Låt oss utforska alla kortkommandon och redigeringsverktyg som hjälper dig att låsa upp din fulla Adobe Premiere Pro-potential.
I filmens tidiga dagar var redaktörer tvungna att skarva ihop sina klipp med sax och tejp. Nuförtiden klickar vi helt enkelt med en mus och trycker på en knapp. Vilken tid att leva i! Men, som vanligtvis är fallet, med större teknik kommer större sofistikering.
Och när du först börjar redigera med NLE-program som Adobe Premiere Pro, kan alla kontroller, kommandon och funktioner vara ganska förvirrande att navigera. Men om du kan de rätta knepen och genvägarna, kan dessa grundläggande kommandon fortfarande vara enkla som ett knapptryck, vilket hjälper dig att verkligen optimera ditt redigeringsarbetsflöde och fullt ut utnyttja all den otroliga tekniken som finns i Adobe Premiere Pro.
Låt oss ta en djupgående titt på några av dessa Premiere Pro-tangentbordsgenvägar, samt dela några ytterligare redigeringsverktyg, självstudier och resurser.
Markeringsverktyg – Kortkommando:V
Markeringsverktyget låter dig utföra grundläggande val och redigeringar. Detta kommer att vara din standard och primära musfunktion när du använder Premiere Pro, och den är särskilt användbar när du först laddar upp och organiserar bilder och tillgångar.
Förutom att göra grundläggande val kan du också välja redigeringspunkter och utföra trimningar där du kan öka eller minska ett klipps längd. Du kan också använda markeringsverktyget för att markera och flytta flera klipp samtidigt, inklusive att flytta klipp från papperskorgar till tidslinjen och från spår till spår.
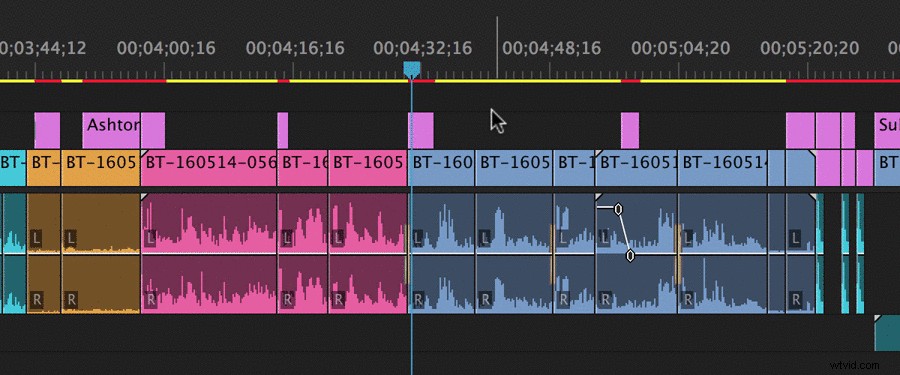
Spårval Framåt/Bakåt – Tangentbordsgenväg:A (Skift+A)
Spårvalsverktyget låter dig välja alla klipp i en sekvens, antingen framåt eller bakåt. Allt du behöver göra är att använda kortkommandot (A) och du kan markera flera klipp samtidigt, i vilken riktning du än föredrar. Om du håller ned shift kommer verktyget bara att välja ett spår istället för alla spår.
Detta är praktiskt för att flytta hela avsnitt av en komposition från en tidslinje till en annan, eller om du behöver göra några större omarrangemang för att lägga till eller ta bort andra avsnitt. Det är viktigt att notera att spårvalsverktyget naturligtvis inte kommer att välja klipp i låsta spår.
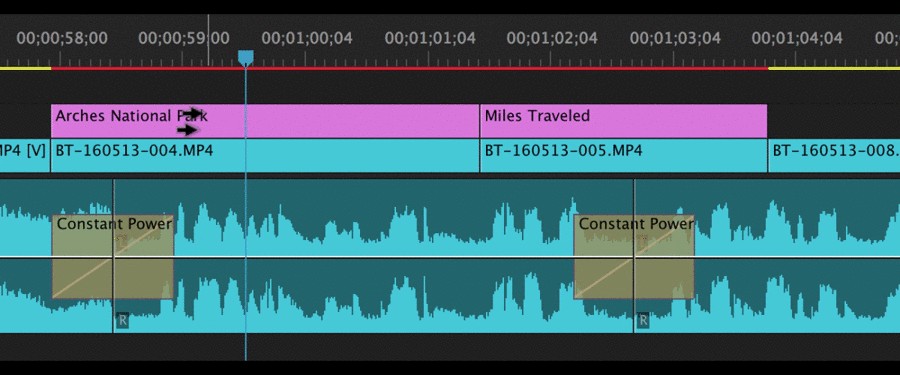
Ripple Edit – Tangentbordsgenväg:B
Ett av mina favoritgenvägsverktyg i Premiere Pro, Ripple Edit är ett trimningsverktyg som används för att trimma ett klipp och "rippla" resten av klippen i tidslinjen. Detta kommer effektivt att stänga gapet mellan de två redigeringspunkterna direkt vid den punkt där du gör redigeringen. Detta kan spara enormt mycket tid när du redigerar i farten, eftersom du inte behöver flytta runt resten av din tidslinje manuellt – särskilt betungande om du arbetar med videor eller sekvenser som är längre än några minuter.
När du använder Ripple Edit-verktyget är det viktigt att se till att du väljer rätt redigeringspunkter. Du måste också vara medveten om vilka spår som är låsta. Om du inte är det kan du snabbt kasta saker ur synk om du använder verktyget Ripple Edit på ett felaktigt sätt.
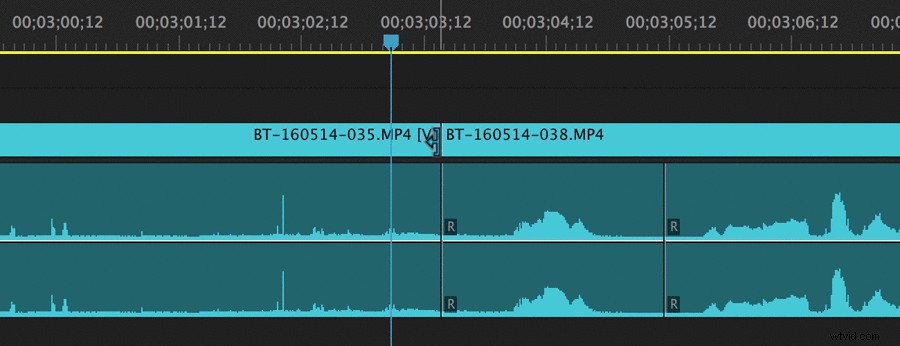
Rolling Edit – Tangentbordsgenväg:N
I likhet med Ripple Edit-verktyget är Rolling Edit ett annat trimverktyg som används för finjustering och justeringar. Men istället för att trimma ett klipp och skölja resten av tidslinjen, utför du en rullande redigering genom att flytta redigeringspunkten antingen framåt eller bakåt i sekvensen.
Den här tekniken kan vara lite förvirrande till en början, så jag rekommenderar att du provar den med ett par klipp som du känner till. I princip flyttar den rullande redigeringen ut-punkten för det första klippet och in-punkten för det andra klippet samtidigt, så att du kan justera båda klippen med ett drag.
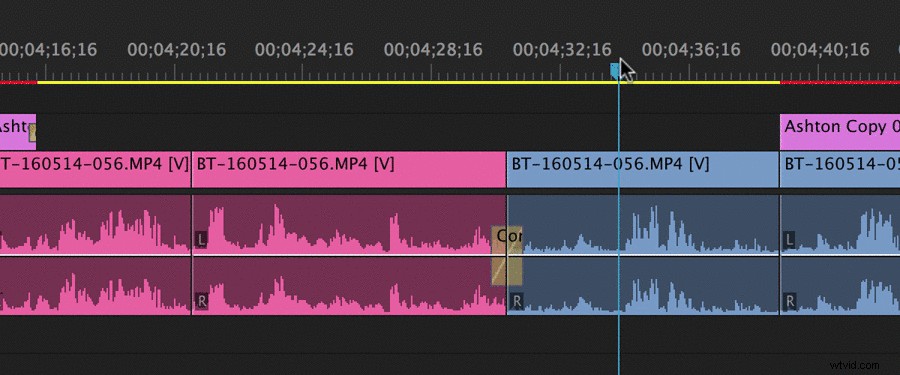
Rate Stretch – Tangentbordsgenväg:R
Rate Stretch-verktyget hjälper dig att antingen snabba upp eller sakta ner klipp i din sekvens. När du använder verktyget, notera att klippets in- och utpunkter alltid kommer att förbli desamma. Du kommer att ändra längden och hastigheten på klippet enligt hur mycket du "sträcker" genom trimningen. Om du till exempel expanderar utgångspunkten för klippet kommer hastigheten att sänkas, medan kortslutning av klippet kommer att påskynda varaktigheten.
Även om det finns många sätt att ändra hastigheten på dina klipp i Premiere Pro, är det kanske ett av de enklaste att använda Rate Stretch-verktyget. Det är också det bästa valet om du helt enkelt vill ändra hastigheten på ett klipp för att hjälpa det att passa in i ett snävt fönster på din tidslinje.
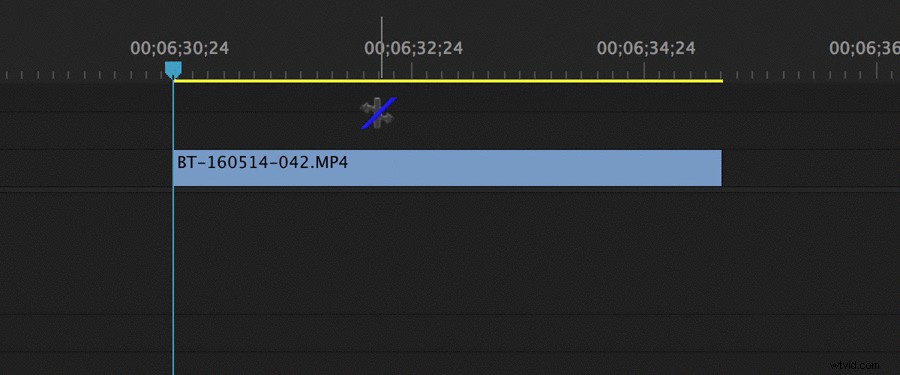
Razor – Tangentbordsgenväg:C
I traditionell mening kan Razor-verktyget vara ett av de mest grundläggande redigeringsverktygen i Premiere Pro-arsenalen. Att använda rakhyveln lägger till en enkel redigeringspunkt genom att klippa klippet var du än använder verktyget, precis som en riktig rakhyvel skulle göra när du arbetar med film.
Om du håller ned shift medan du använder Razor-verktyget skärs klipp över alla spår (så länge de inte är låsta). Detta kan hjälpa till att göra klipp till hela avsnitt eller sekvenser på en exakt punkt, som du sedan kan flytta runt som du vill.
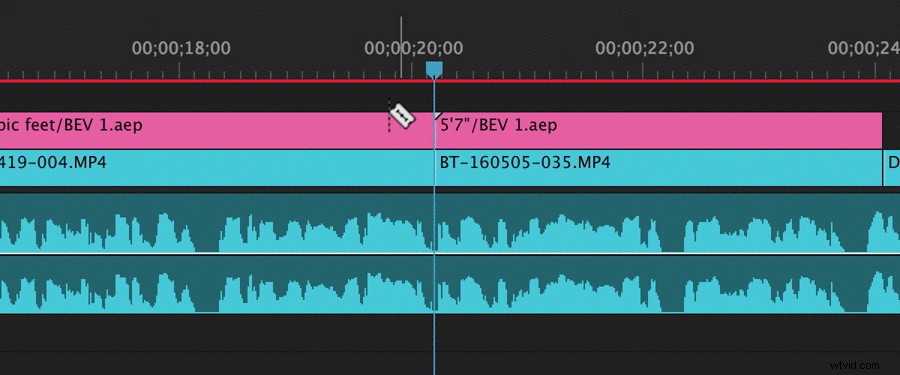
Slipverktyg – Kortkommando:Y
För de visuella redaktörer som föredrar att göra sina klipp baserat på exakta bilder av motsvarande ramar, är Slip-verktyget en bra resurs för att arbeta direkt från bildskärmen. Slip-verktyget "skjuter" klippets käll-in- och ut-punkt, men flyttar den inte på tidslinjen.
När du använder Slip-verktyget visar programmonitorn dig bilden före och efter klippet och ger dig en liveförhandsvisning av källin- och ut-punkterna, med en källtidskod inkluderad också. Det här är användbart om du vill göra några små justeringar bildruta för bildruta, men du inte vill förstöra hela din tidslinje.
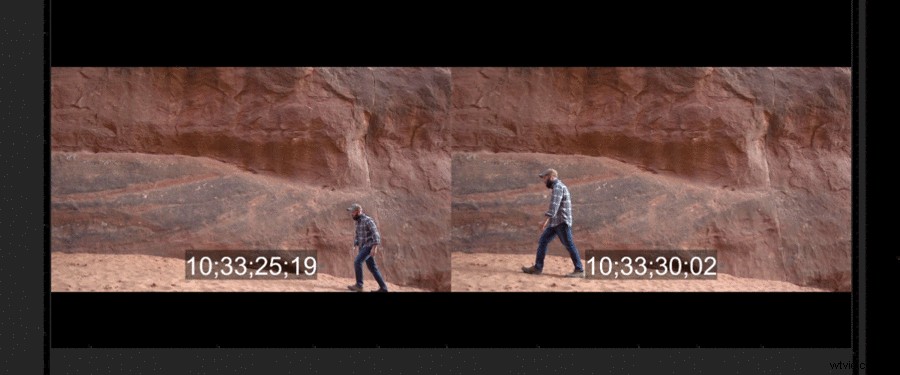
Slide Tool – Tangentbordsgenväg:U
Liknande på Slip-verktyget, låter Slide-verktyget dig arbeta med dina klipp uppdragna på monitorn. Slide-verktyget fungerar dock genom att "skjuta" ett klipp på tidslinjen, samtidigt som källans in- och ut-punkter behålls på samma sätt. Efter att ha skjutit en klämma stänger verktyget även alla luckor.
Du kan också skjuta ett klipp bakåt så långt som föregående klipps In-punkt och skjuta det framåt så långt som det följande klippets ut-punkt. Precis som med Slip-verktyget låter den här Slide-mekanismen dig enkelt göra mikrojusteringar ruta för ruta utan att flytta runt hela sekvenser eller tidslinjer.
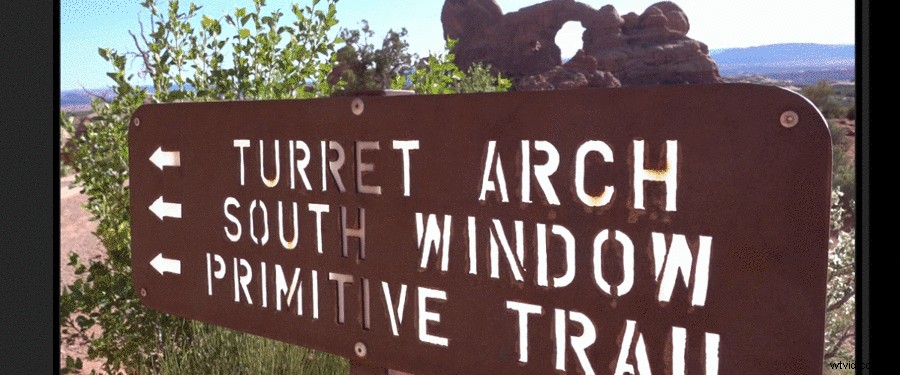
Pennverktyg – Kortkommando:P
Går vi vidare till att redigera genvägar och verktyg för att hjälpa till med nyckelbildrutor och andra element (som ljud), är pennverktyget ditt bästa val för att lägga till nyckelbildrutor till alla klipp. Genom att välja pennverktyget (P) kan du helt enkelt klicka på valfri punkt på ditt klipp för att lägga till ett stort antal attribut, inklusive opacitet, skala, position och till och med volym för ett ljudklipp.
Om du håller ned ALT-tangenten medan du använder pennverktyget kan du också lägga till Bezier-kurvor till dina nyckelrutor. Genom att använda pennverktyget låser du upp några av de mer nyanserade redigeringselementen till din tidslinje, och du kan göra massor av justeringar av hur dina klipp interagerar, ser ut och låter.
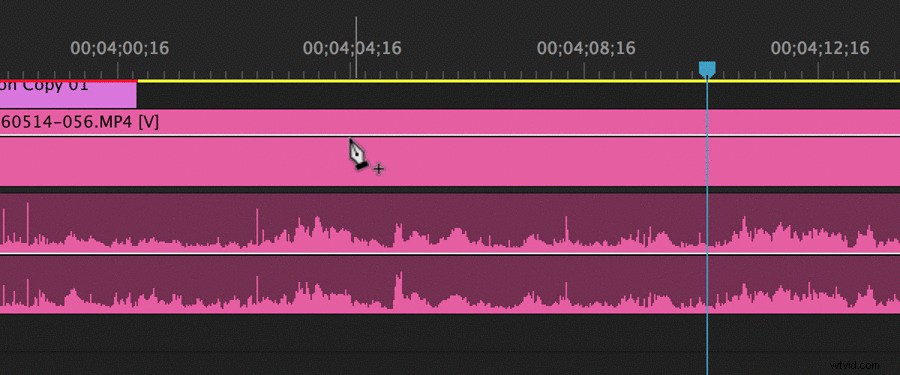
Hand – Tangentbordsgenväg:H
Ett annat av de grundläggande kommandona i Premiere Pro, handverktyget låter dig helt enkelt navigera framåt och bakåt på tidslinjen. Du kan också flytta över tidslinjen genom att rulla, men handen kan hjälpa dig när du behöver hitta exakta klipp eller ramar.
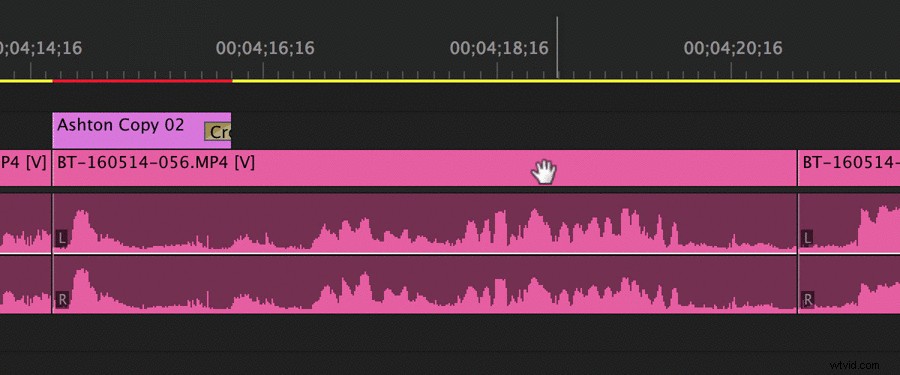
Zoom – Tangentbordsgenväg:Z
Slutligen har vi zoomverktyget, som låter dig zooma in och ut på olika delar av tidslinjen. Genom att zooma in kan du göra närmare justeringar bildruta för bildruta och lägga till nyckelbildrutor bättre, samt zooma ut för att navigera över större sekvenser.
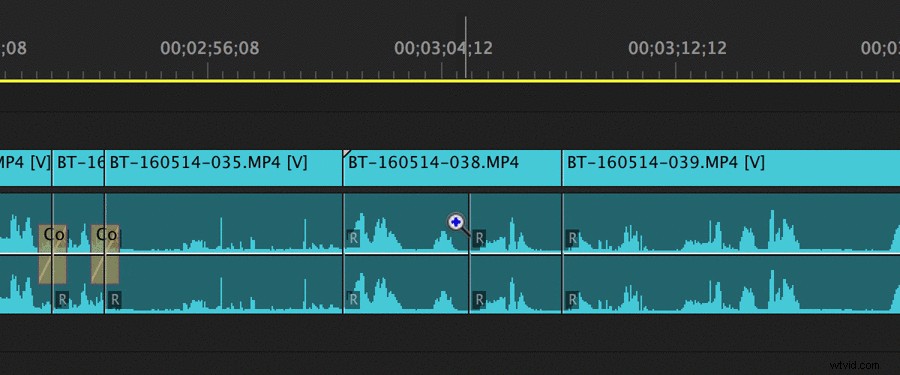
Redigeringsverktyg och resurser
Tillsammans med att använda de grundläggande tangentbordskommandon och genvägar, finns det massor av andra verktyg och resurser packade i Premiere Pro. Om du fortfarande precis har börjat med programmet rekommenderar jag starkt att du kollar in några av de många Premiere Pro-handledningarna som bryter ner all grundläggande information du kan behöva tänka på.
För specifika verktyg och knep, här är några individuella artikeluppdelningar:
- Hur du anpassar appikoner (och får tillbaka dina klassiska Adobe-ikoner)
- Hur man Chroma Key i Adobe Premiere Pro
- Master Premiere Pros tidslinje med källkorrigering
- Så här skapar du digitala zoomar med 4K-film i Premiere Pro
- Proffstips:Exportera en färdig video från Premiere Pro
Om du fortfarande är sugen på fler Premiere Pro-handledningar, gratiserbjudanden och ytterligare resurser, kolla in dessa artiklar:.
- Premiere Pros nya produktionsfunktion:Utveckling av projektfilen
- De 7 bästa Premiere Pro gratis övergångsmallpaket för videoredigerare
- Skapa en glitch-effekt i Premiere Pro i tre steg
- Hur man använder ljusläckor för att skapa textavslöjanden i Premiere
- Färggradering:Hur man ändrar säsongerna i Premiere Pro
