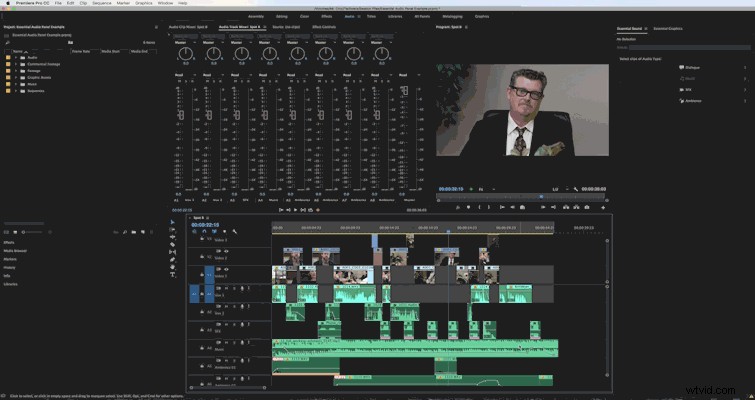Den nya Essential Sound-panelen förenklar redigeringsprocessen ett ljudspår direkt i Adobe Premiere Pro.
Adobes nya Essential Sound Panel är lätt att använda samtidigt som avancerade användare kan finjustera manuellt effektinställningar. Här är en förklaring av panelen som visar hur den kommer att spara redaktörer avsevärd tid få en bra ljudmix.
Ställ in ditt projekt på ljudarbetsytan och öppna den grundläggande ljudpanelen
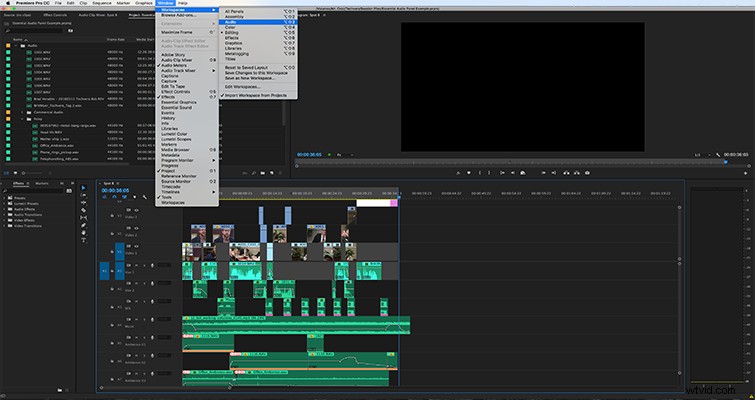
Om du inte ser alternativen för arbetsytan högst upp på skärmen kan du ändra din arbetsyta genom att gå till Fönster/Arbetsytor/Ljud . Du bör se panelen Essential Sound till höger, men om du inte gör det, gå till menyn Fönster och välj Essential Sound .
Ordna ljudet i din sekvens efter spår
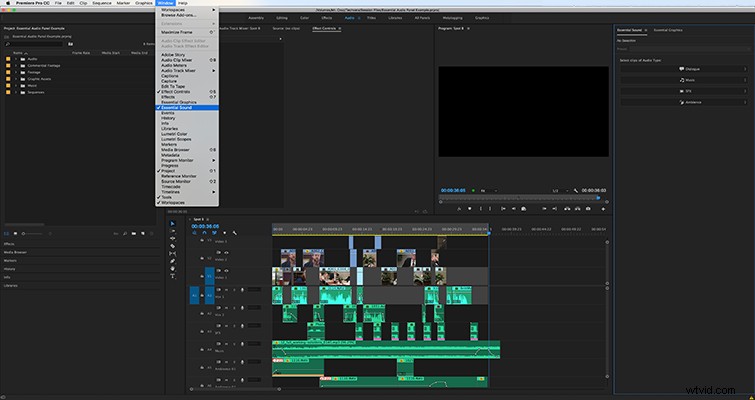
Håll ordning på ditt ljud med spåretiketter är alltid en bra idé, men det är ännu viktigare i Essential Sound Panel-arbetsflödet . I det här exemplet har jag dialog, ljudeffekter, musik och atmosfär . Observera att det ibland finns mer än ett spår för varje kategori.
Tilldela din dialog till en ljudtyp
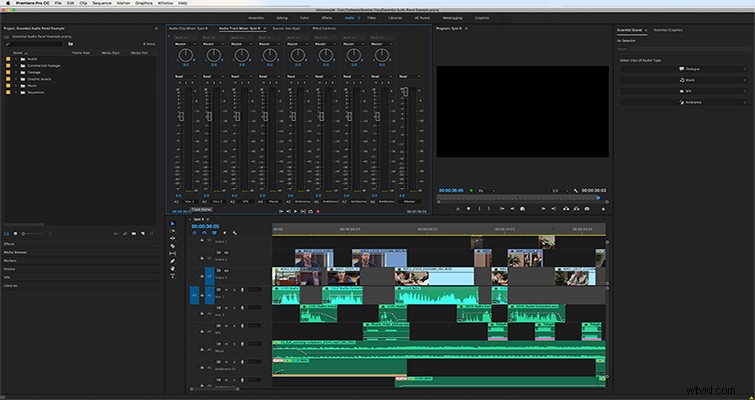
Lasso alla klipp du vill inkludera i Dialoggruppen . Lägg märke till att knapparna Dialog, Music, SFX och Ambience i panelen Essential Sound nu är aktiva. Klicka på dialogknappen för att öppna alternativen för att manipulera dialogeffektkontrollerna.
Börja redigera egenskaperna för dina klipp

I likhet med Lumetri Color-kontrollerna finns det olika kategorier aveffektkontroller som du kan expandera eller komprimera . I det här fallet skulle jag normalisera volymen så att jag snabbt kan få alla dialoger i sekvensen att överensstämma med en enhetlig standard . Klicka på rubriken Loudness för att öppna kontrollerna för volym. Klicka på Automatisk matchning för de snabbaste resultaten genom att låta Adobe Premiere snabbt anpassa alla valda ljudklipp till en enhetlig nivå.
Tillämpa eventuella ytterligare effekter
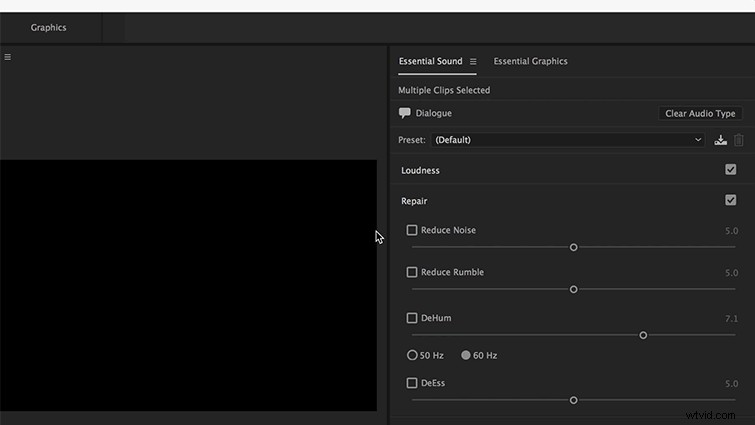
Här skulle jag vilja tillämpa olika effekter för de två huvudaktörerna i min scen. Markera gruppen av klipp som du vill påverka och tillämpa inställningarna med hjälp av reglagekontrollerna i Essential Sound Panel. I det här fallet kommer jag att minska brummandet och mullret i kategorin Reparation genom att manipulera reglagen. Lägg märke till att du kan aktivera eller inaktivera Reparationskategorin för att jämföra resultat före och efter. När du har skapat den övergripande inställningen för all din dialog klickar du på klippet du vill finjustera och öppnar fönstret Effektkontroller för åtkomst till individuella kontroller för effekter. Experimentera med andra alternativ som Klarhet i kategorin Dynamik för att ytterligare förbättra ditt ljud.
Auto-matcha volymen för bakgrundsatmosfär
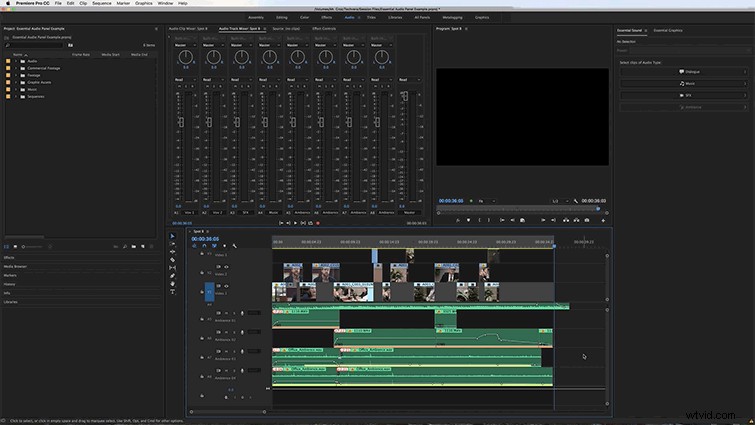
Välj alla dina klipp som är kopplade till bakgrundsatmosfären i din redigering och tilldela dem till kategorin Atmosfär genom att klicka på knappen Atmosfär i panelen Essential Sound. Klicka på knappen Automatisk matchning för att normalisera ljudet till en enhetlig hastighet.
Förbättra din mix med Creative och Stereo Width
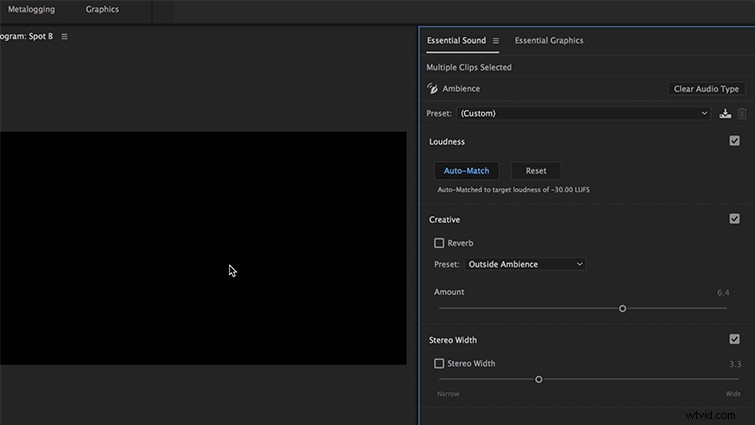
Beroende på ditt klipp, ändra förinställningen till något som beskriver platsen för din scen . I mitt fall kommer jag att välja Rumsatmosfär, och jag kommer att justera reglaget för att få ett mer realistiskt ljud för my office-stämningsklipp . Ta det ett steg längre genom att lägga till en stereobredd effekt för att skapa en uppfattning om en mer dramatisk stereoeffekt.
Anpassa volymen och varaktigheten för ditt spår
Genom att klicka på ditt musikspår och tilldelar den till kategorin Musik i panelen Essential Sound kan du normalisera volymen med knappen Auto-Match och förinställningen för bakgrundsmusik . Dessutom kan du anpassa längden på musikspåret genom att öppna menyn Duration i panelen Essential Sound. Antingen skriv in en ny varaktighet för ditt musikklipp eller klicka och dra för att öka eller minska varaktigheten för det eller de valda klippen. När du har tryckt på spela , kommer din dator kort att återge spåret för att spela med en ny hastighet för att passa önskad varaktighet.
Använd rumsljud eller andra effekter
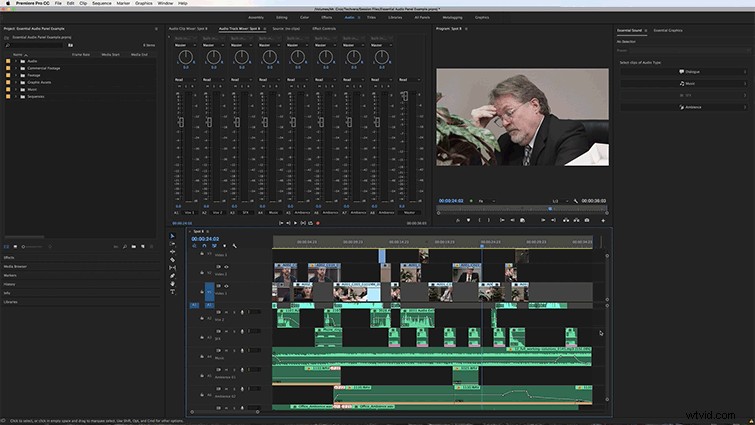
Du kan tilldela alla dina ljudeffekter till SFX-kategorin i panelen Essential Sound . Här kan du ändra ljudstyrkan, lägga till rumsljud eller reverb och panorera ljudet till vänster eller höger.
Spara dina inställningar i Adobe Audition
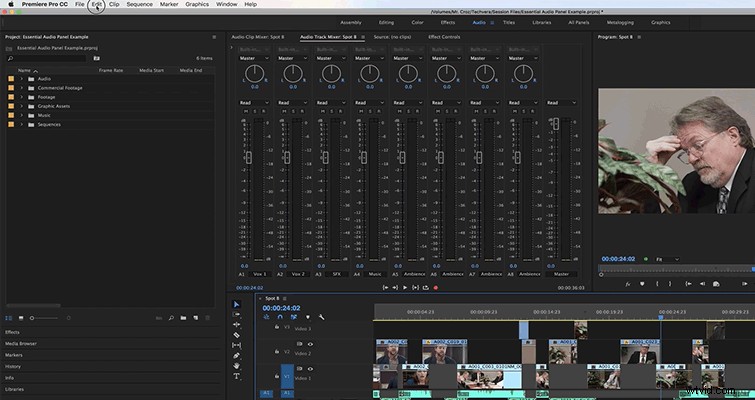
Med tidslinjen vald , gå till Redigera-menyn och välj Redigera i Adobe Audition välj sedan Sekvens . Dialogrutan bevarar som standard alla dina redigeringar, inklusive alla nyckelrutor i klipp som volym och panorering. Adobe Audition skapar sedan automatiskt en session med flera spår som innehåller allt arbete du utfört i Adobe Premiere Pro.
Har du några tips för Essential Sound Panel? Låt oss veta i kommentarerna.