Filmen du spelade in kan ofta inte visas eller skickas till någon förrän videoredigeringsprocessen är klar. Däremot kan du under den tiden hitta dig själv i behov av bildmaterial som du kan skicka till pressen eller publicera på sociala medier för att marknadsföra projektet du arbetar med.
Att ta en ögonblicksbild av en video är förmodligen det snabbaste och enklaste sättet att lösa det här problemet eftersom det inte tar mycket mer än några musklick för att skapa en JPEG-fil från ett videoklipp. Så i den här artikeln kommer vi att visa dig hur du tar ögonblicksbilder av videor med Filmora och Windows 10 Photos App. Så låt oss komma igång.
Hur tar man en ögonblicksbild från ett videoklipp i Filmora?
Att ta en ögonblicksbild i Filmora tar bara ett musklick, och du kan ta så många ögonblicksbilder du vill med detta videoredigeringsprogram. Importera helt enkelt ett videoklipp till videoredigeraren med hjälp av rullgardinsmenyn Importera och lägg sedan till det klippet på tidslinjen.
Så snart du placerar ett videoklipp på tidslinjen kommer du att kunna se dess innehåll i Filmoras förhandsgranskningsfönster. Om din tidslinje har zoomats ut kan du använda zoom-in-knappen för att få en bättre överblick över videoklippet som du vill ta en ögonblicksbild från. Placera spelhuvudet över ramen du vill förvandla till en stillbild och klicka sedan på knappen Snapshot som finns i det nedre högra hörnet av förhandsgranskningsfönstret. Alternativt kan du använda kortkommandot Ctrl + Alt + S för att ta en ögonblicksbild i Filmora.
Ögonblicksbilden du skapade läggs automatiskt till på videoredigerarens Media-flik. Högerklicka på ögonblicksbilden som lades till på fliken Media och välj alternativet Visa i Utforskaren om du vill komma åt filen från den plats där den sparades.
Även om du kan redigera de ögonblicksbilder du tar med Filmora, tillåter denna videoredigeringsprogram inte dess användare att exportera bildfiler. Dessutom kommer alla stillbilder du skapar i Filmora att sparas i PNG-filformat, så du måste se till att de är kompatibla med den sociala medieplattform som du vill ladda upp dem till.
Hur man tar en ögonblicksbild från ett videoklipp med Windows 10 Photos-appen
Om du inte har tillgång till en programvara för videoredigering som Filmora, kan du fortfarande ta ögonblicksbilder från videor utan ansträngning med appen Foton. Gå över till mappen på din dator där filen som du vill ta en ögonblicksbild från är lagrad, högerklicka på den och välj sedan appen Foton från undermenyn Öppna med.
När videon börjar spelas bör du klicka på rullgardinsmenyn Redigera och skapa och klicka på alternativet Spara foton. Videon laddas i ett nytt fönster som innehåller en förloppsindikator och två pilar som låter dig gå igenom filen ruta för ruta.
Klicka på knappen Spara ett foto, efter att du hittat en ram som du vill förvandla till en ögonblicksbild och ange sedan platsen på din dators hårddisk där bilden du skapade ska sparas. Appen begränsar inte antalet ögonblicksbilder du kan ta från en video, vilket ger dig mångsidighet under urvalsprocessen. Alla ögonblicksbilder du tar med Windows 10 Photos App kommer att sparas i JPEG-filformat, och du kan inte ändra filformatet för de ögonblicksbilder du tar med Photos App i Windows 10.
Aspekter du måste tänka på innan du tar en ögonblicksbild från en video
Att förvandla en videoram till en stillbild är en enkel process som kan slutföras med bara några klick. Det finns dock fortfarande några faktorer du måste tänka på när du väljer programvaran du ska använda för att ta ögonblicksbilder från videor. Här är vad du behöver veta.
Bildformat
Det finns hundratals olika bildformat, men JPEG och PNG är de vanligaste. Det är därför nästan alla programvaruprodukter för videoredigering och mediaspelare sparar ögonblicksbilder i dessa två bildfilformat. Filmora och Photos App tillåter inte deras användare att ändra formatet i vilket ögonblicksbilder de skapar sparas. Men nästan alla sociala medier stöder något av dessa bildfilformat.
Bildstorlek
Storleken på ögonblicksbilden du skapar beror på kvaliteten på källmaterialet och formatet som bilden sparas i. Det är därför som ögonblicksbilderna som sparas i PNG-filformat kommer att bli större än de som sparas som JPEG.
Bildkvalitet
Upplösningen som ett videoklipp spelas in i avgör kvaliteten på de stillbilder du skapar från den videon. Följaktligen är ögonblicksbilder tagna från 4K- eller Full HD-videor större än de som tas från vanliga HD-videofiler.
Ett alternativt sätt att ta ögonblicksbilder från en video med VLC
Vi lever i en period där en av de viktigaste sakerna bland annat är skärmdumpning – det är enkelt att göra på våra smartphones, praktiskt att spara lite information eller bild som vi kommer att behöva senare, etc. när det kommer till att ta ögonblicksbilder från videoklipp, även om det inte verkar svårt, kan det bli knepigt – ibland får vi inte ens rätt storlek eller kvalitet. Olika videoredigerare som plattformar, applikationer och mjukvara har verktygen som hjälper oss att ta ögonblicksbilder utan att oroa oss för detta obehag. Men det är inte alltid du behöver vända dig till dessa avancerade videoredigerare och verktyg – allt du behöver är en mediaspelare. I det här fallet kommer vi att täcka hur man tar ögonblicksbilder från en video med VLC, vilket kommer att hjälpa dig att spara dina föredragna ögonblick från dina bilder!
Så när du spelar upp en video i VLC och en scen du vill fånga dyker upp, måste du klicka på Video i menyn och hitta alternativet Snapshot.
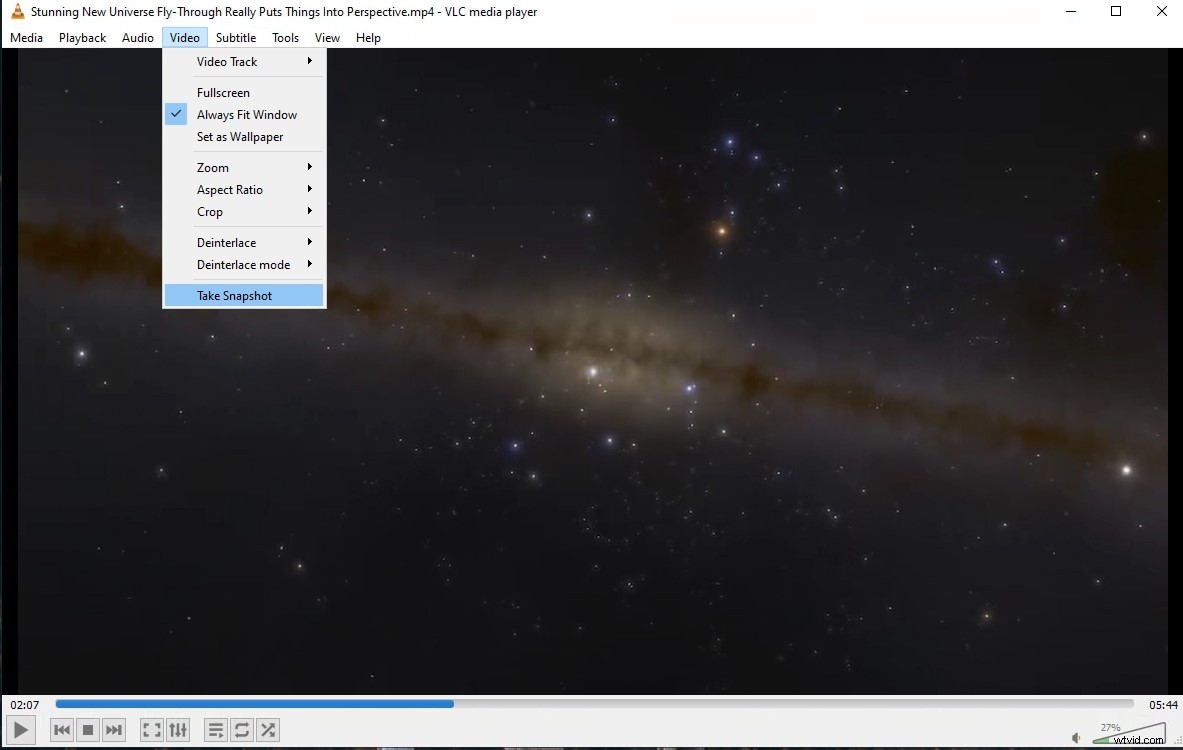
Den låter dig kort se en liten miniatyrbild av inspelningen i det övre vänstra hörnet av skärmen, dessutom visar den platsen där bilden är sparad också.
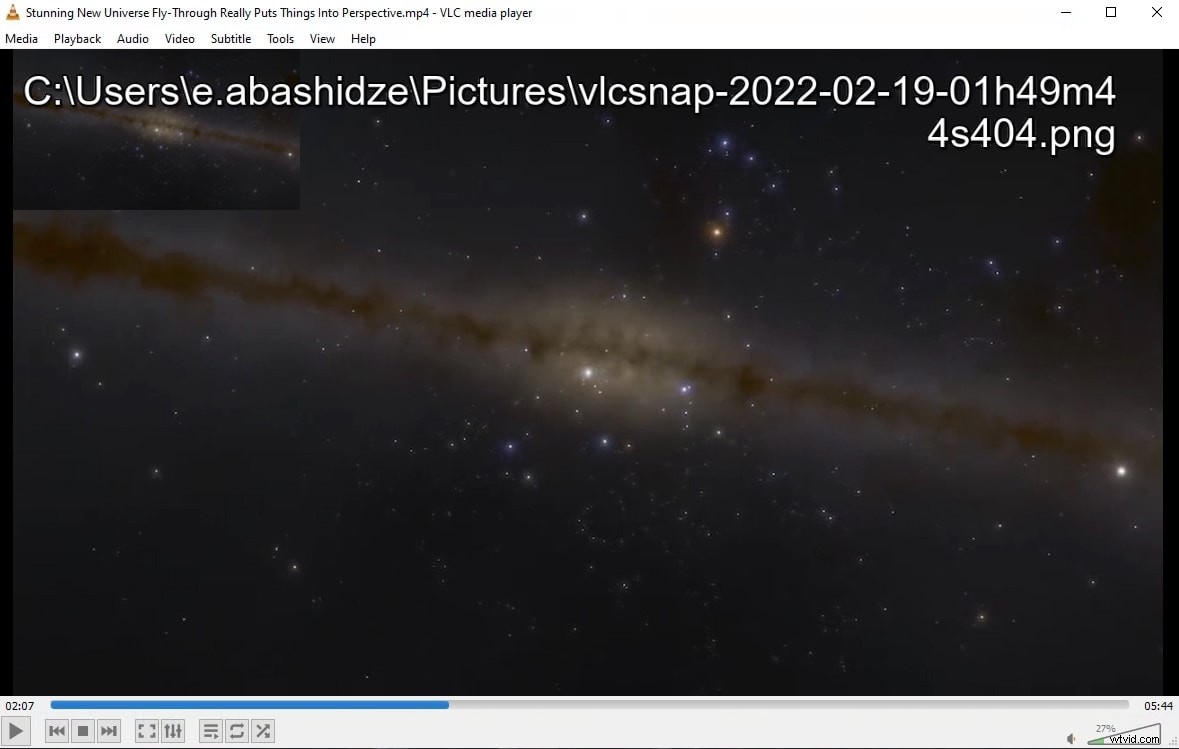
För att få lite lättare tillgång till att göra ögonblicksbilder kan du få en ikon att dyka upp i kontrollerna, för vilken du hittar View och sedan Advanced Controls, som skapar ytterligare ikoner i uppspelningskontrollområdet, av vilka det finns en ikon att ta en ögonblicksbild.
Slutsats
Att ta ögonblicksbilder från videoklipp kräver att du har ett minimum av videoredigeringsfärdigheter eftersom denna åtgärd kan utföras med bara några enkla steg. Detta gör att du kan skapa innehållet du kan använda för att marknadsföra ett projekt du arbetar med eller helt enkelt ha kul med dina vänner genom att skapa memes. Tar du bilder från videor ofta? Lämna en kommentar och dela dina erfarenheter med oss.
