Att snabba upp eller sakta ner en videos uppspelningshastighet är en enkel uppgift som inte tar mer än några ögonblick av din tid oavsett vilken version av Windows OS du använder. Förutom videoredigeringsappar från tredje part kan du också använda Windows Media Player eller Foto-appen för att ändra uppspelningshastigheten på Windows 10. Men de faktiska stegen du måste ta för att justera hastigheten med vilken din video är spelet varierar från en app till en annan. Så i den här artikeln kommer vi att visa dig flera olika sätt att ändra en videos uppspelningshastighet på Windows 10.
- Del 1:Ändra videohastighet med Windows Movie Maker
- Del 2:Ändra hastighet i Windows 10 Foto-appen
- Del 3:Ändra videohastighet på Windows med Filmora
- Del 4:Ändra videohastighet på Windows med Media.io Online Speed Changer
Del 1:Hur ändrar man en videos uppspelningshastighet med Windows Media Player?
Windows Media Player är standardmediaspelaren på Windows 10, som gör att du kan organisera dina video-, ljud- och bildfiler. Allt du behöver göra för att ändra en videos uppspelningshastighet är att navigera till filens plats i mediaspelarens bibliotek och öppna den i läget Spelas nu. Därefter högerklickar du var som helst i det nyöppnade fönstret och väljer alternativet Spelhastighetsinställningar på menyn Förtrollningar.
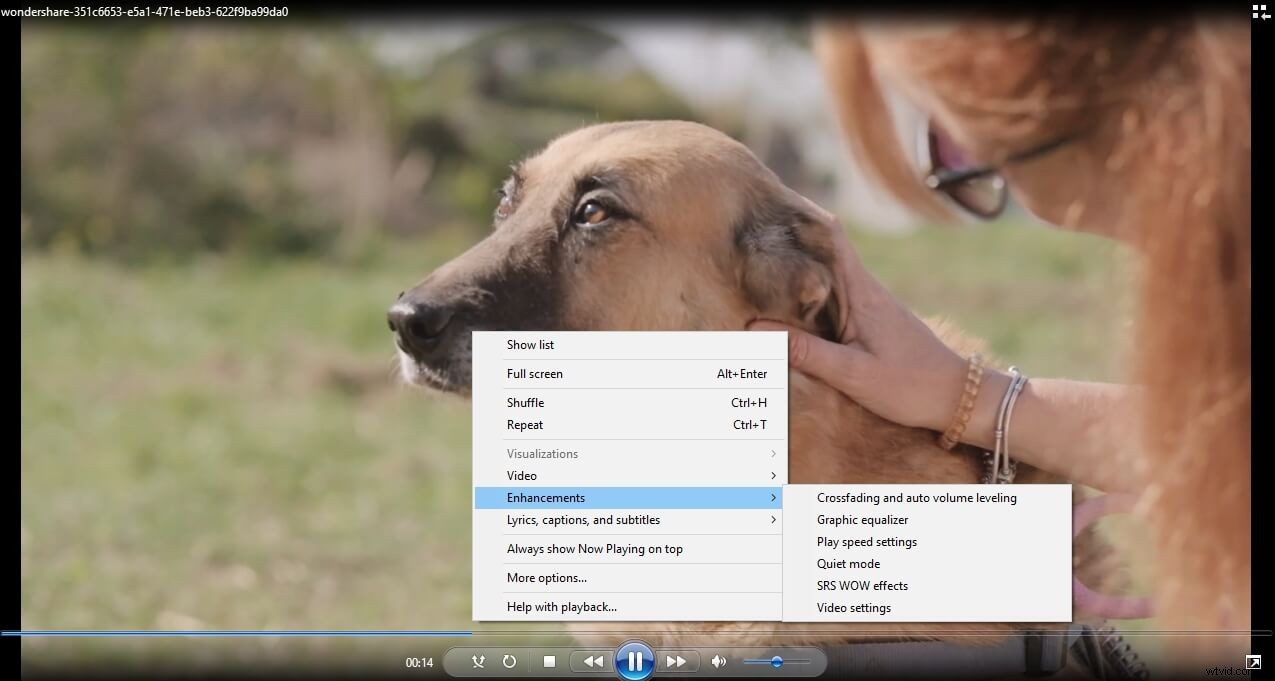
Fönstret Spelhastighetsinställningar visas på skärmen och du kan bara dra reglaget åt höger om du vill snabba upp videon eller åt vänster om du vill sakta ner den.
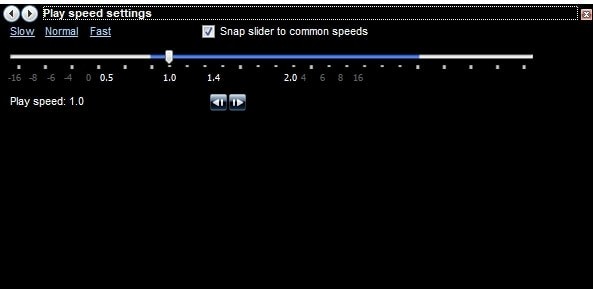
Om alternativet Fäst skjutreglaget till vanliga hastigheter är aktiverat, kommer Windows Media Player att flytta skjutreglaget till en av de tillgängliga hastigheterna automatiskt efter att du placerat det mellan två vanliga uppspelningshastighetsvärden. Dessutom kan du välja mellan alternativen Långsam, Normal och Snabb, om du vill använda standardvärdena för videouppspelning. Tänk på att du inte kan öka eller minska en videos uppspelningshastighet med mer än 8 gånger dess ursprungliga hastighet och att alla ändringar du gör i den här inställningen kommer att påverka talet för karaktärerna i videon. Dessa inställningar påverkar inte de ursprungliga videofilerna, utan ändrar snarare hastigheten med vilken en video spelas upp i Windows Media Player.
Del 2:Ändra en videos uppspelningshastighet med Windows 10 Photos-appen
Förutom att organisera ett stort antal foton och videor, kan du också använda Photos App på Windows 10 för att redigera dina videor. Trots att Photos App bara erbjuder grundläggande videoredigeringsverktyg kan du fortfarande använda den för att ändra uppspelningshastigheten för videofiler.
Klicka på knappen Ny video efter att du har startat appen Foton och välj sedan alternativet Nytt videoprojekt från rullgardinsmenyn. Du bör sedan importera videofilen till projektet du skapade och klicka på hastighetsikonen som finns i verktygsfältet ovanför storyboarden.
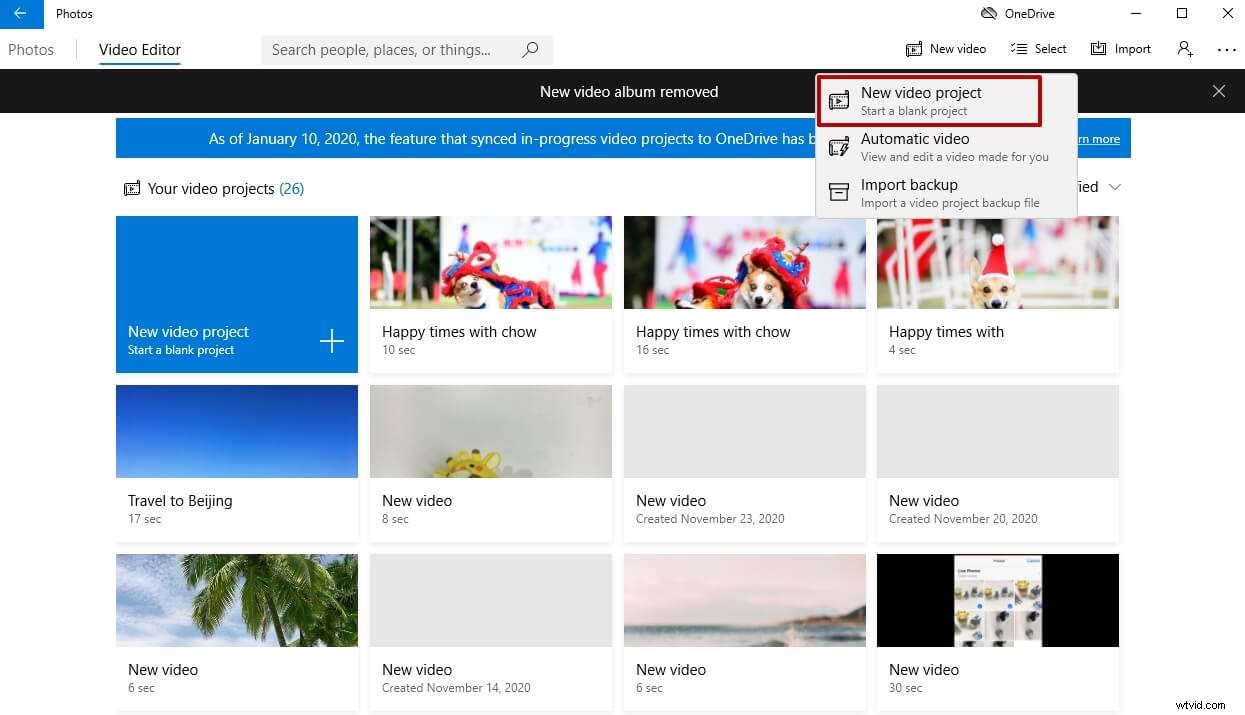
Dra helt enkelt reglaget åt vänster eller höger för att ändra en videos uppspelningshastighet och klicka sedan på uppspelningsknappen för att förhandsgranska resultaten. Om du gillar resultatet ska du klicka på ikonen Slutför video, välja upplösningen för utdatafilen och klicka på knappen Exportera. Ändringarna du gör i videons uppspelningshastighet kommer att påverka källfilen, så du måste vara säker på att du vill göra dessa ändringar innan du exporterar videon från appen Foton.
Del 3:Enklare lösning för att anpassa videons uppspelningshastighet på Windows
Foto-appen eller Windows Media Player erbjuder bara ett begränsat utbud av alternativ som låter dig justera uppspelningshastigheten för dina videofiler. Vad mer är, att ändra hastigheten med vilken en video spelas upp med någon av dessa Windows 10-appar påverkar också filens ljudspår, eftersom du inte kan separera video- och ljudspår. Det är därför ett videoredigeringsprogram som Filmora är ett mycket bättre alternativ för alla PC-ägare som vill ha kontroll över uppspelningshastigheten för sina videofiler.
Steg 1:Lägg till videofiler i Filmoras videoredigerare
Klicka på Importera på mediebiblioteket och välj videofilerna från din dator för att lägga till dem i det här programmet. Alternativt kan du helt enkelt dra och släppa filer till användarens album. Wondershare Filmora stöder nästan alla vanliga videoformat, såsom MP4, AVI, WMV, MOV, FLV, M4V, MPG, VOB, ASF, 3GP, 3G2, F4V, MPEG, TS, TRP, M2TS, MTS, TP, DAT, MKV , DV, MOD, NSV, TOD, EVO, etc.
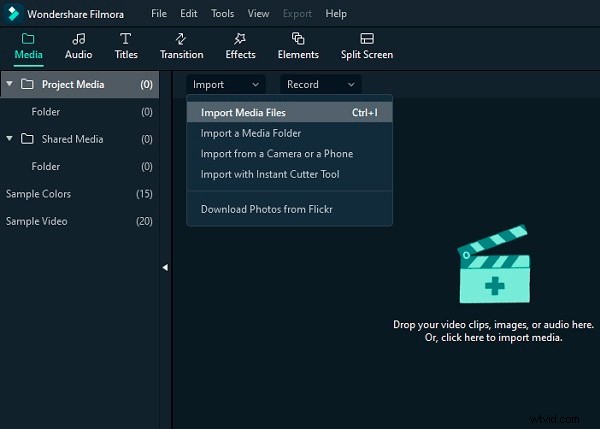
Steg 2:Ett klick för att snabba upp eller sakta ner
Dra sedan videor från användarens album till videospåret på tidslinjen och högerklicka sedan på det för att klicka på Hastighet och varaktighet . Ett popup-fönster visas. Hastighetssiffror kommer att indikera hur snabba eller långsamma rörelseeffekterna kommer att vara. Justera sedan den hastighet du vill ha. Du kan se effekterna i förhandsgranskningsfönstret för att göra videor snabbare eller långsammare. Om du tycker att det är för mycket är 0,5 hastighet ett bra val.
- 0,5 :hälften av den ursprungliga hastigheten (Slow Down, Half)
- 1 :Den ursprungliga hastigheten
- 2 :Dubbla den ursprungliga hastigheten (Speed Up, Double)
- Annan hastighet finns att välja på :0,1 gånger, 0,2 gånger, 0,25 gånger, 0,33 gånger, 0,5 gånger, 2 gånger, 3 gånger, 4 gånger, 5 gånger, 10 gånger etc.
Obs :Du kan helt enkelt ändra videohastigheten genom att dra hastighetsreglaget. Dra skjutreglaget åt höger för att snabba upp videon för att skapa en snabbrörlig effekt. För att sakta ner videon för att skapa en slowmotion-effekt, dra hastighetsreglaget åt vänster. Du kan alltid dra reglaget för att ställa in en valfri videohastighet.
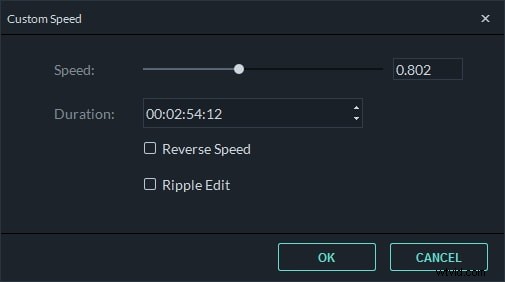
Steg 3:Justera ljudljud [Valfritt]
När du ökar eller saktar ner videouppspelningshastigheten kommer videoljudhastigheten att ändras i enlighet med detta. Om du vill behålla den ursprungliga uppspelningshastigheten för videoljudet kan du först koppla bort ljudet från videon och sedan göra lite redigering för att skapa en perfekt tonhöjd för videon. Du behöver bara dubbelklicka på ljudklippet för att redigera i ljudredigeringspanelen. Du kan redigera tona in/ut, ta bort bakgrundsljud och mer.
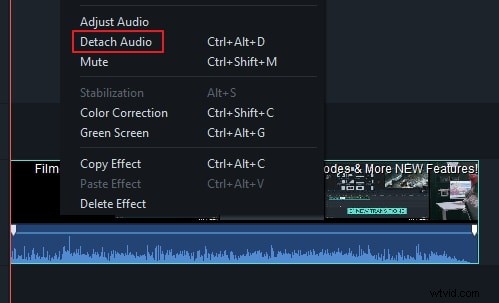
Dessutom kan du också lägga till ett nytt ljud till videon för att ersätta det ursprungliga videoljudet, för de specifika stegen, se vår guide om Hur man ersätter ljud i video.
Steg 4:Exportera snabb/slowmotion-video
När du har justerat videohastigheten klickar du på Exportera . Du kan spara videon i alla populära format genom att klicka på Format . Om du vill spela upp din nya video på din iPod, iPhone, iPad klickar du på Enhet, och välj ikonen för dina enheter. Du kan också dela dina videor på YouTube och Vimeo direkt eller bränna video till DVD-skiva.
Du kan också kolla in videohandledningen nedan om hur du ändrar hastighet för att lägga till snabba/slow motion-videoeffekter med Filmora.
Del 4:Ändra videouppspelningshastighet med Media.io
Även om alla program som anges ovan kan låta ganska imponerande, förbrukar de i stor utsträckning hårdvaruresurser som CPU och GPU som din dator har. Du kan snabbt avstå från dessa omkostnader genom att använda några onlinelösningar. Vi rekommenderar Media.io allt-i-ett verktygslåda, som fungerar direkt i din webbläsare.
Du behöver inte installera någon programvara på din PC, så din dator kommer bara att förbruka de hårdvaruresurser som behövs för att köra en webbläsare:Google Chrome, Mozilla Firefox, Opera, Microsoft Edge, etc.
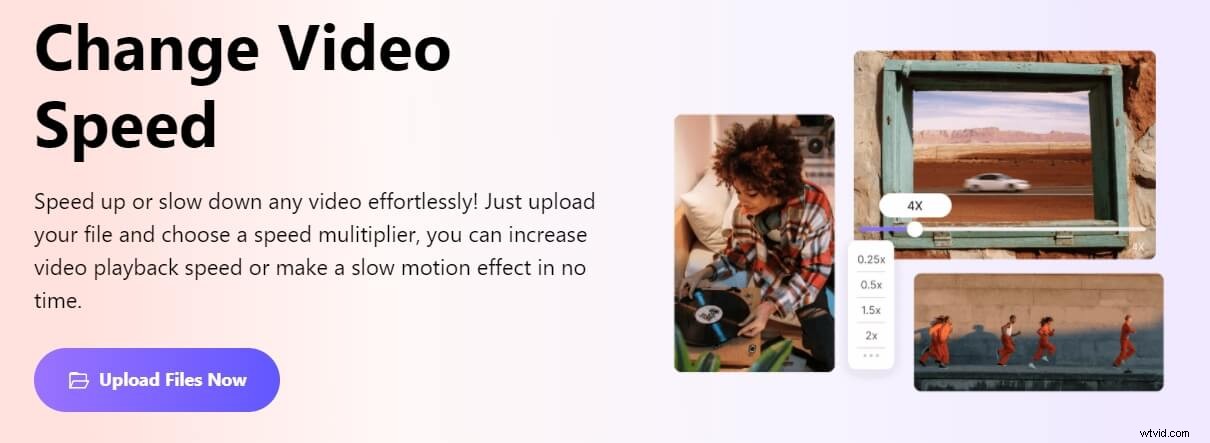
På tal om att ändra hastigheten har Media.io ett avsnitt som heter Online Speed Changer som kan hjälpa dig att minska tempot så lågt som 0,25x och öka det upp till 4x. Du kan följa instruktionerna nedan för att lära dig hur du ändrar uppspelningshastigheten för en video med Media.io:
Steg 1:Ladda upp källvideon
Starta den webbläsare du väljer (Google Chrome här), klicka på Välj filer och leta upp och ladda upp källvideon från din lokala fil till Media.io. Alternativt kan du klicka på valfri ikon under Välj filer knappen för att ladda upp videon från molnet eller klistra in dess YouTube-länk.
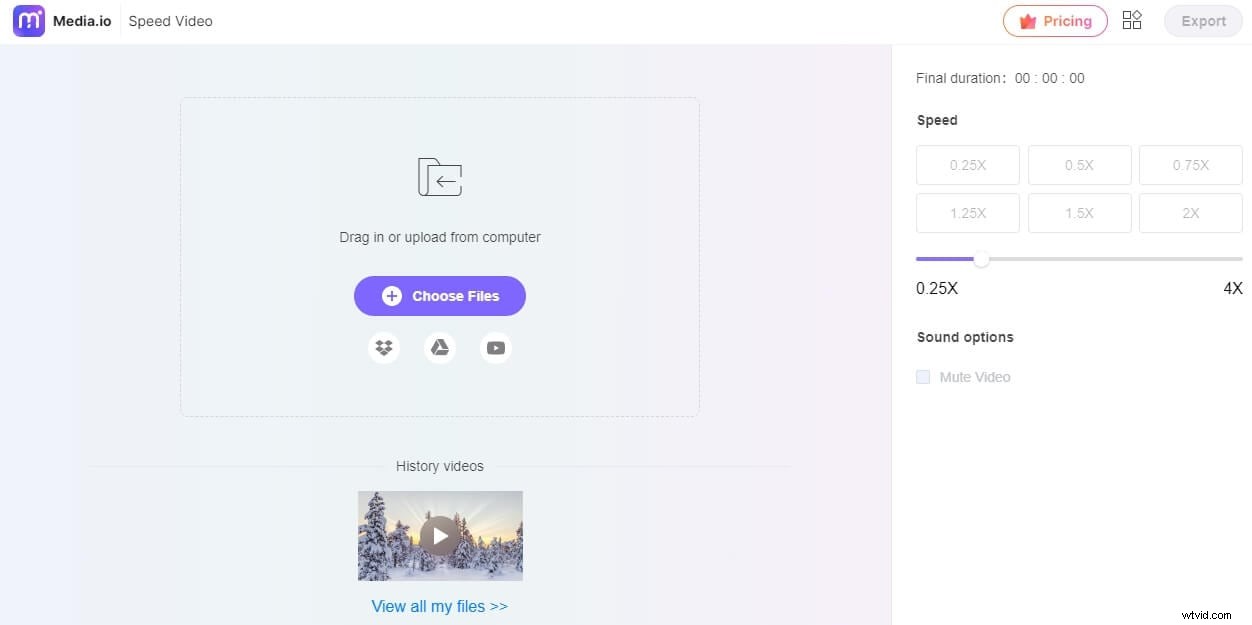
Steg 2:Ändra hastighet och förhandsgranskning
Från Hastighet på den högra panelen, klicka på önskad hastighetsruta eller dra reglaget åt vänster eller höger för att minska eller öka hastigheten manuellt. Välj sedan Ljud av video rutan för att ta bort ljudet från klippet. Klicka sedan på Spela knappen längst ned i Förhandsgranska för att förhandsgranska den ändrade uppspelningshastigheten.
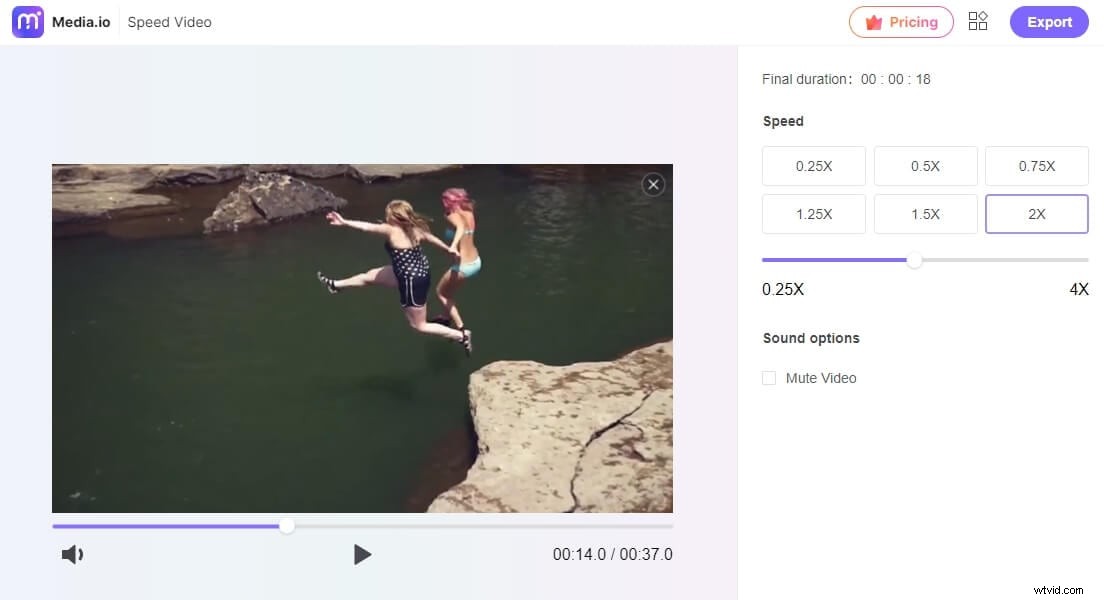
Steg 3:Exportera videon
Om allt ser OK ut klickar du på Exportera från det övre högra hörnet för att börja exportera materialet och ladda ner utdatafilen när du är klar.
Slutsats
Det är enkelt att skapa videor i slowmotion eller snabbspola framåt på Windows 10 eftersom till och med Photos-appen låter sina användare ändra uppspelningshastigheten för sina videofiler. Den enda nackdelen är att om du ändrar videons hastighet med Windows Media Player eller Photos App påverkar videons ljud, vilket kan göra att dina videor inte går att se. Filmora gör att du kan separera video- och ljudspår så att du bara kan justera uppspelningshastigheten för videofilen. Det är därför du kommer att uppnå mycket bättre resultat om du väljer att justera uppspelningshastigheten för dina videor i Filmora. Vilken metod för att ändra videons uppspelningshastighet på Windows 10 gillar du att använda mest? Lämna en kommentar och låt oss veta.
