Oavsett om det är ett litet företag, ett stort varumärke eller bara försöker bli berömd omedelbart, spelar en perfekt video en stor roll för allas framgång.
Har du spelat in en vertikal video och sedan senare insett att du ville att den skulle vara horisontell?
I den här artikeln kommer du att lära dig hur du konverterar den vertikala videon till horisontell på skrivbordet och iPhone genom att använda Filmora, FilmoraPro, Premiere Pro och iMovie.
- Del 1:Hur man konverterar vertikal video till horisontell i Filmora (3 sätt)
- Del 2:Hur man konverterar vertikal video till horisontell i FilmoraPro
- Del 3:Hur man konverterar vertikal video till horisontell i Premiere Pro
- Del 4:Hur man konverterar vertikal video till horisontell i iMovie
- Del 5:Vanliga frågor om att konvertera vertikal video till horisontell
Del 1:Konvertera vertikal video till horisontell med några få klick i Filmora
Att konvertera en 9:16 vertikal video till 16:9 eller 4:3, eller 21:9 horisontellt bildförhållande är väldigt enkelt i den senaste Wondershare Filmora videoredigeraren. Följ stegen nedan för att testa.
- Starta Wondershare Filmora på din Windows- eller Mac-dator, om du inte har installerat det, klicka på knappen för att ladda ner och installera.
- I startgränssnittet ställer du in bildförhållandet till 16:9 eller något horisontellt bildförhållande efter ditt behov, och klicka sedan på menyn Nytt projekt för att skapa.
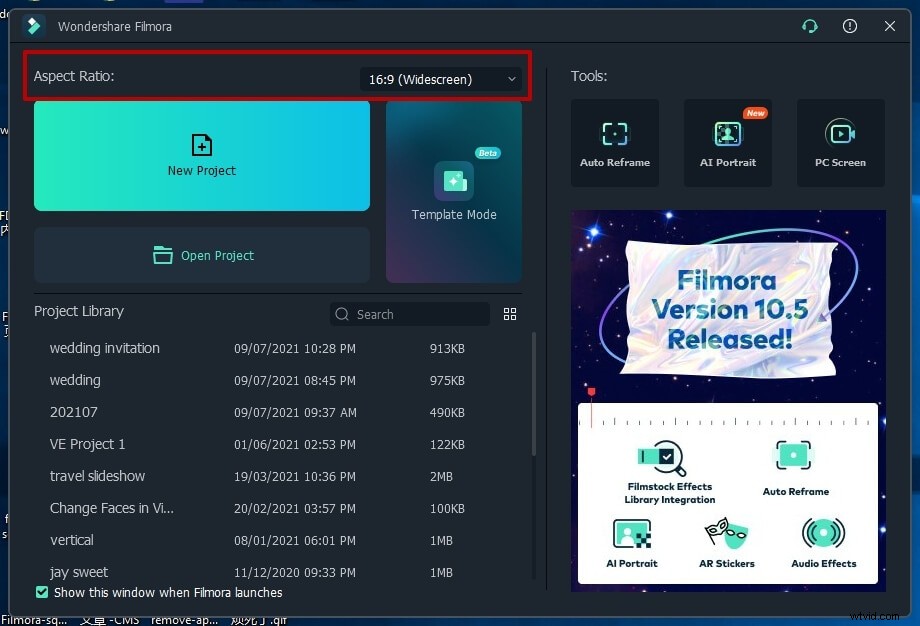
- Importera den vertikala videon till mediebiblioteket och dra och släpp den sedan på tidslinjen. I popup-fönstret väljer du behålla projektinställningar för att behålla bildförhållandet 16:9.
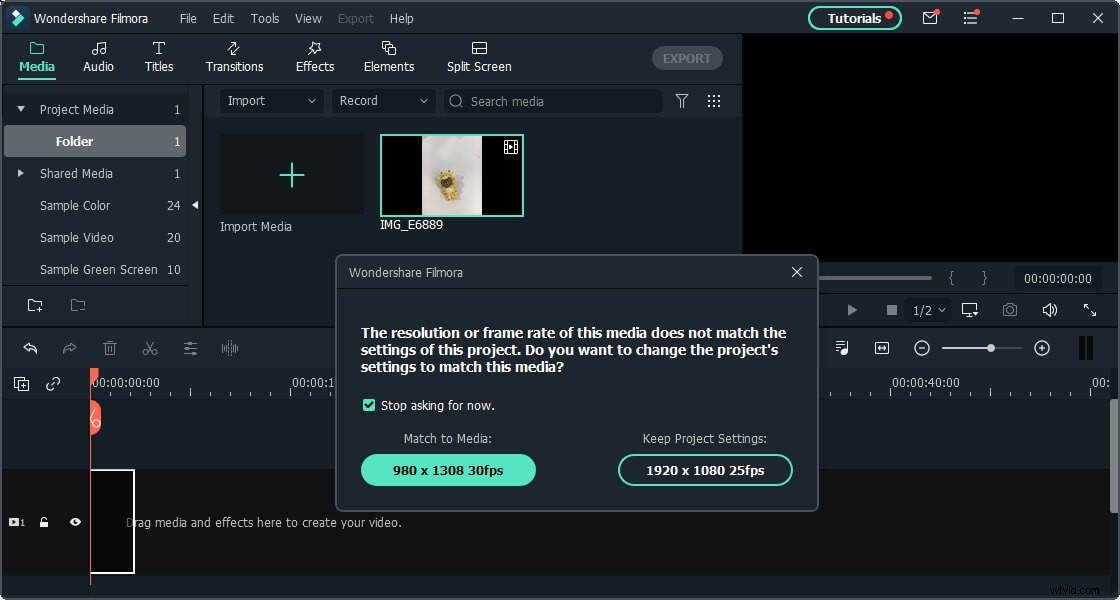
- Högerklicka på videon, välj menyn Beskär så att den vertikala videon konverteras till horisontell automatiskt.
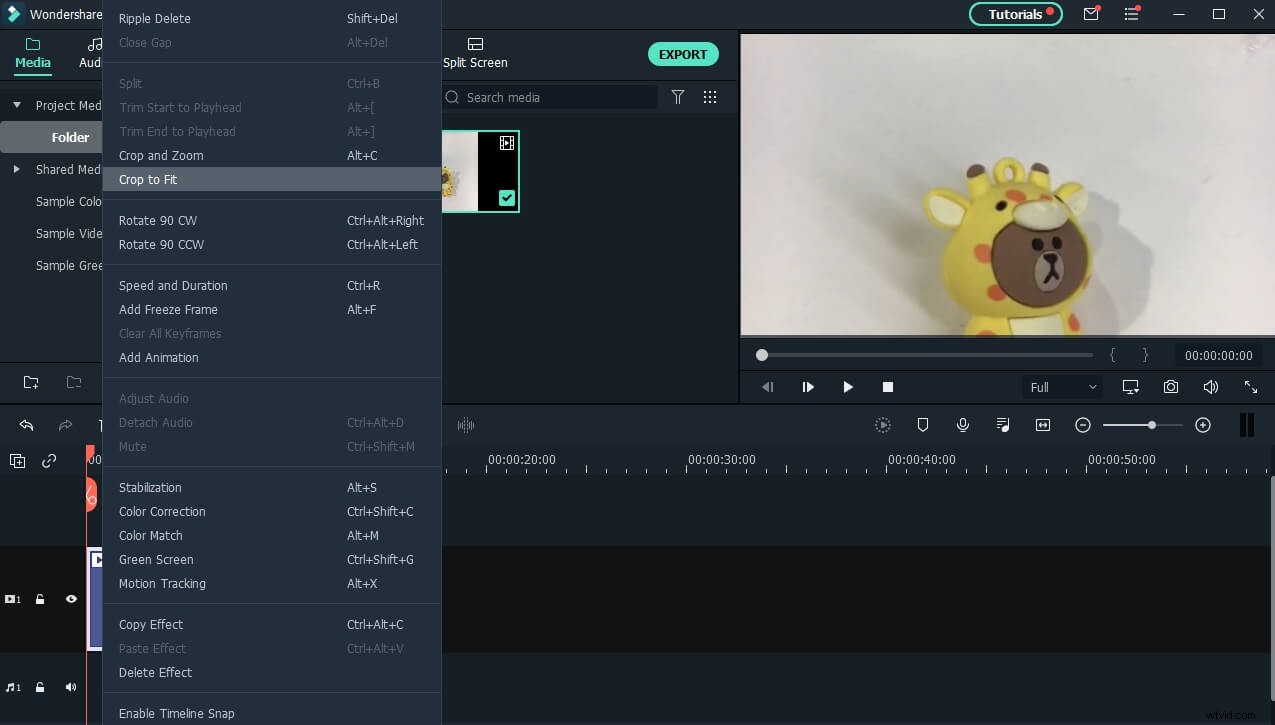
Obs:Om du inte är nöjd med resultatet för beskärning till passning kan du använda verktyget Beskär och zoom för att justera beskärningsområdet. Välj videon på tidslinjen och klicka sedan på ikonen för beskärning och zoom i verktygsfältet för att öppna fönstret Beskär och zoom. Ändra förhållandet till 16:9 och justera kanten för att justera videoramarna.
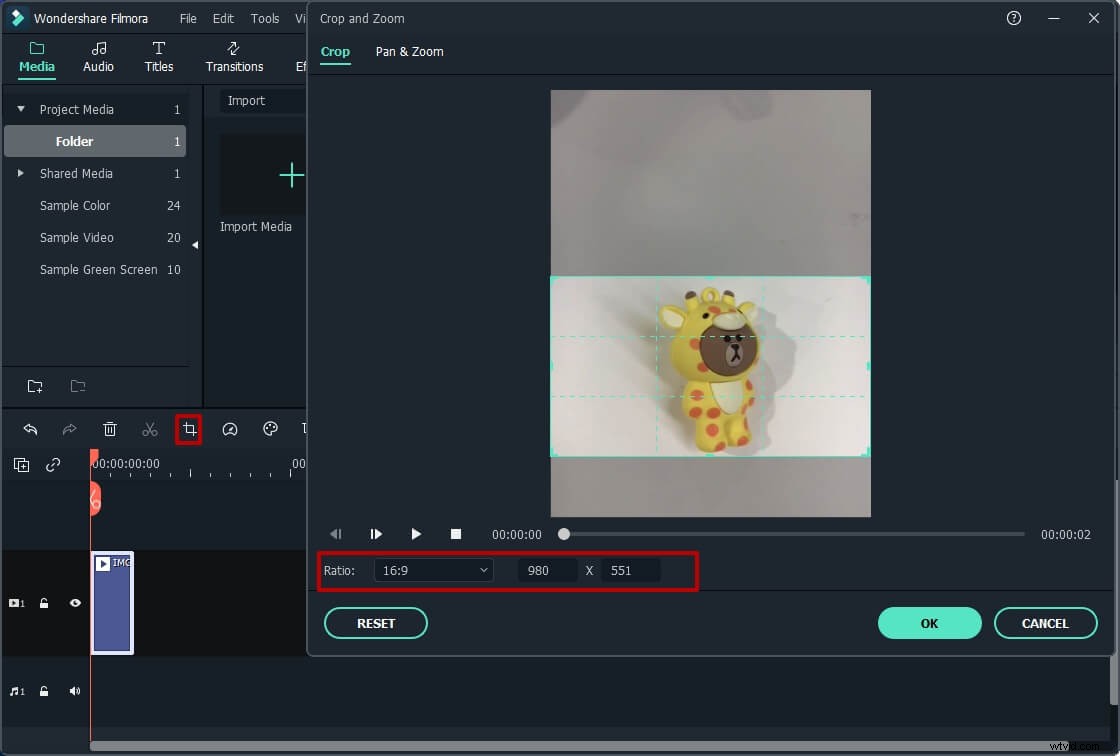
Senaste uppdateringarna:Om du använder Filmora V10.5 och senare versioner kan du använda Auto-Reframe-funktionerna för att konvertera den vertikala videon till horisontell med ett klick.
- I mediebiblioteket, högerklicka på videon och välj sedan Auto Reframe-menyn.
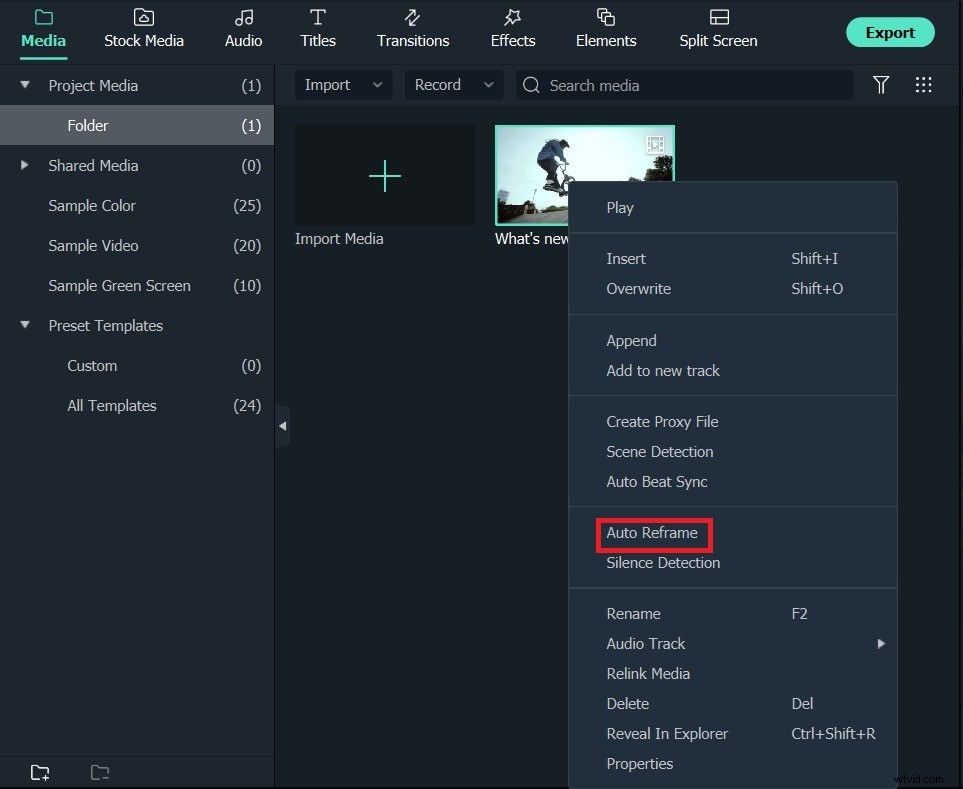
- Ändra bildförhållandet till 16:9 och välj sedan Analysera. Filmora börjar automatiskt konvertera den vertikala videon till 16:9. Du kan också använda kanterna för att justera videoområdet.
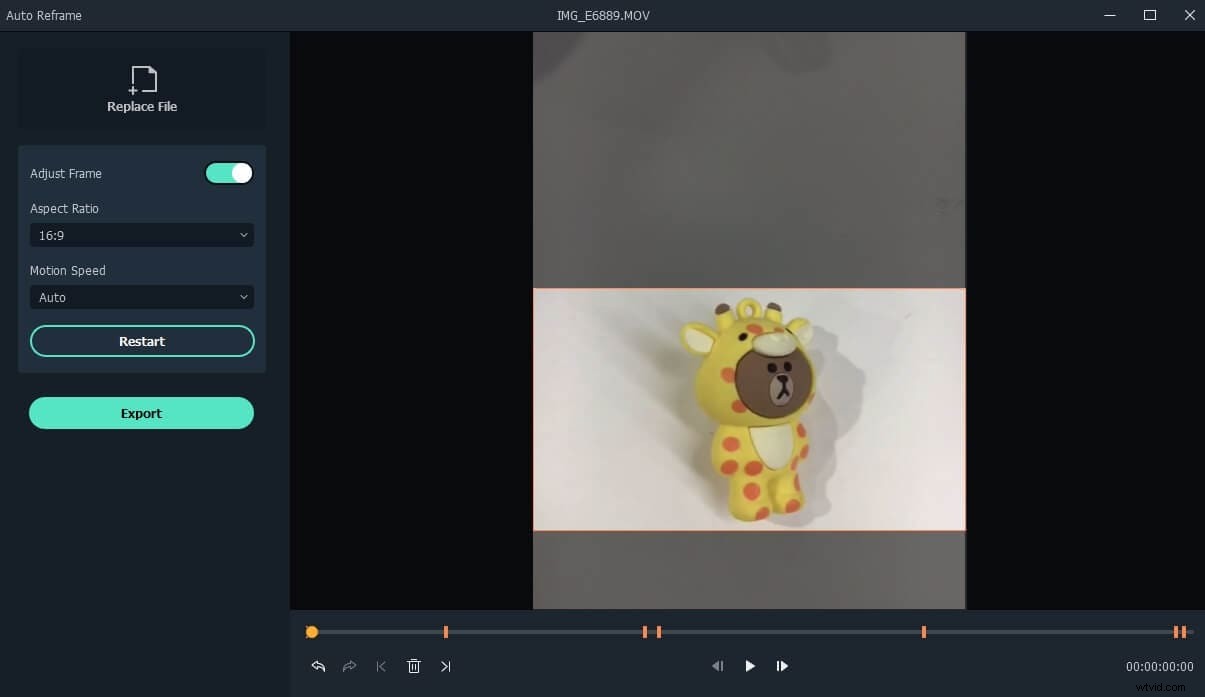
Del 2:Rekommenderas:Hur man konverterar vertikal video till horisontell i FilmoraPro
Om du vill ha ett enklare sätt att konvertera vertikal video rekommenderar vi här att du använder FilmoraPro. Den är designad för professionella eller halvproffs användare.
För att konvertera vertikal video till horisontell behöver du bara ändra bredd och höjd. Kontrollera de detaljerade stegen nedan för att veta hur man konverterar vertikal video till horisontell.
Steg 1:Importera video till FilmoraPro
Om du har laddat ner FilmoraPro. Klicka på Importera i mediebiblioteket för att importera vertikal video, eller så kan du dubbelklicka på det tomma området i mediebiblioteket för att importera video. Efter importen drar du den till tidslinjen.
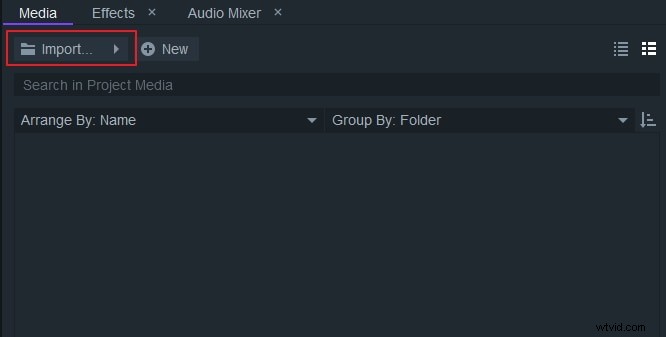
Steg 2:Ändra videons bredd och höjd
Gå till Arkiv> Projektinställningar . Ett fönster visas. I videosektionen, efter att du klickat på länkikonen för att ta bort länken, skriv bredd till 1920 och höjd till 1080. Klicka sedan på OK .
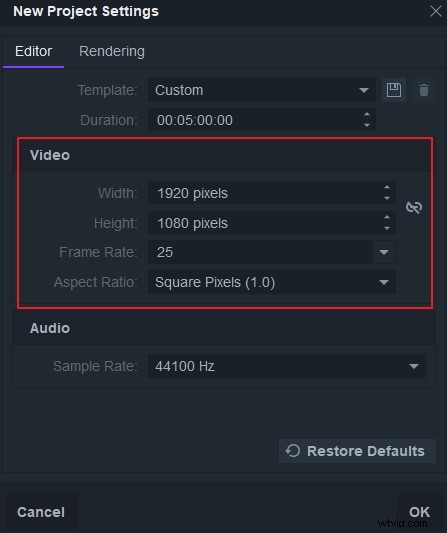
Steg 3:Dra videon i förhandsgranskningsfönstret
Klicka på videon i förhandsgranskningsfönstret. En vit prick visas. Dra den övre vänstra för att justera dess bredd och höjd. Nu kommer du att se att vertikalen har konverterats.
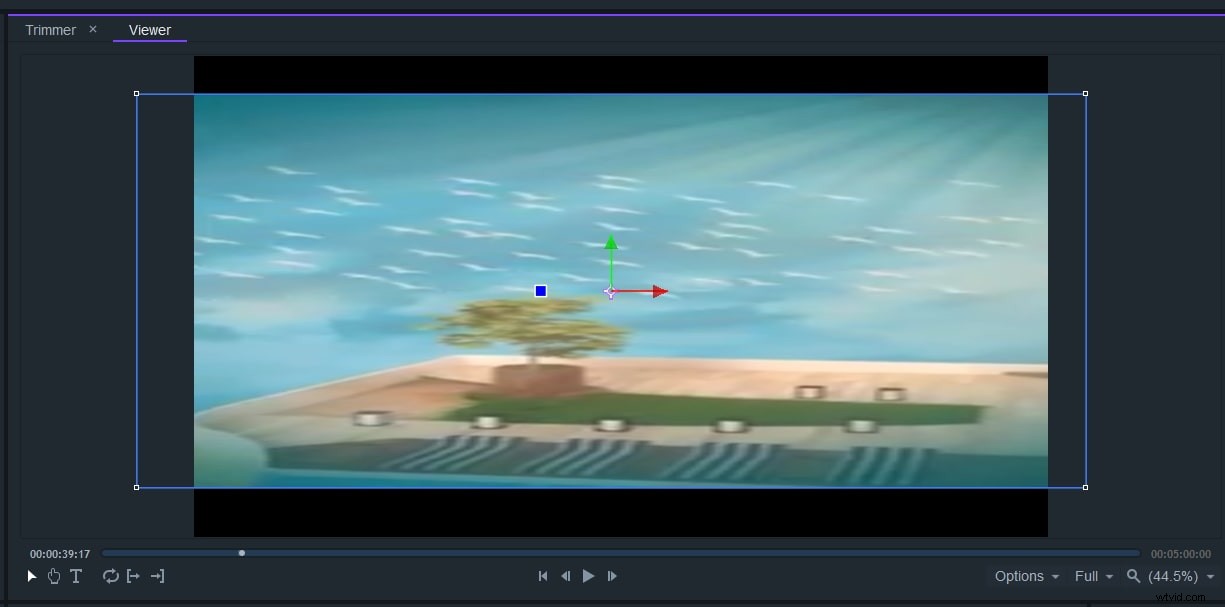
Steg 4:Exportera video
Klicka på exportera och in-ut-området. Du kan välja de olika formaten du vill, inklusive mp4 och avi. Du kan också redigera förinställningen för att justera bildförhållande, bithastighet och mer. Ladda ner den nu för att testa.
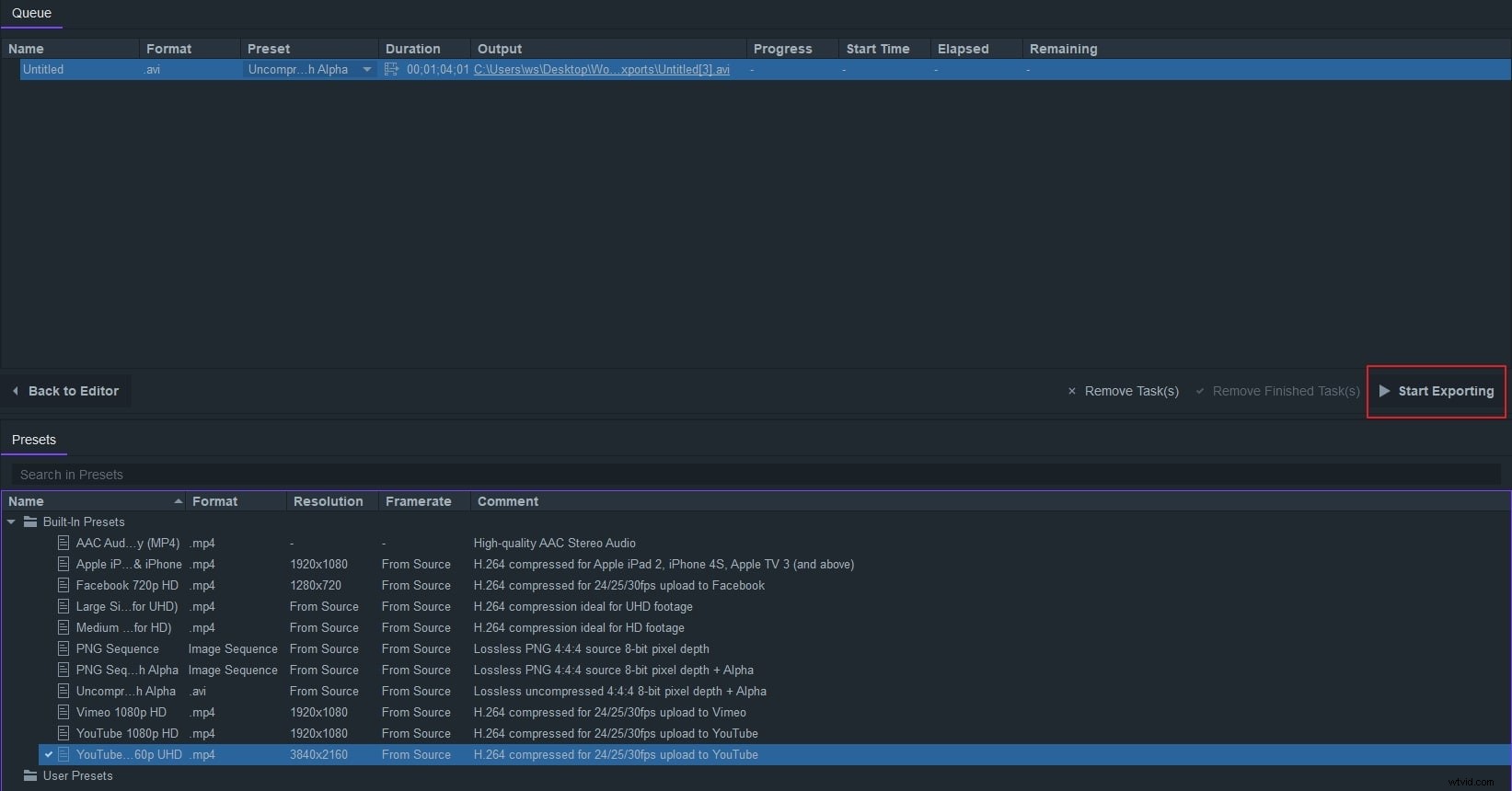
Del 3:Hur man konverterar vertikal video till horisontell i Premiere Pro
För att konvertera de vertikala videorna till horisontella i Premiere Pro kan du prova två lösningar för det.
Lösning 1
- Gå till projektbibliotek för att högerklicka på det. Välj Nya objekt> Sekvens
- Klicka på Inställningar flik. Välj sedan Anpassad under Redigeringsläge . Ställ in din ramstorlek till 16:9
- Den vertikala videon måste dras till tidslinjen
- Från Effektkontroll, skala upp videon så att den passar ramen
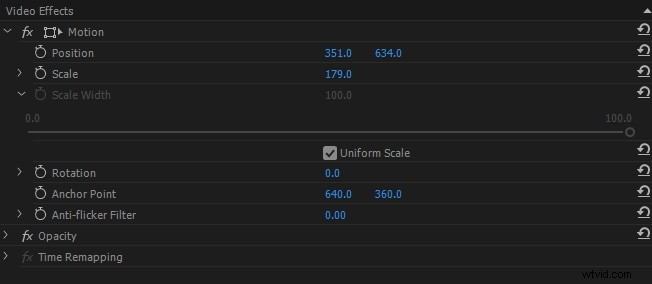
- Placera videon som du vill använda Position
- När du har fyllt i videon har du en horisontell video
Lösning 2
- Skapa en abstrakt bakgrund från själva videon
- Skapa den nya sekvensen med klipp i DSLR 1080p 30fps
- Dra den vertikala videon på tidslinjen
- Skapa en kopia genom att dra videon under originalet
- Välj de två skapade kopiorna och gå till Effektkontroll
- Skala upp bakgrundslagret
- Från effekterna, sök efter Lumetri och Gaussian Blur och dra
- Justera oskärpa effekten tills du är nöjd
- Lägg till färger och ändra exponeringarna med Lumetri
- Separera från bakgrunden genom att lägga till en skugga på det översta lagret
Del 4:Hur man konverterar vertikal video till horisontell i iMovie
1. För att konvertera den vertikala videon till horisontell i iMovie måste du först starta iMovie-appen på din Apple-enhet.
2. För att fixa videon, välj och tryck på videon du vill redigera, från fliken Video.
3. Därefter måste du trycka på dela-knappen och sedan Skapa film och slutligen klicka på Skapa ny film alternativ.
4. Sedan måste du utföra den roterande gesten på tittaren för att rotera videon till önskad orientering.
5. Hitta Klart i det övre vänstra hörnet knappen och tryck på den. Slutligen, klicka på dela-knappen, samt alternativet spara video för att konvertera den vertikala videon till horisontell.
Del 5:Vanliga frågor om att konvertera vertikal video till horisontell
1. Hur gör man en horisontell video vertikal på iPhone?
Var och en av oss har gjort misstaget att göra en video i stående läge, medan vi ville ha en video i liggande läge. Tja, att lösa det här problemet är ganska enkelt, och vi kan hjälpa dig med det. Följ bara dessa steg:
- Öppna fotoappen på din iPhone.
- Välj videon som du vill ändra.
- Knacka på alternativet för beskärningsverktyget som finns längst ned.
- Justera vinkeln enligt dina önskemål.
- Roteringsalternativet ger dig möjlighet att rotera videon 90 grader.
- När du är nöjd med videon trycker du på Klar.
- Voila, du slutförde precis den här uppgiften inom några sekunder.
2. Är det bättre att filma vertikalt eller horisontellt?
I de flesta fall kan det vara bättre att fotografera horisontellt än att fotografera vertikalt. Att fotografera horisontellt hjälper dig att fånga fler föremål och saker omkring dig.
Utöver detta är vertikala videor på videowebbplatser som YouTube inte älskade av människor eftersom det ser amatörmässigt ut. För att få ditt innehåll att nå många tittare på videosajter är det alltid lämpligt att fotografera horisontellt.
Slutsats
Med några små ändringar kan du enkelt konvertera de vertikala videorna till horisontella. Följ stegen ovan och gör dina vertikala videor horisontella mycket enkelt.
