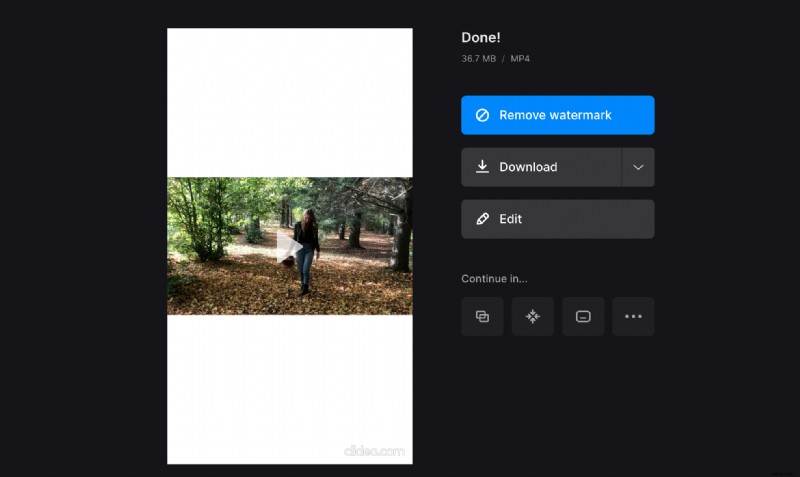Konvertera horisontell video till vertikal online
Facebook, Instagram och andra sociala medier har exakta specifikationer för olika inläggstyper. Se vår videospecifikationsguide för att få detaljerna. Poängen är att din inspelning ibland inte passar plattformen där du ska lägga upp den. Finns det en lösning?
Naturligtvis finns det.
Det finns tre huvudtyper för videoorientering (även känd som bildförhållanden):
- Horisontell eller liggande (16:9)
- Vertikal eller stående (9:16)
- Kvadrat (1:1)
Ibland behöver du göra horisontell video vertikal eller beskära den. Och här kommer Clideo-tjänsten väl till pass!
Vårt verktyg fungerar online i en webbläsare och du kan ladda upp och bearbeta filer upp till 500 MB gratis. Det är intuitivt och användarvänligt, men om du behöver ytterligare hjälp kan du använda våra korta och tydliga steg-för-steg-manualer.
Fortsätt läsa och lär dig hur du ändrar en liggande video till stående eller ett annat bildförhållande.
-
Ladda upp en video för beskärning
Öppna Clideos horisontella till vertikala videoomvandlare i valfri webbläsare. Se till att din internetanslutning är stabil och bra, och att du har dina media till hands.
För att ladda upp en fil från din enhet, dra och släpp den till skärmen. Du kan också trycka på knappen "Välj fil" och välja en bild från en mapp.
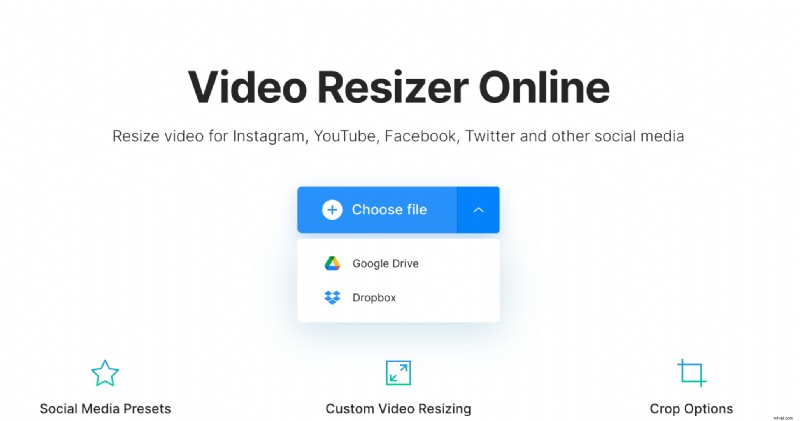
Ett annat alternativ är att anropa menyn på samma knapp och importera videor från Google Drive eller Dropbox.
-
Konvertera video till 16:9
Ta en titt på avsnittet "Ändra storlek för" till höger om spelaren. Här kan du välja ett socialt medium och inläggstyp för att tilldela det nödvändiga bildförhållandet till videon.
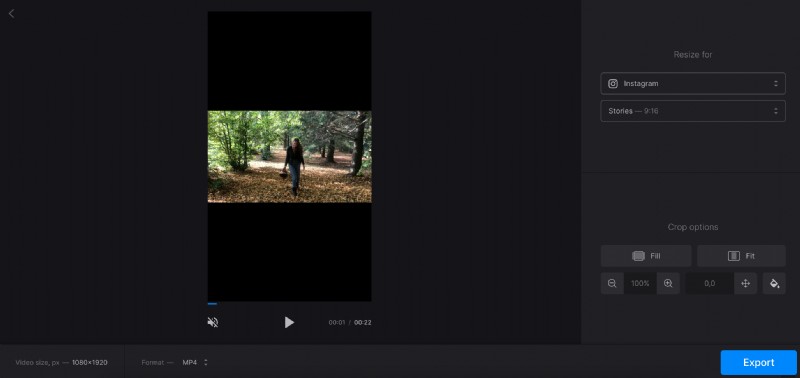
Om du behöver något mer specifikt än förinställningar, tryck på "Anpassad", välj orientering och infoga antingen höjd eller bredd. Den andra parametern ställs in automatiskt enligt det valda bildförhållandet. Om du vill vara kreativ, avmarkera kedjetecknet och ange godtyckliga värden i motsvarande rutor.
Bestäm sedan beskärningsalternativet. Det här avsnittet erbjuder olika inställningar, prova olika kombinationer för att hitta det bästa, zooma in och ut videon eller flytta den inuti ramen. Du kan också ändra färgen på de svarta fälten om du har några.
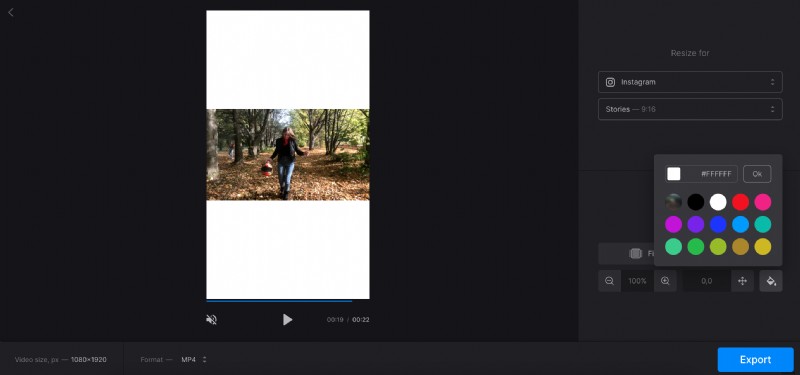
Glöm inte att välja utdataformat. Du kan enkelt förvandla din MP4-video till AVI, FLV eller någon annan typ, välj bara tillägget längst ned på skärmen.
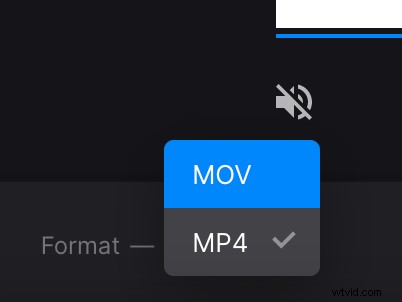
När du är helt klar, tryck på "Exportera"-knappen och låt verktyget göra sitt jobb.
-
Spara projektet
Ladda ner den ändrade videon till din enhet eller molnlagring. Om du upptäcker några brister kan du fortfarande redigera inspelningen genom att trycka på "Redigera"-knappen. Om du vill bli av med Clideos vattenstämpel, uppdatera ditt konto till Clideo Pro.