De som är nya i denna redigeringsvärld måste vara nyfikna på att veta vad Chroma Key-behandlingen är och hur den görs. Chroma Key, kallas även en grönskärmsknapp, är faktiskt processen att ersätta bakgrundsfärgen för en video med en annan önskad bakgrund för att göra videor mer tilltalande. Adobe Premiere Pro-plattformen tillåter enkla redigeringsalternativ för sådana typer av ändringar med sitt fantastiska verktyg som heter "Ultra Key". Premiere Pro har Chroma Key-förmågan efter CS5 och senare versioner. I den här artikeln kommer vi att visa dig hur du gör Chroma Key i Premiere Pro och några tips för att få en perfekt Chroma Key-effekt.
Du kanske också gillar: Hur man redigerar YouTube-videor med Adobe Premiere Pro>>
Om du är nybörjare kan det vara lite komplicerat att använda Premiere Pro för att ändra grön skärmbakgrund. Komplexiteten i detta programvaruverktyg kan ta all din spänning och den klassiska chroma key-effekten kan visa sig vara en komplett röra. Oroa dig inte! Om du vill göra iögonfallande videor med grön skärm kan du komma åt många andra lättanvända verktyg. En av de bästa rekommendationerna för nybörjare är Wondershare Filmora. Du kan kolla in videohandledningen nedan för att se hur du använder Filmora för att komponera en grön skärmvideo.
Artikeln nedan hjälper dig att veta hur chroma key-effekten kan användas i Premiere Pro-plattformen.
Komma igång innan du komponerar grön skärmvideo i Premiere Pro:
Om du undrar var du kan få tag på grönskärmsbakgrundsresursen, medan svaret är, kan du hitta några gratis och betalda bakgrundsresurser på webbplatser eller spela in grönskärmsvideon själv. Här är några grundläggande regler som du bör följa om du vill fotografera och göra egna gröna skärmbilder:
- Skuggor ser inte bra ut i videor med grön skärm, så det är viktigt att vara mycket försiktig när du fotar skådespelaren.
- Skådespelare rekommenderas att stå åtminstone på ett avstånd av 10 fot från green screen. Det hjälper till att undvika att ljus spills runt deras axlar eller andra delar av kroppen.
- Lägg till ljus i bakgrunden så att du kan få en jämn fotografering. Ge även ordentligt ljus till skådespelarna under drama.
- Gröna bakgrunder måste ha ett jämnt utseende; föredrar att använda färg istället för tyger eftersom det hjälper till att undvika oönskade veck och rynkor.
Hur man Chroma Key i Adobe Premiere Pro
Om du är redo att lägga till Chroma Key-effekten i dina videor med Adobe Premiere Pro-plattformen så är här några enkla steg att följa:
Steg 1: Först och främst måste användare importera en grön skärmfilm till Premiere Pro-tidslinjen och sedan hämta din video som du vill redigera med din Chroma Key-effekt. För att utföra denna uppgift, gå helt enkelt till Arkiv-menyn och välj sedan importalternativ från rullgardinsmenyn. Det hjälper dig att göra val för mediefiler som är lagrade inuti din dator.
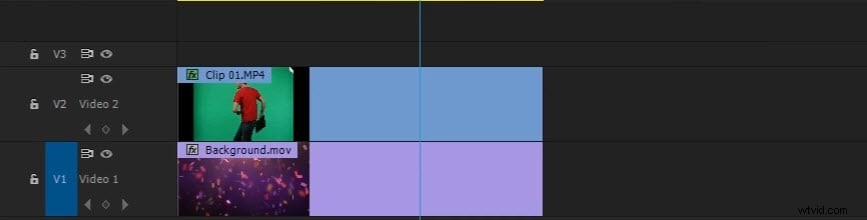
Steg 2: Placera nu helt enkelt ditt importerade videoklipp som kommer att ersätta den gröna skärmen i Video 1 Track på Premiere Pro-tidslinjen.
Steg 3: Det är dags att placera grön skärm som innehåller film i Video 2-spåret på tidslinjen, det kommer att placeras ovanför Video 1-spåret.
Steg 4: Gå till Effekter panel som finns bredvid projektfliken som innehåller alla dina importerade klipp. Om du inte kan se effektpanelen går du till Fönster och klicka på Effets. I Videoeffekter alternativ, gå till Nyckel och klicka sedan på Ultra Key . Naturligtvis kan du också söka efter "Ultra Key" i sökfältet och dra den till videoklippet som innehåller grön skärm på tidslinjen.
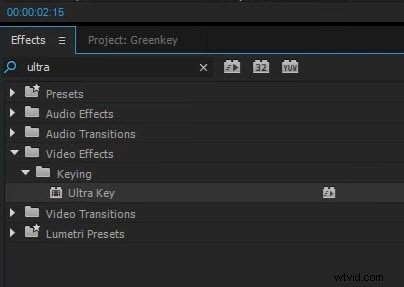
Steg 5: I Effektkontroller panel, expandera kontrollerna för Videoeffekter från pilen som är kopplad till alternativet Effekter.
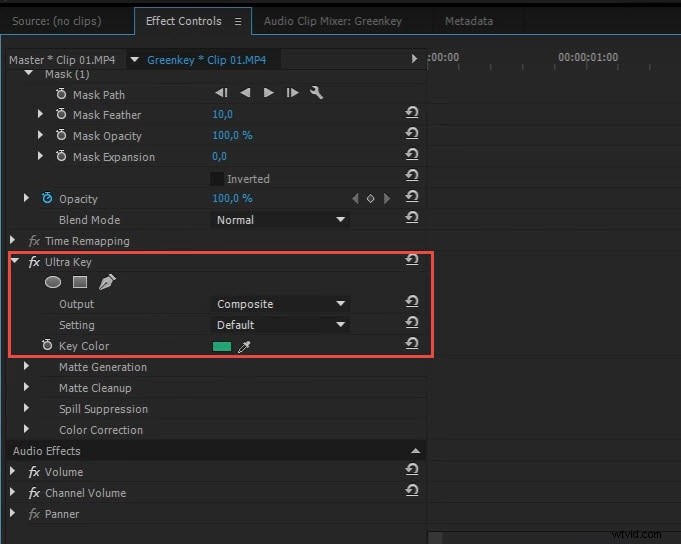
Steg 6: Gå nu till Ultra Key kontroller och välj nyckelfärgväljarverktyget från tillgängliga alternativ. Välj helt enkelt det gröna skärmområdet från bakgrunden i förhandsgranskningsfönstret och inom en bråkdel av sekunder kommer den valda bakgrunden att ersättas med den gröna skärmen för videon som är tillgänglig i spår 1.
Om den gröna skärmfilmen som du tog inte var bra upplyst kan du behöva välja antingen en mörkare eller ljusare nyans av det gröna i videoklippet. För att fullända chroma keying-effekterna i Premiere Pro kan du också behöva göra följande operationer.
Steg 7: För att finjustera din gröna skärm-effekt, använd Choke, Highlight och Transparency kontroller från Matte Generation möjlighet att ta bort skuggor och högljus. Du kan även använda alternativen Matte Cleanup för att ändra kanterna på objektet. Använda Choke alternativet kommer att krympa kanterna och använda Mjuka upp alternativet gör kanterna suddiga. För att eliminera spill och justera kantfärgen, prova Spilldämpning alternativ.
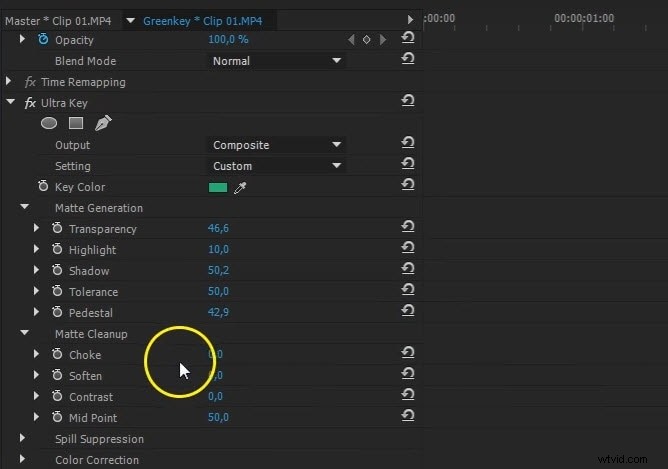
Ovan är några tips för att få perfekta nyckeleffekter i Premiere Pro, i de flesta fall, som hjälper dig att få ett bättre kompositresultat. Naturligtvis kan du också prova Beskär effekt för att beskära en del oönskad grön skärmbakgrund.
Steg 8: När du är klar med alla dessa inställningar sparar du helt enkelt ditt projekt.
Steg 9: Du måste rendera ditt sparade projekt nu.
Steg 10: När du har renderat det, spara ditt projekt igen och exportera videon som du vill.
Nedan finns en videohandledning om hur man gör chroma key i Adobe Premiere Pro som visar dig i detaljer:
Jag hoppas att du nu kan bemästra hur man gör chroma key i Premiere Pro. Om du fortfarande letar efter ett alternativ till att sammansätta en grön skärm-video på ett snabbare sätt, kan du alltid ladda ner och prova Filmora gratis.
