Mosaiken av video hjälper till att ersätta de minneskrävande videorna med stillbilder som innehåller fullständig information med mindre bandbredd och liten, vilket sparar både tid och storlek. En av de bästa mjukvarorna för att skapa sådana mosaiker är iMovie-plattformen eftersom den består av alla lättanvända verktyg. I den här artikeln kommer vi att visa dig hur du lägger till en mosaikeffekt eller censureffekten till dina videofilmer med iMovie.
- Del 1:Hur lägger man till mosaik (oskärpa objekt) i iMovie?
- Del 2:Hur lägger man till mosaik med iMovie Alternative för Windows och Mac?
- Del 3:Vanliga frågor om att lägga till mosaik och censureffekter i iMovie?
Del 1:Hur lägger man till mosaik (oskärpa objekt) i iMovie?
Vi har förklarat hur man gör ansikten suddiga i iMovie tidigare. I den här artikeln kommer vi att visa dig hur du lägger till mosaik eller censureffekten med iMovie på ett sätt.
1. Grundläggande mosaikeffekter
Om du vill lägga till en grundläggande mosaikeffekt kan du dra en svart fältbild till din film och slå samman den var som helst på din tidslinje.
Så fort du placerar den på tidslinjen och väljer "Bild i bild", kommer det svarta fältet att börja dyka upp på din videoskärm, och du kan dra den var som helst och ändra storlek på den efter behov.
Det här handlar om det grundläggande mosaiktillägget, men om du funderar på att använda avancerade knep måste du följa processen i avsnitt 2.
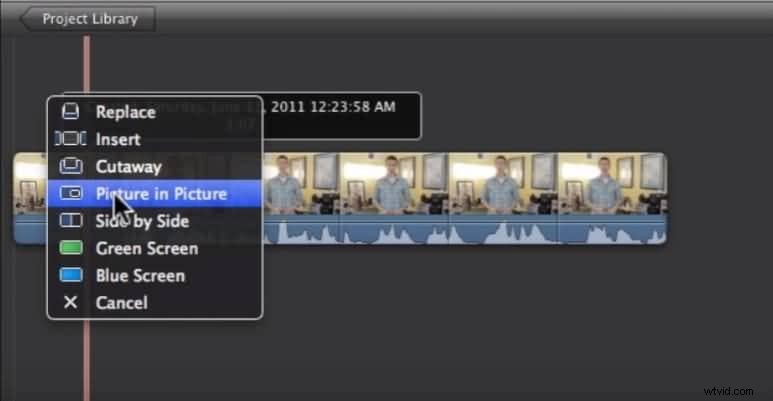
Relaterat: Hur man använder bild i bild-effekt i iMovie
2. Avancerade mosaikeffekter
Ett annat sätt att lägga till en mosaikeffekt i iMovie är att använda en lågupplöst video som exporteras från originalet via alternativet "Exportera med QuickTime" i Dela meny. För att få en bättre mosaikeffekt kan du justera storleken på pixlar i "Export Size Settings" till mindre skala manuellt.
Importera nu den här lågupplösta filen till iMovie och skapa en kopia av din originalvideo. När du väl drar klippet med låg pixel till tidslinjen och väljer "Bild i bild", kommer det att börja visas i ditt förhandsgranskningsfönster.
Beskär filmen med låg pixel som lagts till och placera sedan den beskurna delen var som helst på ditt projekt efter behov. Den kan appliceras på ett filmklipp av valfri storlek och upplösningsnivå utan några problem.
Relaterat: Hur man beskär och roterar videor i iMovie
Del 2:Hur lägger man till mosaikeffekter med iMovie Alternative för Windows och Mac?
Om du inte kan använda iMovie på grund av dess komplicerade gränssnitt och kompatibilitetsproblem, så är här ytterligare ett användbart programverktyg för dig.
Wondershare Filmora kan hjälpa dig att skapa vackra mosaiker på väldigt kort tid tack vare dess lättanvända gränssnitt. Det bästa att veta om Wondershare Filmora är att det kan stödja alla större videofilformat, och användare kan ladda ner testversionen av denna programvara gratis från den officiella webbplatsen.
Det är en av de bästa lösningarna för nybörjare och kan ge vackra resultat på kortare tid. Låt oss kolla in handledningen nedan för att ta reda på hur man lägger till en mosaikeffekt i Filmora.
Relaterat: Varför ska du använda iMovie Alternative Filmora för att redigera videor?
Så om du är en Mac-användare kan du enkelt lägga till en mosaikeffekt till din video med Filmora. Om du vill byta ut ansiktet i videon rekommenderar jag att du provar Face-off-effekten under Verktyg , som kommer att upptäcka ansiktet och ersätta det med de förinställningar du valde automatiskt. Här är de detaljerade stegen:
Steg #1. När du har importerat dina videoklipp till tidslinjen, placera spelhuvudet till den punkt där du vill lägga till en mosaikeffekt.
Steg #2. Gå till Effekt fliken, rulla ned till Verktyg kategorin och dra sedan mosaiken effekt till spåret ovanför videon.
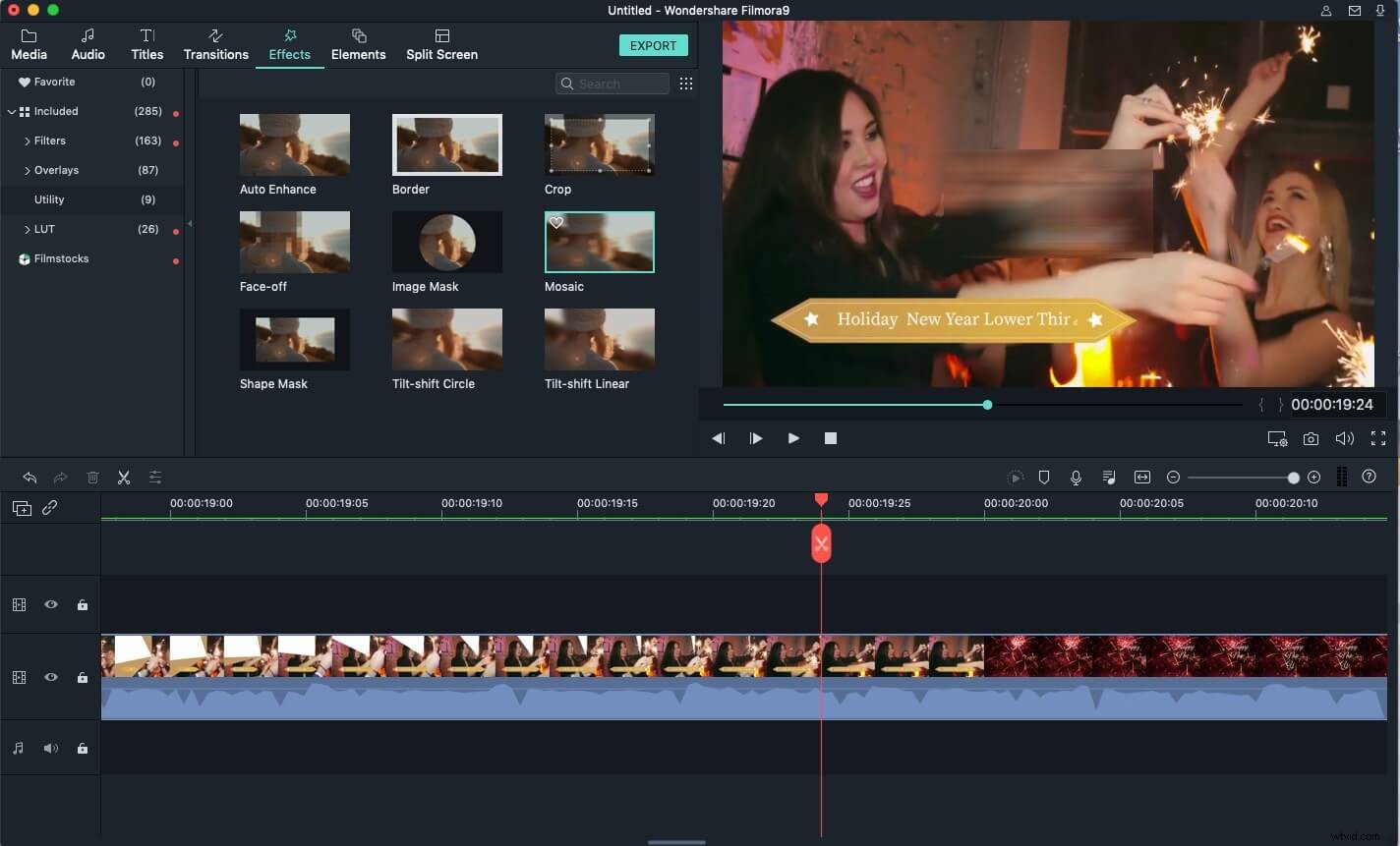
Steg #3. Justera varaktigheten för mosaikeffekten genom att dra i kanten. Dubbelklicka på mosaikeffekten i tidslinjen och sedan kan du ändra mosaiktyp, intensitet och opacitet i enlighet med detta.
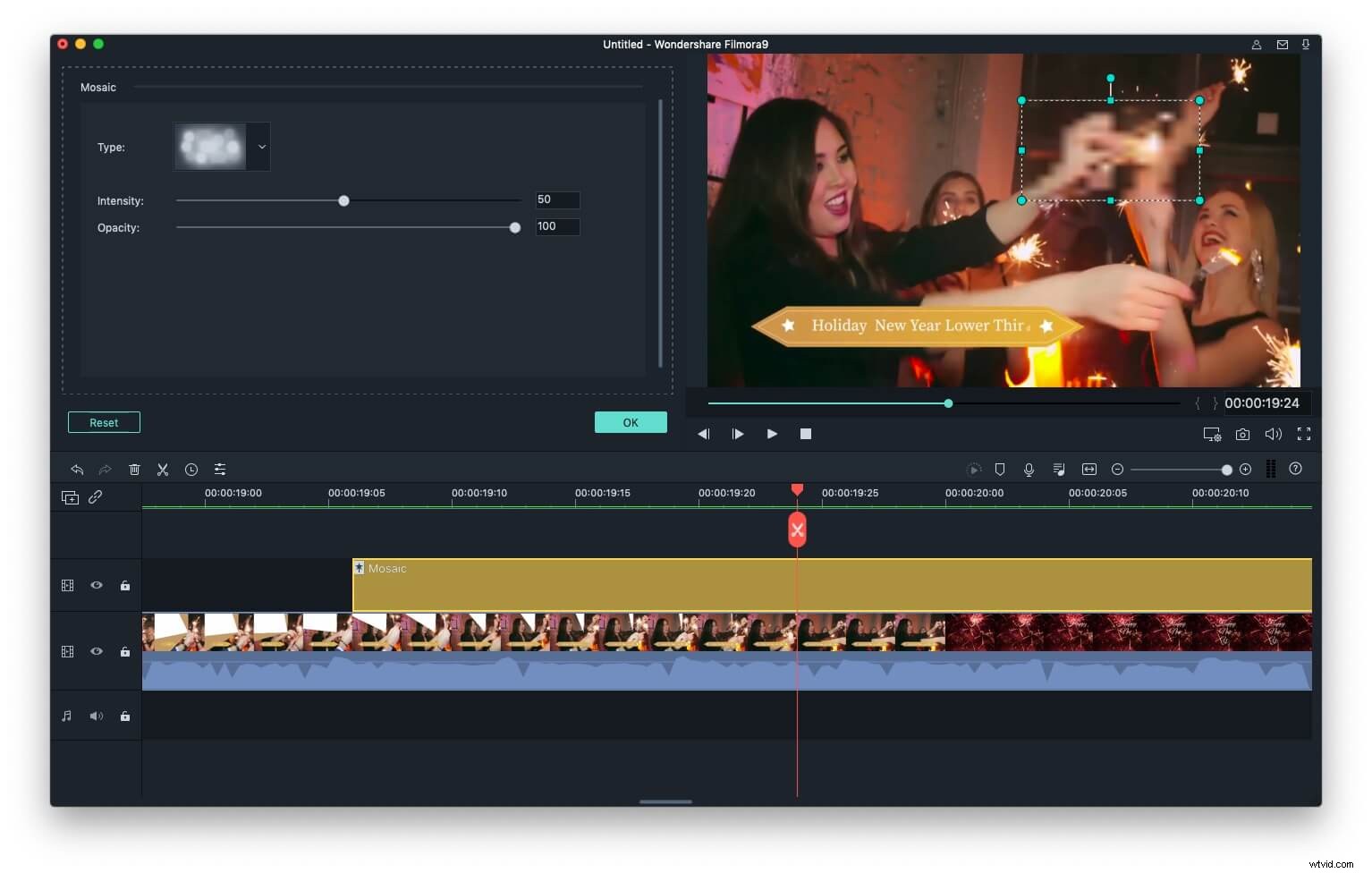
Steg #4. Flytta mosaikområdet till önskad position eller justera ramkanten för att justera storleken i förhandsgranskningsfönstret.
Det är så du kan lägga till en mosaikeffekt med iMovie-alternativet Filmora. Om du letar efter fler alternativ till iMovie bör du inte missa de bästa iMovie-alternativen för Windows och de bästa iMovie-alternativen för Mac.
Del 3:Vanliga frågor om att lägga till mosaik och censureffekter i iMovie?
Här är några vanliga frågor om att lägga till mosaik och censureffekter i iMovie för din information.
1. Hur censurerar man videor i iMovie?
iMovie erbjuder inte ett enkelt sätt att sudda ut föremål eller ansikten, och det har inga rörelsespårningsfunktioner. Du kan dock fortfarande använda den här videoredigeraren för att täcka ett ansikte eller en registreringsskylt i iMovie, även om den här processen kan bli svår om objektet du försöker täcka rör sig. Dessutom kan du använda iMovies ljudredigeringsalternativ för att censurera det starka språket i din video.
2. Hur lägger man till en censurrad i iMovie?
Placera en svart svart bild över videoklippet du vill censurera och välj sedan Bild i bild alternativet från Videoöverlägg meny. Det svarta fältet kommer att visas i förhandsgranskningsfönstret och du kan ändra storlek och placera det som du vill.
3. Hur piper man ut ord i iMovie?
Även om iMovie inte erbjuder ljudeffekter som gör att du kan censurera starkt språk i en video, kan du fortfarande använda denna videoredigeringsprogramvara för att pipa ut ord.
Du behöver dock en ljudfil som innehåller pipljudet för att täcka olämpligt språk. Använd iMovies skärverktyg för att ta bort den del av ljudfilen du vill censurera och ersätta den med ljudfilen som innehåller pipljudet.
4. Hur suddar man en registreringsskylt i iMovie?
Det enda sättet att göra en registreringsskylt suddig i iMovie är att skapa en låg upplösning av hela videoklippet och sedan använda Picture in Picture-effekten för att täcka en registreringsskylt. Det blir dock mycket svårt att utföra denna uppgift om registreringsskylten du försöker täcka rör sig genom hela bilden eftersom du måste ändra positionen för den överliggande bilden i varje bildruta.
