Det är ingen hemlighet att undertexter har blivit en viktig del av processen för att skapa videor och filmer.
För marknadsförare, influencers och videoskapare kan du lägga till undertexter i iMovie för att ditt videoinnehåll är lätt att förstå för din potentiella publik.
Lyckligtvis har iMovies användarvänliga gränssnitt gjort processen att lägga till undertexter enkel och okomplicerad. Vi tar dig steg-för-steg genom processen på din Mac.
Varför lägga in undertexter i iMovie?
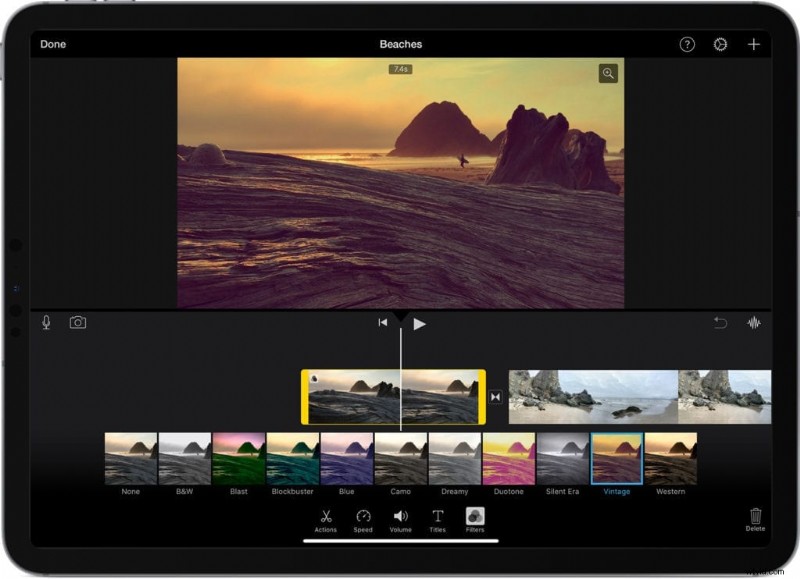
iMovie är plattformen designad av Apple för att producera, redigera och modifiera ditt videoinnehåll. Med sina många specialiserade funktioner har Mac-ägare ett verktyg där de kan uttrycka all sin kreativitet.
Även om plattformen inte direkt genererar undertexter, har den funktionen "Titlar" som du kan använda för att lägga till bildtexter, ganska tilltalande för ögat. Du kan också justera teckensnittsfärg, storlek, placering av undertexter, övergångar och videons varaktighet. Ganska bra, eller hur?
Här är skälen till varför du bör lägga undertexter på den här plattformen:
- För att göra ditt innehåll tillgängligt för många språk och nationaliteter. Till exempel kan du behöva översätta en YouTube-video vars originalspråk är tyska.
- För att öka engagemanget för dina annonsvideor på din webbplats eller på sociala medier. Att lägga till undertexter är verkligen viktigt för ljudavstängda videor och för att förbättra effekten av ditt budskap.
- För att göra din video tillgänglig för döva och hörselskadade. Människor försummar ofta detta, men denna målgrupp kan representera nästan 20 % av användarna på webben.
- För att enkelt lägga till indikationer eller krediter i slutet av din kortfilm eller film.
Oavsett orsaken råder det ingen tvekan om att iMovie är ett fantastiskt videoredigeringsprogram som hjälper dig att sticka ut från mängden. Så här använder du det steg för steg.
Skapa undertexter för alla dina videor
Påbörja gratis försöksperiodHur importerar jag en SRT-fil till iMovie?
Först ett förtydligande:om du redan har en undertextfil i SRT- eller VTT-format kan du inte importera en SRT- eller VTT-fil direkt till iMovie. Synd!
Ändå finns det andra sätt att komma runt det:
- Dela din video på sociala nätverk genom att helt enkelt importera din SRT-fil till plattformen. Youtube, Facebook, Wistia eller Linkedin kommer att visa dina undertexter på videon. Men du kommer inte att ha undertexter av bra kvalitet.
- Skicka undertexter själv på iMovie
- Koda in undertexter i ditt videoklipp med en automatisk lösning
Här är en beskrivning av de två sista alternativen.
Hur man lägger till bildtexter i iMovie
För att lägga till undertexter i iMovie är det enda sättet att ange dem manuellt i ditt projektgränssnitt. Du måste infoga de olika textblocken med funktionen "Titlar" i iMovie :
- Öppna iMovie-projektet och importera din iMovie-video
- Dra videon till iMovie-filmremsan och börja redigera
- Klicka på alternativet "Titlar" högst upp på sidan.
- Välj och lägg till den titel som passar dig på tidslinjen för din iMovie
- Välj alternativet för textruta
- Dra och släpp undertexten och synkronisera den med ljudet
- Byt till standardinställningen för att justera din titelstil; här kan du också ändra text, teckenstorlek, fetstil, kontur av titeln
Professionella råd:
- Ta dig tid att justera titlarna på ditt videoklipp eftersom det är ganska tråkigt att gå tillbaka och ändra dem senare.
- Du kan antingen skriva in dina undertexter för hand eller kopiera/klistra in undertexterna och anpassa dem efter längden. Kopiera bara en rad och klistra in den i titelramen.
- Justera textens varaktighet exakt för att säkerställa ljudjustering i din video
- När undertexterna har lagts till, exportera nu iMovie-projektet med undertexterna för att säkerställa justering, noggrannhet och synkronisering.
- Inga speciella inställningar behövs i iMovie för att exportera videon. Klicka bara på knappen "Dela" i det övre högra hörnet av applikationen. Välj din videofil och från iMovie, Facebook, iTunes, YouTube, etc., kan du dela den med andra.
Hur man lägger till undertexter i iMovie 11
Processen att lägga till undertexter till iMovie kan bero på vilken version av iMovie du använder. När det gäller iMovie 11, här är processen:
- Gå till "Arkiv" och välj "Nytt projekt".
- Dra din video från Event Browser till projektfönstret.
- Välj stil för titeln
- Klicka på "T" (textknappen) i redigeringsverktygsfältet (menyraden)
- Välj önskad titel och använd den genom att dra den över projektet för att placera den där du vill ha den
- Anpassa undertexter som teckenstorlek, färg, placering av undertexter, linjer osv.
- Anpassa texten på dina undertexter
- Dra dina undertexter för att projicera dem där du vill lägga till titlar
- Nu kommer texten att markeras i tittaren, så att du kan välja bakgrund, ändra längden på undertexterna för att öka filmens längd.
- Dubbelklicka på titeln för att ändra varaktigheten eller;
- Dra klippets markör i iMovie-projektet för att justera dess varaktighet och position.
- Redigera undertexter i förhandsgranskningsfönstret
Efter redigering klickar du på "Spela" för att förhandsgranska undertexterna på videoklippen. Då kan du spara och dela!
iMovie-textning:hur du kodar dem i din video
Som du kan se är den manuella metoden ganska komplex. Lyckligtvis finns det många lösningar på internet som sparar mer tid. Automatiska undertextgeneratorer är särskilt praktiska för att få jobbet gjort samtidigt som de ger dig möjlighet att redigera och anpassa dina undertexter.
Vi kommer att prata här om vår lösning, Checksub.com. Så här fungerar det:
1# Ladda upp din video till plattformen
För att börja, logga in på Checksub-plattformen. Genom att registrera dig får du direkt tillgång till gränssnittet för att ladda upp din video.
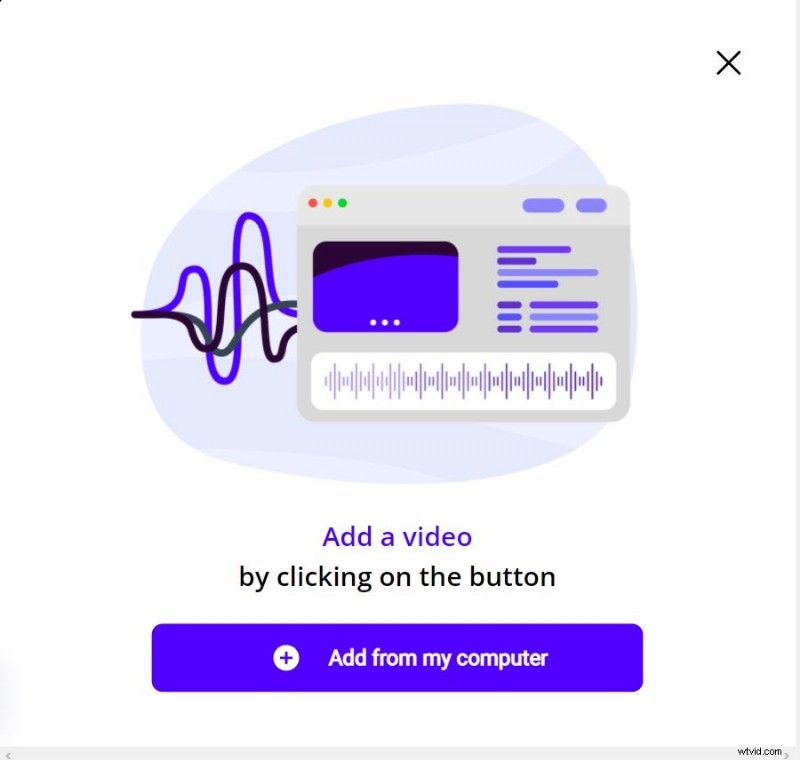
Välj ditt innehåll och ange dess originalspråk. Du kan också välja mellan flera språk för att göra översättningen vid behov.
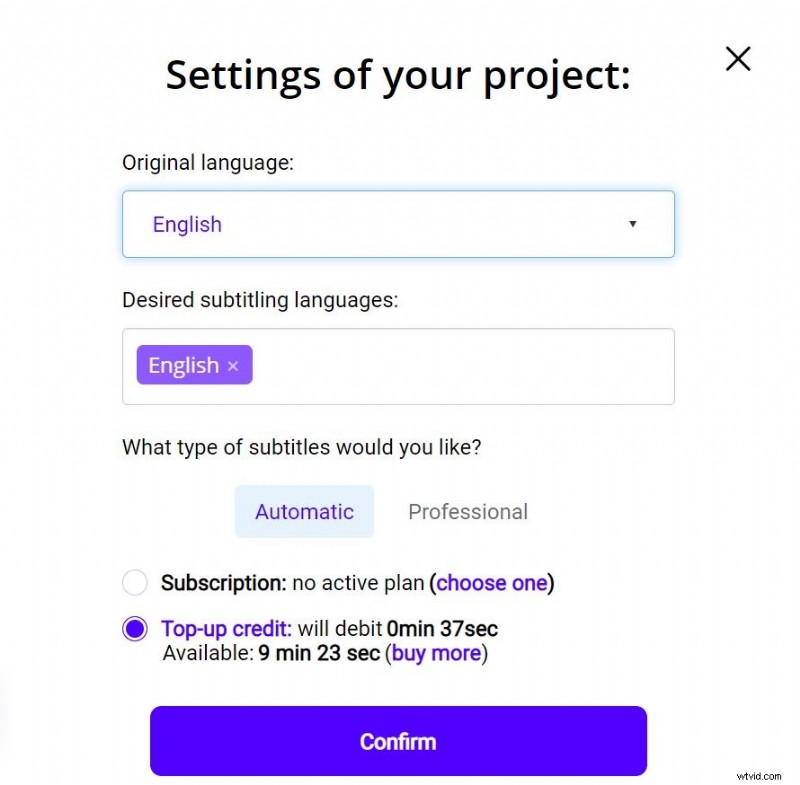
För att prova plattformen har du 1 timmes video gratis. Om detta inte räcker till för din video kan du köpa krediter till ett lågt pris.
API:et kommer sedan att utföra taligenkänning och ge dig resultatet inom några minuter.
2# Kontrollera och anpassa resultatet
När resultatet är klart klickar du på språket för din video och kommer åt undertextredigeraren. Du har sedan ett dedikerat gränssnitt för att kontrollera transkriptionen, översättningen och även för att optimera synkroniseringen av dina undertexter med ljudet.
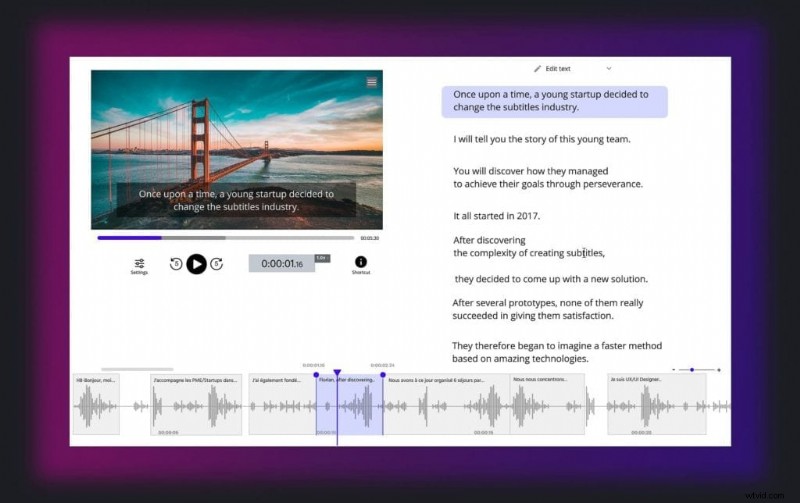
3# Exportera den undertextade videon
När du har fått ett resultat som passar dig kan du sedan infoga dina undertexter i din video. För att göra det, tryck på knappen "Exportera" och sedan på "Exportera video".
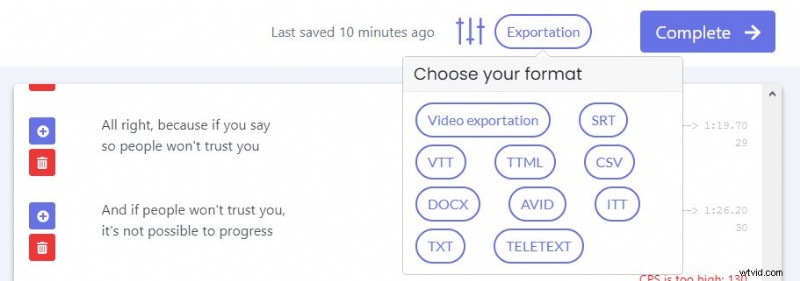
Du kan sedan anpassa utseendet på dina undertexter (storlek, färg, teckensnitt, placering...) och ladda upp din video i det format du behöver.
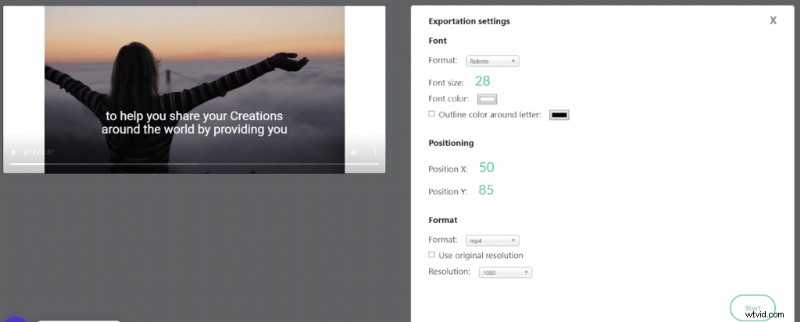
Botta raden:
Nu vet du hur du enkelt lägger till undertexter till dina iMovie-videor. Förhoppningsvis kommer Apple snart att skapa en funktion för att lägga till undertexter till videor och filmer. Under tiden kan du lägga till undertexter till din video genom att helt enkelt följa stegen ovan.
Vi hoppas att den här guiden hjälper dig att göra fantastiska videor för din publik!
