iMovie låter dig spela in en voiceover antingen för att illustrera filmscenerna eller som en kommentar. Varför inte använda denna fantastiska iMovie-voiceover fungera? Med en inbyggd eller extern mikrofon är det mycket enkelt att berätta en film och lägga till din röst var du vill i din video genom att lägga till en voiceover i iMovie . Kolla in den här handledningen för att lära dig hur du spelar in en voiceover i iMovie och lägg till en voiceover till dina iMovie-videor.
Använder du en Windows-dator? Oroa dig inte, kolla de bästa iMovie-alternativen för Windows för att ta reda på hur du lägger till voiceover till video.
- Del 1:Hur man gör en voiceover i film med iMovie Alternative
- Del 2:Hur man spelar in och lägger till en röst i iMovie
Del 1:Hur man gör en voiceover i film med iMovie Alternative [3 steg]
Innan vi sätter igång vill jag rekommendera ett av de bästa iMovie-alternativen för att göra voiceover. För att hjälpa dig att lägga till voiceover framgångsrikt rekommenderar jag ett iMovie-alternativ - Wondershare Filmora för Mac för att spela in och lägga till voiceover till video. Det är väldigt bekvämt! Låt oss nu se hur du spelar in och lägger till voiceover i iMovies alternativa Filmora för Mac.
Steg 1. Importera dina videor till Video Editor
Ladda ner och kör den här programvaran och importera sedan dina källvideor genom att klicka på Arkiv> Lägg till fil eller leta upp dina videor i webbläsaren för att ladda filer från iTunes-biblioteket, Photo Booth, etc.
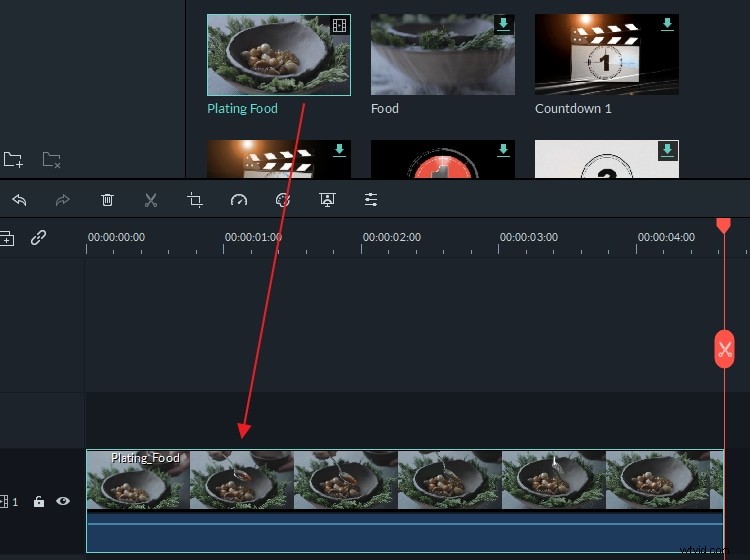
Steg 2. Spela in din voiceover
Tryck på knappen "Voice Over" i verktygsfältet för att lägga till en voiceover till din video. Välj din inmatningsenhet och klicka på den röda knappen för att starta eller avsluta inspelningen. När du är klar, tryck på "Klar"-knappen för att spara inspelningen.
Steg 3. Exportera den nya filen
Efter att ha spelat in rösten, tryck på "Exportera" för att spara den nya filen. Du kan antingen spara den i olika format, ladda upp till YouTube direkt eller bränna till DVD.
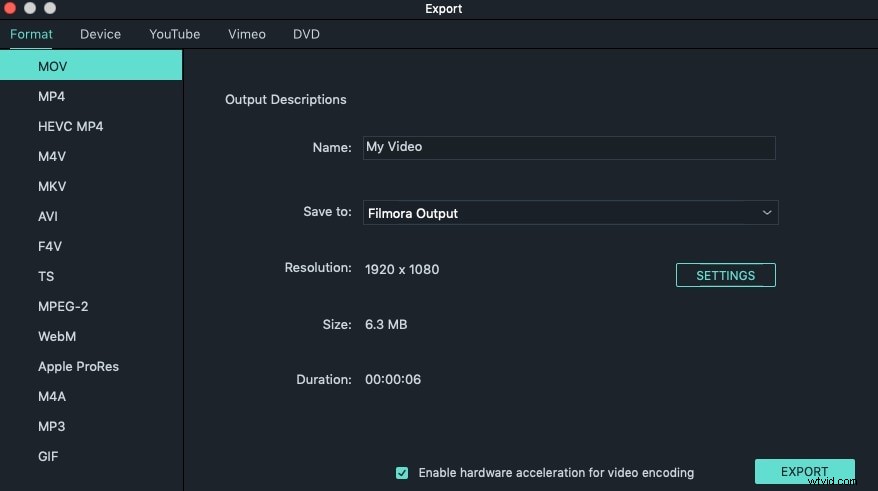
Se videon nedan för att se vad Filmora kan göra för dig.
Del 2:Hur man spelar in och lägger till en röst i iMovie
I den här delen kommer jag att visa dig hur du gör en röstberättelse i iMovie (båda iMovie version 9/11/10). Om du inte är säker på vilken version du använder, gå till iMovie-menyn och välj Om iMovie att kolla. Eftersom jag använder iMovie 10.1.8 kommer jag att visa dig hur du spelar in voiceover och lägger till den i video i iMovie 10 först.
Avsnitt 1:Hur man spelar in och lägger till voiceover i iMovie 10
Det är enkelt att spela in och lägga till din egen röstberättelse i iMovie 10, följ bara stegen nedan:
Steg 1. Gå in i funktionen Spela in Voiceover
Efter att ha importerat media till tidslinjen, placera uppspelningshuvudet till den position där du vill lägga till rösten och klicka sedan på Spela in röstkommentaren ikonen under förhandsgranskningsfönstren.
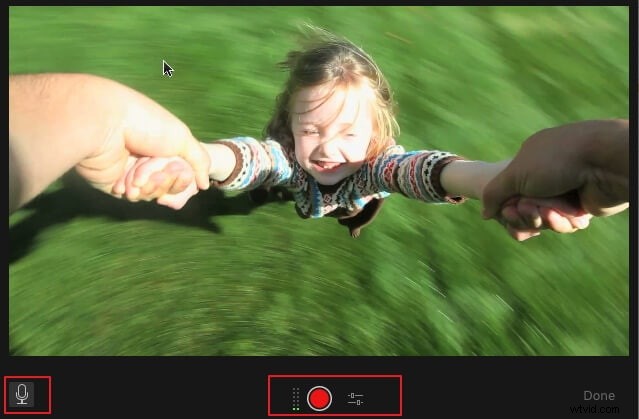
Steg 2. Justera inställningarna för voiceover-inspelning
Nu kan du justera inställningarna för berättarröstinspelning innan du spelar in:
Klicka på Voiceover-alternativet ikonen och sedan kan du välja önskad ingångskälla och ändra volymen för voiceover också. Dra bara volymreglaget åt höger eller vänster för att öka eller minska inspelningsvolymen. Om du markerar Tysta projekt kryssrutan, kommer iMovie att stänga av ljudet från klipp vid inspelning, vilket normalt rekommenderas under inspelning.
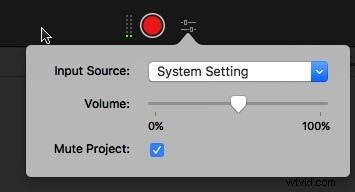
Steg 3. Starta och stoppa voiceover-inspelning
Klicka på den röda Spela in knappen för att starta voiceover-inspelning. Klicka på Spela in knappen igen för att stoppa inspelningen och den inspelade rösten kommer att visas på tidslinjen som ett nytt ljudklipp. Klicka på Klar när du har spelat in alla röstberättelser knappen till höger om röstinspelningskontrollerna.
Ovan är stegen för hur du spelar in röstberättelser i iMovie 10. Om du inte har uppdaterat till den här versionen ännu kan du kontrollera informationen nedan om hur du gör en röstberättelse på iMovie 11 och iMovie 9.
Avsnitt 2:Hur man gör en röstberättelse i iMovie 9/11
Relaterat: Hur man lägger till undertexter till videor och filmer i iMovie
Steg 1. Öppna voiceover-fönstret och välj din mikrofon
Klicka på Voiceover knapp som ser ut som en mikrofon i verktygsfältet och du kommer att se en Voiceover-meny som visas som nedan. Du kan välja inbyggd mikrofon eller använda en annan mikrofon som är ansluten till din Mac.
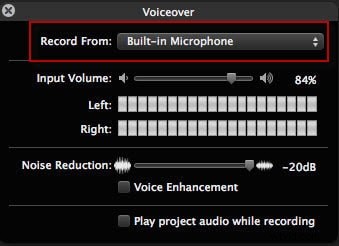
Steg 2. Välj dina inspelningsinställningar
Dra skjutreglaget för att ställa in volymen för din inspelning. Du kan också använda brusreducerings- och röstförbättringsfunktionerna för att hjälpa dig spela in en bättre voiceover i iMovie.
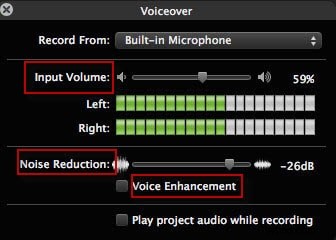
Du kanske också gillar: Hur man tar bort bakgrundsbrus från videor
Steg 3. Spela in voiceover i iMovie
Klicka på valfritt videoklipp för att börja spela in en voiceover i iMovie. Efter voiceover-inställningarna kommer förhandsgranskningsfönstret att ge dig instruktioner som ber dig klicka på ett klipp för att börja spela in.
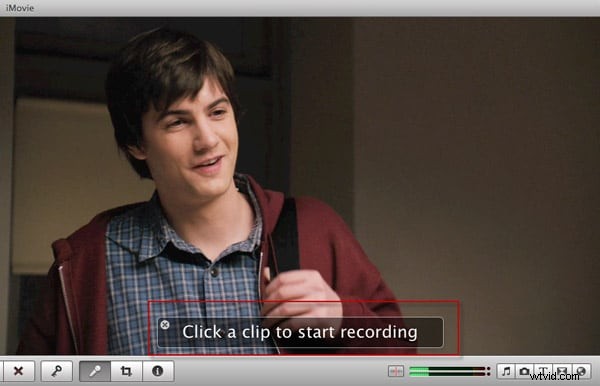
När du spelar in kommer en röd skugga att täcka videoklippet för att visa att du spelar in. För att stoppa en röstinspelning kan du klicka var som helst i projektet. Den färdiga voiceoveren kommer att visas i en lila ikon under videorna där din voiceover har lagts till. Du kan dra skjutreglaget för att förlänga eller förkorta rösten. För att justera voiceoveren i iMovie kan du välja voiceover-klippet, trycka på växeln längst fram och välja Clip Trimmer, Clip Adjustments och Audio Adjustments för att göra ändringar i iMovie-voiceoveren. Du kan också behöva tona in och tona ut ljudfiler i iMovie.
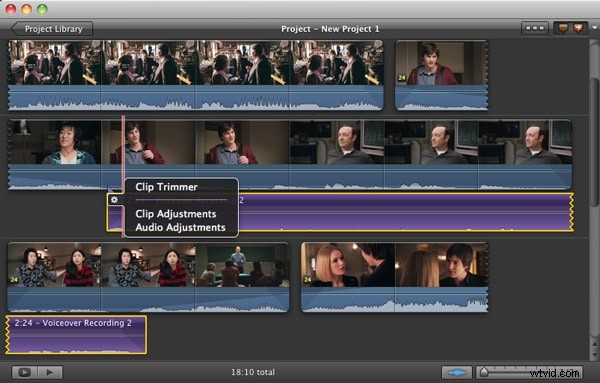
Relaterat: Hur man lägger till bakgrundsmusik till iMovie
Så ovan är stegen om hur man gör en röstberättelse i iMovie och iMovie alternativa Filmora för Mac. Om du undrar varför Filmora för Mac rekommenderas kan du ladda ner det för att prova det nu.
Vanliga frågor om att lägga till ett röstmeddelande i iMovie
Vi har sammanfattat några av de vanligaste frågorna om att lägga till voiceover i iMovie, hoppas det hjälper.
1. Hur spelar man in en voiceover i iMovie?
Du måste gå igenom tre enkla steg för att spela in en voiceover i iMovie. När du har lagt till filmen på tidslinjen måste du placera spelhuvudet på den punkt i videon där du vill att berättarrösten ska börja.
Fortsätt för att stänga av ljudet för materialet du har lagt till i projektet och justera volymen med vilken voiceoveren ska spelas in från Voiceover-alternativmenyn. Starta röstinspelningssessionen genom att klicka på knappen Spela in.
2. Hur spelar man in en voiceover i iMovie från en iPhone?
Processen att spela in en voiceover i iMovie från en Mac och en iPhone är identisk, eftersom du bara behöver skapa ett nytt projekt, lägga till videoklipp på tidslinjen och placera spelhuvudet vid den punkt i videon där du vill att voiceover ska börja .
Sedan är det bara att trycka på knappen Spela in Voiceover som ser ut som en mikrofon. Tryck på Stopp-knappen när du är klar och granska inspelningen för att upptäcka misstag. Om du vill spela in ytterligare en voiceover ska du trycka på knappen Ta om igen.
3. Varför kan jag inte spela in en voiceover i iMovie?
iMovie tillåter inte att du spelar in en voiceover om den inte känner igen mikrofonen du pratar i. Du bör också kontrollera om tidslinjens volym är avstängd eftersom detta ofta är anledningen till att iMovies användare inte kan höra rösten de spelade in.
I vissa fall kan plugin-program från tredje part orsaka att vissa iMovies funktioner inte fungerar. Inaktivera alla iMovie-plugin-program och kontrollera om Voiceover-funktionen fungerar.
4. Hur tillåter man iMovie-åtkomst till en mikrofon?
Du kan åtgärda det här problemet genom att klicka på mikrofonen ikonen och välj sedan en mikrofon som du kommer att användas för att spela in en voiceover i rullgardinsmenyn Spela in från. Du bör då tala i mikrofonen och använda audiometern för att kontrollera om den tar upp ljud. Om staplarna i audiometern förblir statiska medan du talar betyder det att iMovie fortfarande inte har tillgång till din mikrofon och du måste kontrollera om den är korrekt ansluten till datorn.
