Ken Burns-effekten används vid videofotografering av stillbilder för att skapa en viss upplevelse eller atmosfär. Om du vill väcka vissa stillbilder till liv eller förhindra att tittaren blir uttråkad av en monoton syn på skärmen för länge kan du dra fördelar av att använda Ken Burns-effekten. Och i den här artikeln kommer vi att visa dig hur du skapar panorerings- och zoomeffekter i After Effects.
- Del 1:Hur man panorerar och zoomar (Ken Burns-effekten) i After Effects
- Del 2:Ett enklare sätt att panorera och zooma
- Del 3 :4 tips om hur man zoomar in/ut på After Effects
Del 1:Hur man panorerar och zoomar (Ken Burns-effekten) i After Effects
After Effects ger sina användare möjlighet att använda panorerings- och zoomeffekten på videor genom att följa följande process:
Steg 1:Importera bilden först
Starta programmet och öppna ett nytt projekt. Klicka på Arkiv för att importera den önskade filen till projektfilen. Det skulle vara bättre om din bild är av hög kvalitet eftersom den kan bli suddig efter att den har zoomats in. Så det är nödvändigt att importera en högupplöst bild.
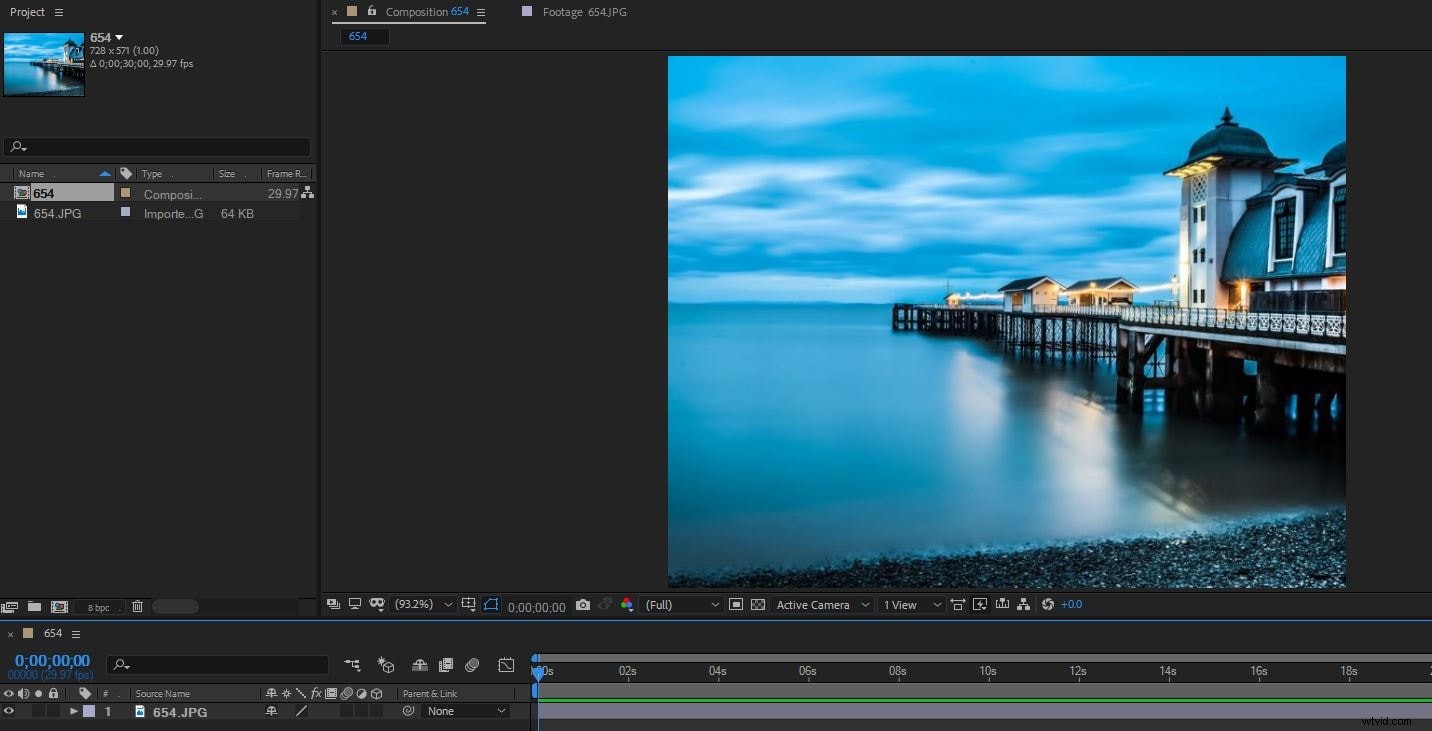
Steg 2:Skala och placera bilden
Tryck sedan på S och Skift + P för att få skala och position. Klicka sedan på stoppursikonen bredvid position och skala. Flytta spelhuvudet framåt cirka 2-10 sekunder. Hur lång den ska vara beror på vad du behöver och vilket material du använt. Här kommer vi att gå två sekunder framåt. Skala nu bilden till vilken riktning du vill. Klicka sedan på den grå punkten i förhandsgranskningsfönstren för att dra den i en riktning. När du är nöjd, spela effekten för att se om den har lyckats.
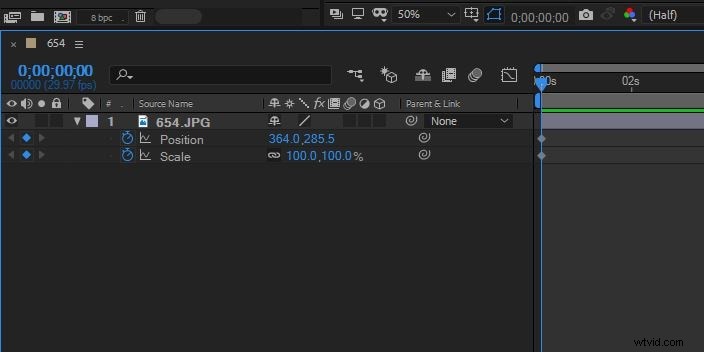
Steg 3:Spara ändringar
Vid det här laget är denna effekt gjord. Om du vill förfina din bild kan du Skift+klicka på nyckelbildrutorna för att markera alla, nästa ctrl+klicka på en av de första och klicka sedan på Keyframe Assistant> Easy Ease för att bättra på bilden. Till slut klickar du på Arkiv> Spara för att behålla ditt arbete.
Del 2:Ett enklare sätt att panorera och zooma
Det här är en grundläggande handledning om After Effects, professionell videoredigeringsprogramvara. Men om videoredigering är nytt för dig, överväg Wondershare Filmora. Den utdragna processen och komplikationen kan undvikas genom att använda den som ett alternativ eftersom det är ett mer användarvänligt alternativ.
Det är så enkelt att panorera och zooma in Filmora med tre steg. Metoden för att göra det med Filmora är enligt nedan.
Steg 1:Starta och importera fil
Användaren måste ladda ner och installera Wondershare Filmora på sin enhet. När du har installerat, skapa ett nytt projekt. Tryck på "Arkiv" och välj alternativet "Importera mediafiler" från "Importera media" över rullgardinsmenyn.

Steg 2:Lägg till video i tidslinjen och åtkomstverktyget
När du har lagt till videon, dra den till tidslinjen. Klicka på ikonen "Beskär" bland redigeringsalternativen ovanför tidslinjen. Tvärs över det nya fönstret väljer du avsnittet "Panera och zooma".

Steg 3:Använd valfri förinställd sökväg
Det finns fyra förinställda sökvägar under förhandsgranskningsskärmen:Zooma in-läge, zooma ut-läge, panorera vänsterläge och panorera högerläge. När du har valt, tryck på "Ok" för att göra ändringar i videon. När redigeringarna över videon är klara, tryck på "Exportera" och välj lämpliga inställningar innan du sparar videon på enheten.

Del 3:4 tips om hur man zoomar in/ut på After Effects
1.Planerad och målmedveten zoomning
Huvudsyftet här när du zoomar in är att få ett grepp om tittaren och skapa intimitet med videon. När man zoomar ut exponeras fler detaljer. Man bör ägna ordentlig uppmärksamhet åt avsikten att zooma och överzoomning bör undvikas till varje pris.
2. Varierande rörelse
Försök att leka med panorerings- och zoomrörelsen, låt inte dina rörelser vara monotona hela tiden. Var mångsidig.
3.Var försiktig med hastigheten
Du vill inte röra dig in eller ut för snabbt eller för långsamt, det kan lätt förstöra hela effekten. Timing och hastighet har båda stor betydelse för att denna effekt ska ha en meningsfull effekt.
4.Övergångar
Undvik hårda övergångar När du går över från en fokuspunkt till en annan var stadig och lugn och försök att inte göra det plötsligt utan snarare meningsfullt.
Du kanske vill veta mer om hur man gör glitch-effekter i After Effects och webbplatser för att ladda ner glitch-effektbakgrund.
