Ibland är det viktigt att ha två videor som körs samtidigt för att få fram budskapet. TV-stationer använder denna visuella effekt dagligen för att visa ankaret och reportern från scenen i samma bild. Framväxten av videor som skapats enbart för onlineanvändning har ökat populariteten för denna effekt eftersom skapare av onlinetutorials eller spelkommentatorer använder den ofta i sina videor.
Att ge en röst ett ansikte ökar tittarens uppmärksamhet, därför används bild-i-bild-videor ofta för att skapa en bättre kontakt med tittaren. I den här artikeln kommer vi att visa dig hur du producerar bild-i-bild-videor med Magix Movie Edit Pro.
Skapa bild-i-bild-videor med Magix Movie Edit Pro
Även om bild-i-bild-effekten oftast används för att visa en video i en annan video, kan du också lägga till text, foton eller andra mediaelement du vill ha till dina videor. Det viktigaste är att media du tar med i dina videor är relevanta för ämnet du tar upp.
1. Placera videon på tidslinjen
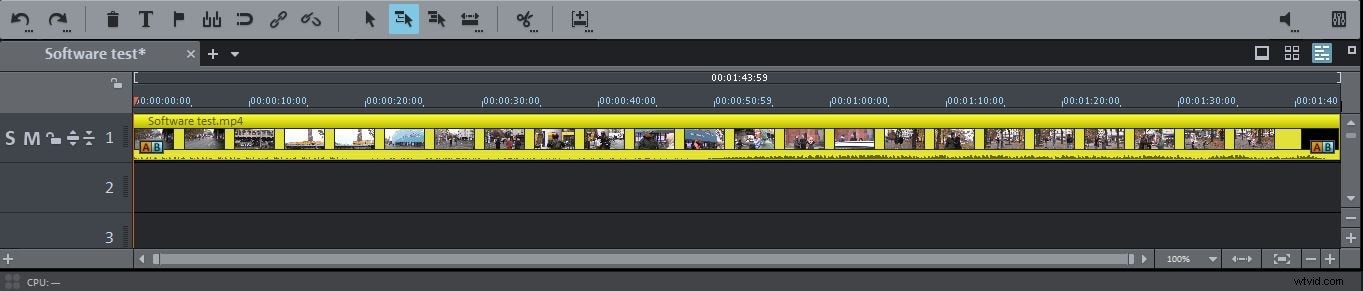
Att placera filerna korrekt på tidslinjen är viktigt för att skapa en framgångsrik bild-i-bild-video. Tänk på att i Magix Movie Edit Pro kommer videon du placerar på det första videospåret att fungera som bakgrund, medan videon du placerar på videospåret nedanför kommer att visas i det andra, mindre fönstret.
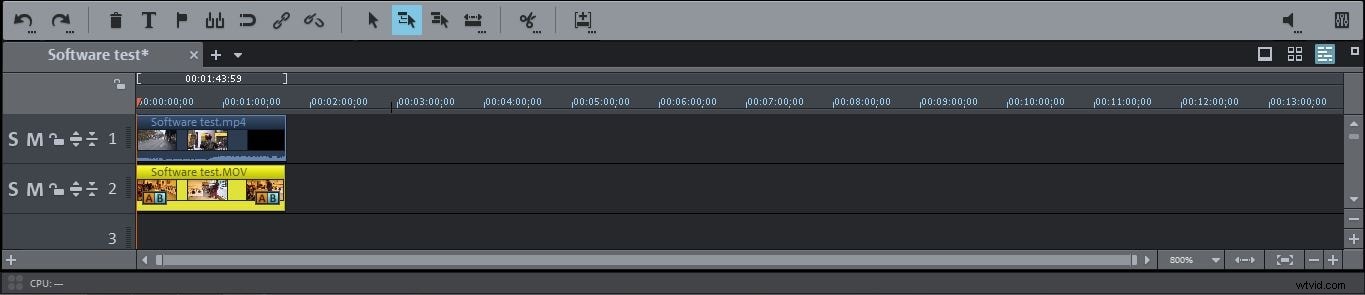
Klicka på fliken "Importera" för att få åtkomst till din hårddisk och leta sedan upp de filer du vill använda i din bild-i-bild-video. Dra och släpp videofilen du vill använda som bakgrund till det första videospåret på tidslinjen. Efteråt, placera den andra videofilen på videospåret direkt under den och dra den till den plats på tidslinjen där du vill att det andra fönstret ska visas i videon.
2. Skapa bilden i bild-effekten
När du har placerat videofilerna korrekt på tidslinjen klickar du på fliken "Effekter" bredvid fliken "Importera" och scrollar nedåt tills du kommer till avsnittet "Visa/Animering".
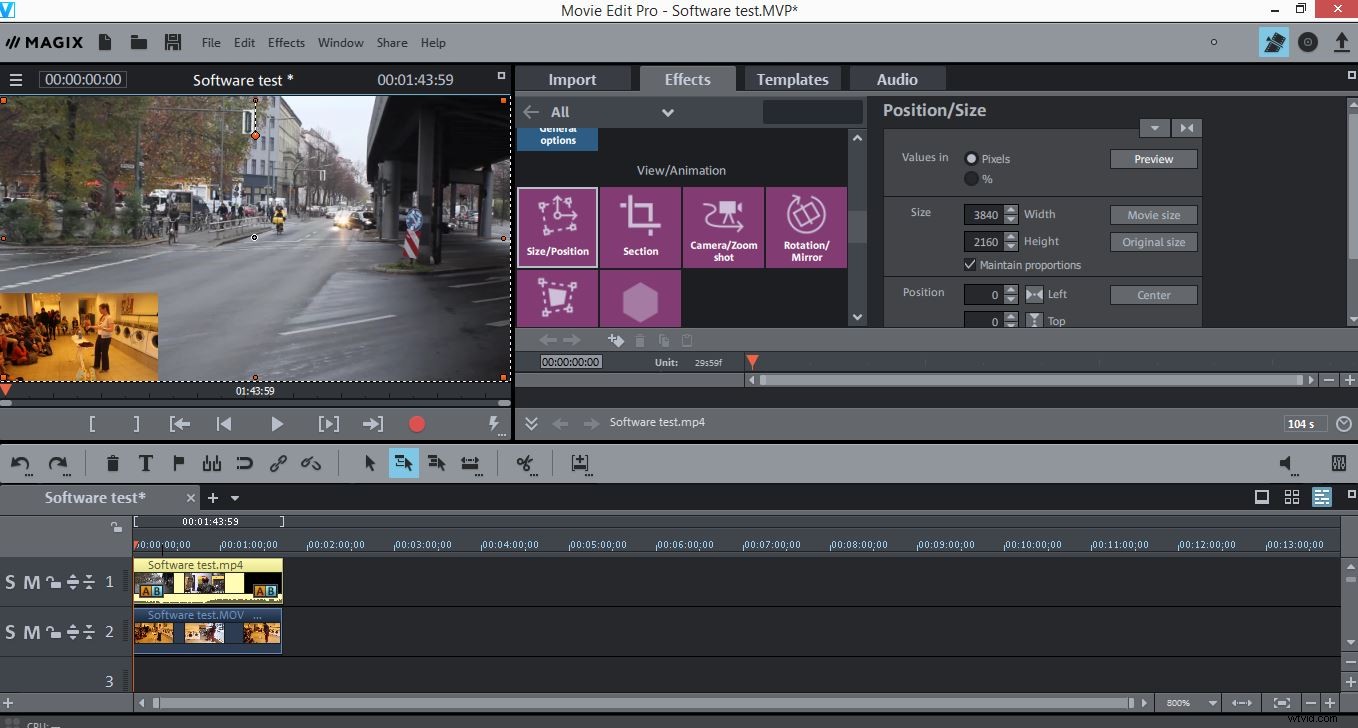
Klicka på alternativet "Storlek/position" som gör att du kan justera storleken på båda videorna. Ta tag i ett av hörnen på den överliggande videon och ändra storleken på den som du vill. Välj platsen för den överlagrade videon genom att dra den till önskad plats i förhandsgranskningsfönstret. Alternativt kan du justera storleken på den överliggande videon på "zoom"-reglaget, som finns i effektfönstret och ställa in dess plats genom att infoga värden i "Position"-rutor.
3. Exportera videon
Nu när din bild-i-bild-video är klar, klicka på "Arkiv" och välj alternativet "Exportera film". I undermenyn som visas på skärmen, välj utdataformat och fortsätt med att justera exportalternativen. När du har slutfört det här steget klickar du på "OK"-knappen och väntar på att din video ska exporteras.
Ett alternativt sätt att skapa bild-i-bild-videor
Magix Movie Edit Pro är utan tvekan en pålitlig videoredigeringsprogramvara som gör att du kan skapa bild-i-bild-videor med bara några få steg, men om du letar efter ett alternativt videoredigeringsprogram som låter dig producera bild-i-bild-videor Wondershare Filmora kan enkelt vara en utmärkt lösning. Till skillnad från Magix Movie Edit Pro har Wondershare Filmora ett bild-i-bild-spår som gör att du helt enkelt kan dra och släppa en överliggande video till PiP-spåret och justera dess storlek och position i förhandsgranskningsfönstret. Bakgrundsvideon måste placeras på redigerarens videospår.
Förutom att få processen att skapa bild-i-bild-videor att se löjligt lätt ut, erbjuder Filmora också ett stort antal visuella effekter som hjälper dig att förbättra dina videor och göra dem mer visuellt attraktiva. När du är redo att exportera din nyskapade PiP-video, tryck på knappen Exportera och välj det utdataformat som bäst passar dina behov.
Filmoras fantastiska användarvänliga gränssnitt gör denna videoredigeringsprogramvara till en perfekt lösning för kommande videoredigerare som vill finslipa sina redigeringsförmåga, men också för mer erfarna proffs som behöver en funktionsrik mjukvara som kan fullborda även de mest krävande redigeringsuppgifter. Filmora gör det möjligt för dig att skapa perfekta PiP-videohandledningar online och fantastiska spelvideor.
