Du har spelat in en video med din telefon eller vilken kamera som helst för den delen, videorna verkar okej förutom några sekunder där du tappade lite fokus. Kanske har du en video som verkar perfekt förutom att den innehåller en annons inbäddad i den och du önskar att du bara kunde göra dig av med dessa delar och lämna dig själv med ett perfekt klipp. Eller så har du en video som helt enkelt är för stor och skulle vilja dela upp den. Tja, det fina är att du kan göra allt detta. Välkommen till en värld av videoklippning och trimning. Med nuvarande teknologier där videoklippning är nästan lätt som att blinka, blir alla en perfekt fotograf och du kan också. Movavi videoredigerare är ett program tillgängligt för både Mac och PC som gör att du bland annat kan dela upp och trimma dina videofiler i vilket populärt format som helst. AVI, mp4, MPEG eller FLV för att ta bort delar du inte vill ha. Du kan också göra detta för mp3-filer och få perfekta ringsignaler till din telefon. I detta "hur gör jag" tar jag dig igenom för att göra exakt detta.
Hur man klipper videor i Movavi Video Editor
1.Skapa ditt projekt
Öppna Movavi videoredigerare som du skulle göra vilket program som helst och skapa sedan ett nytt projekt genom att välja "Skapa projekt i fullfunktionsläge". Detta är projektet som kommer att innehålla alla filer och inställningar för ditt jobb. Det gör att du kan spara och återuppta ditt jobb när som helst.
2.Lägg till dina videofiler
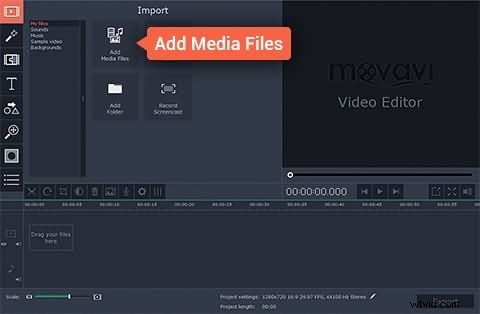
Nästa steg är att lägga till videofilen som du ska arbeta med. Du gör detta genom att klicka på Lägg till mediefil knappen, som öppnar en dialogruta som uppmanar dig att välja den eller de filer du vill lägga till. Filen du lägger till visas i tidslinjefönstret i den nedre delen av programmets fönster redo att spelas med.
3.Redigera din video
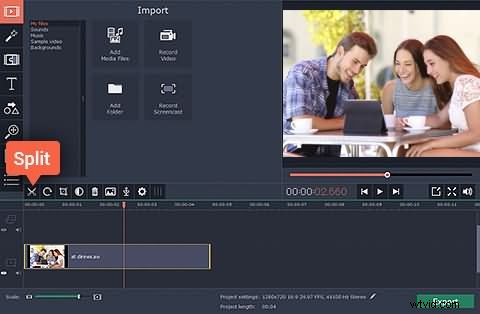
Efter att filen du vill arbeta med har lagts till kan du nu klippa videon. Med Movavi videoredigerare kan du klippa början eller slutet av en video, eller klippa videon i hälften eller klippa en oönskad del i mitten av en video. Vi gör detta genom att dra den röda markören längs videon för att hitta den exakta platsen för att påbörja redigeringen. Du kan också spela upp videon i förhandsgranskningsfönstret för att hitta den exakta bilden.
Om du vill klippa en video i två, dra bara den röda markören till den punkt du vill klippa och klicka sedan på dela. I det här fallet är din video uppdelad i två segment och du kan klippa ut, klistra in eller ta bort en del som du vill.
För att klippa och ta bort början eller slutet av en video, placera den röda markören till startpunkten (punkten inuti videon), klicka på dela och välj sedan fragmentet av videon du vill ta bort och klicka på Ta bort.
För att radera en del av din video, placera först den röda markören där du vill börja klippa, klicka på dela och flytta sedan markören igen till slutet av fragmentet du vill klippa och klicka på dela igen. Nu kan du välja biten i mitten och klippa den, eller ta bort den.
4.Spara fil
För att spara ändringarna och effekten som du har lagt till exportera ditt projekt till en ny videofil genom att klicka på knappen "Exportera" och sedan välja lämplig flik i det resulterande fönstret, fyll i inställningarna t.ex. filnamn, kvalitet etc. och klicka på start för att exportera.
Bästa rekommendation
Wondershare Filmora är ett alternativ till Movavi och kan vara ett bättre alternativ eftersom det lägger till ett par andra funktioner. Stegen för att klippa videor i Filmora liknar dem i Filmora men med ytterligare funktioner som förklaras nedan:
1. Scenavkänning
Scenavkänning är en funktion som gör det enklare att arbeta med stora videofiler. Den fångar flera olika positioner av din video vilket gör processen att navigera i din video sömlös. För att använda den här funktionen, lägg först till din video, högerklicka sedan på videon i objektfacket och tryck på alternativet "Scenidentifiering". I scenavkänningsfönstret klickar du på "upptäck"-knappen för att fånga delar av din videofil och klicka slutligen på tillämpa.
2. Omedelbar skärning för actionkamerabilder
Om dina videor är inspelade med actionkameror som GoPro i formatet H.264 MP4/MOV eller H.264 MTS/M2TS eller bara andra filer med dessa format, finns det några goda nyheter för dig. Du behöver inte koda om dina videor för att redigera dem, bara importera dina filer till Filmora för snabb trimning och sammanslagning. För att göra detta, välj "Instant Cutter" som finns under alternativet ACTION-CAM-TOOL på Filmoras gränssnitt.
