Den här artikeln diskuterar hur du redigerar video i After Effects, och rekommenderar ett annat verktyg och en handledning om hur du använder det.
Att dela upp videorna borde inte vara en hektisk uppgift. Ta ditt råmaterial och klipp det i After Effects inom några ögonblick. Lär dig att klippa videor på After Effects i 5 enkla steg som tar mindre än 5 minuter, från början till slut.
Varje sekund räknas i din video. Du kan inte lägga ut långtidsvideor och förvänta dig att publiken ska vara engagerad. Klipper vid rätt ögonblick utan att tumla på den sjudande berättelsen.
De kan mycket väl bestämma hur ditt innehåll kommer att tas emot i förutseendet. Därför, vad du behöver är en videoredigerare som kan göra jobbet utan en hicka. En redaktör som inte drar sig för att gå den extra milen, med aptiten att gå över resurserna.
Program som Adobe After Effects kan dela klipp och slå samman dem på det sätt du väljer. Den extra bonusfunktionen med olika staplade lager av delade videoklipp gör det lättare att hantera.
Lär känna – Adobe After Effects
After Effects utvecklades av ett litet mjukvaruföretag i Rhode Island, främst för Mac-datorer. Efter att ha förvärvats av Adobe växte programmet från klarhet till klarhet.
After Effects har två versioner, CC- och CS-versionen. CC är Create Cloud som är en del av Adobe-sviten. Å andra sidan står CS för Creative Suite, som är relativt äldre, fortsatte till CS6.
När du har möjlighet, välj CC-versionen, som har många förbättringar och funktionsuppdateringar.
PROS
- Skapa falska handhållna kamerarörelser
- Kortkommando för att dela upp videoklippen
- Stöd för Python-skript för avancerad automatisering och funktioner
- Skapa 2D- och 3D-animationer, VFX snabbt och enkelt.
NACKDELAR
- Inte idealisk för nybörjare
- Dyrt; prenumerationsbaserade planer är inte de bästa i branschen.
Hur man klipper video via FilmForth
När du inte vill lätta på fickan med en dyr videoredigerare kommer FilmForth in i bilden. Klipp videor inom några sekunder och redigera dem separat. Med stöd av det vänliga användargränssnittet och en strukturerad placering av verktyg har FilmForth utrymme att imponera. Här är en självstudievideo som hjälper dig att klippa videon.
Förutsättningar för att dela videor genom FilmForth
Installera FilmForth från Microsoft Store. Apputvecklarna rekommenderar inte att du installerar den från någon annan källa.
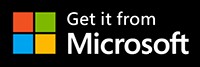
Steg 1. Skapa ett nytt projekt
Starta Filmforth och skapa ett nytt projekt. Det gör du genom att klicka på knappen Nytt projekt.
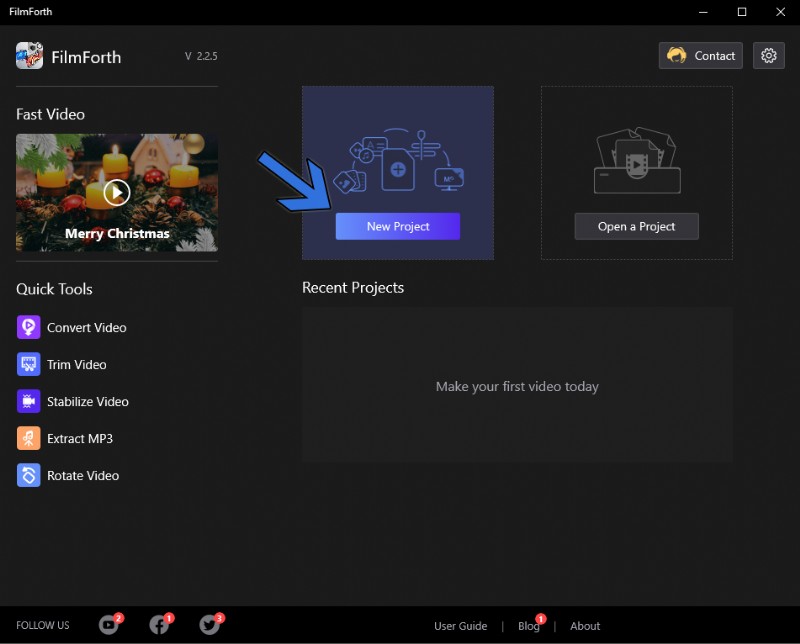
FilmForth nytt projekt
Importera en video genom att använda dra och släpp-funktionen. Alternativt gör Lägg till video/fotoklipp inte heller besviken.
Steg 2. Dela videon
Klicka sedan på knappen Redigera längst ned för att kalla fram fler redigeringsverktyg. Välj videon från tidslinjen och flytta den gula sökarlinjen till den punkt i videon du vill klippa.
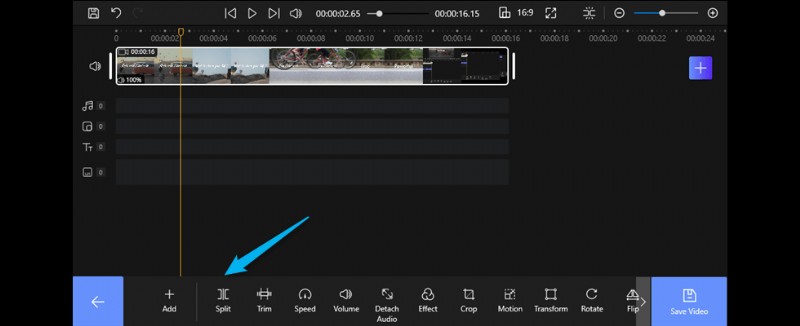
Spilld video med FilmForth
Klicka på knappen Dela i verktygets instrumentpanel. Det kommer att skära klippet i två delar.
Videon är skuren i två delar, som syns i skärmdumpen nedan. Du kan ytterligare klippa till mindre klipp genom att använda delade verktyget.
Kom ihåg att delarna kan ångras med ångra-knappen eller genvägen (Ctrl+Z).
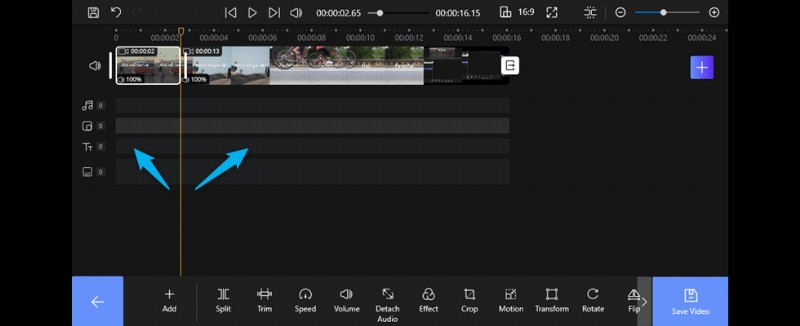
Klipp video via FilmForth
Steg 3. Exporterade videoklipp
När du är nöjd klickar du på den blå knappen i det nedre högra hörnet för att spara videon. Gränssnittet dyker upp och låter dig välja videoupplösning och kvalitet på den inspelade videon, såväl som antalet bildrutor, och du kan också ställa in ljudinställningarna. FilmForth ger dig ett extra alternativ, beslutet att ta bort videovattenstämpeln är upp till dig.
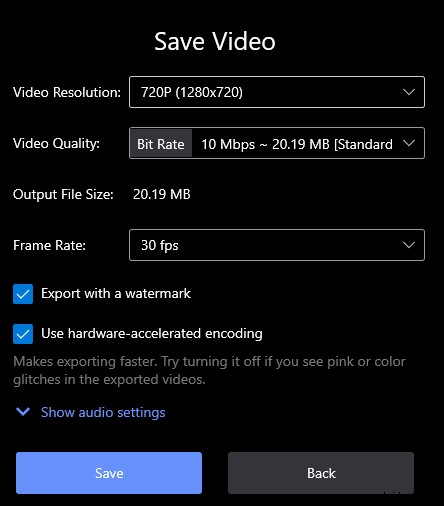
Exporterade den klippta videon
Hur redigerar du en video med Adobe After Effects?
Steg 1. Importera videon för att skapa ett projekt
Vårt första och främsta jobb är att skapa ett nytt projekt. Du kan göra det genom kortkommandot Ctrl+alt+N. Alternativt kan du gå till Filer> Nytt> Nytt projekt för att göra detsamma.
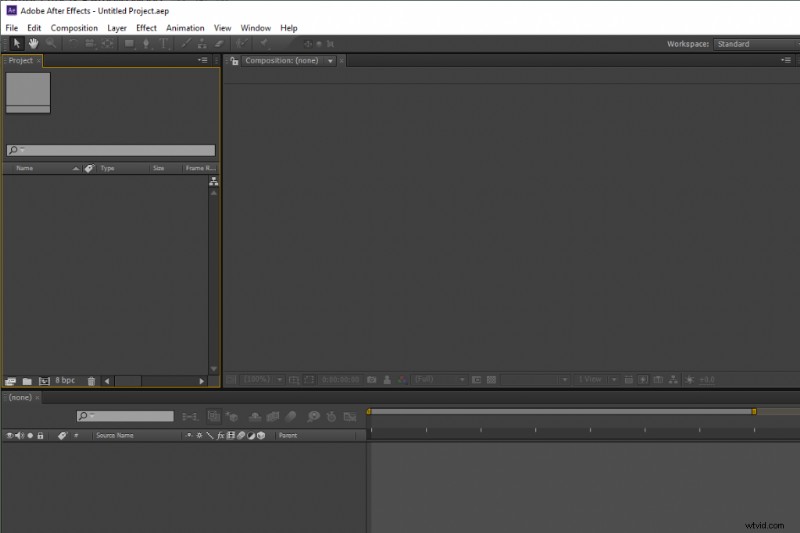
Hur man klipper videor i After Effects
Nästa i raden är att importera videon. Dra och släpp din video var som helst, förutom kompositionsdelen.
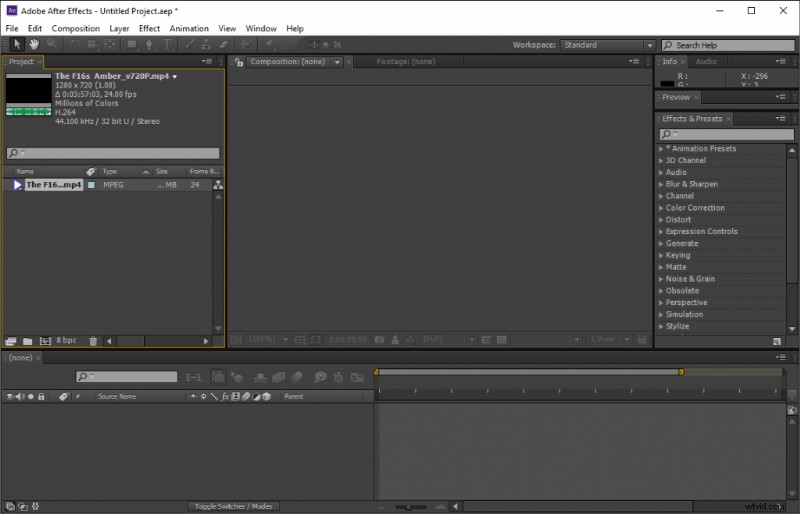
Importera video efter effekt
Du kan också använda kortkommandot Ctrl+I för att importera alla videofiler som stöds.
Steg 2. Börja klippa video
Sedan drar vi videon till tidslinjen från projektsektionen.
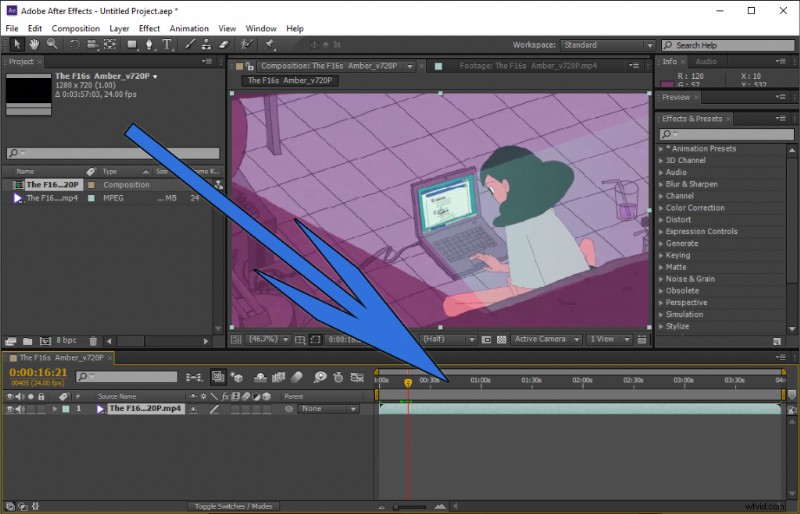
Lägg till videotidslinje After Effects
Låt oss komma till anledningen till varför vi är här. Gå till den punkt i videon som du vill klippa med hjälp av sökfältet.
Det enklare sättet är genom en kortkommando. När du har placerat sökfältet trycker du på Ctrl+Skift+D på tangentbordet för att klippa videon direkt.
Detta är praktiskt när du måste göra flera klipp i videon. Du kan inte gå till Redigera> Dela lager för att dela videon manuellt varje gång. Som du kan se kommer de delade delarna av videon att visas i de olika kolumnerna för bättre hantering.
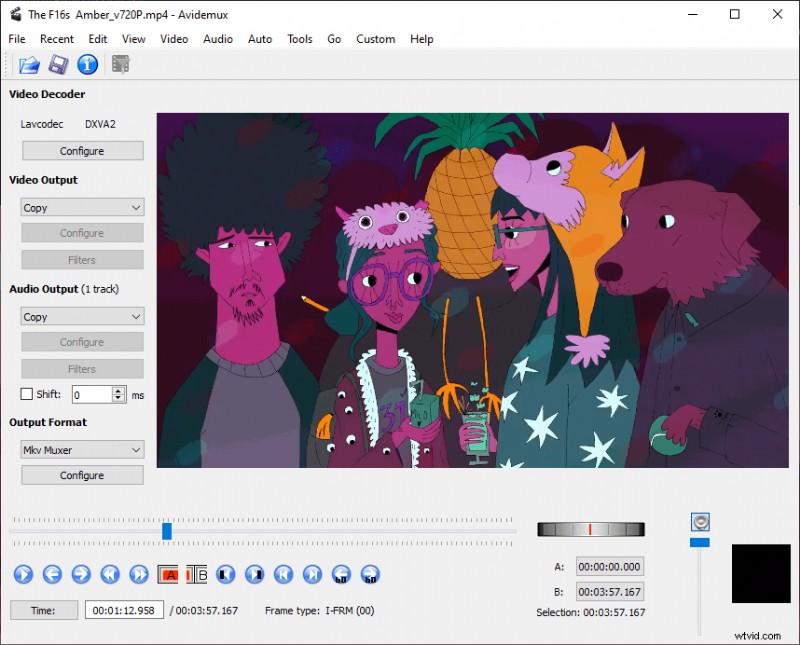
Dela video After Effects-tidslinje
Du kan dela upp klippet i så många delar du vill. Uppdelningarna kan också ångras genom att trycka på Ctrl+Z på tangentbordet efter att ha valt ett visst klipp.
Steg 3. Exporterade videon
När du är klar med klippningen kan du exportera den färdiga videon från Export-menyn. Om du vill anpassa inställningarna och spara filnamnet i sökvägen kan du välja "Lägg till i renderingskö" för att redigera filen.
Slutsats
Adobe After Effects är ett kraftfullt program som gör så mycket mer än att bara klippa videor. Det kostar en ansenlig summa pengar i form av ett årligt prenumerationspaket.
Ärligt talat, det är en överdrift för att bara dela eller klippa videorna. Å andra sidan finns det en gratis videoredigerare som går under namnet FilmForth. Det kan klippa videor också, utan att bränna ett hål i fickan, lätt att beskära en video.
Utför liknande projekt på både programvaran och bestäm dig baserat på vilken av de två som passar din redigeringsstil.
Fler relaterade artiklar
- Hur man extraherar MP3 från MP4 gratis
- Så här ändrar du videobakgrund via videobakgrundsborttagare
- Så här ändrar du videovolym i Windows 10
- Hur man lägger till text i video online
