Har du någonsin spelat in video med din iPhone, Sony eller videokamera bara för att upptäcka att videon roteras 90 grader eller 180 grader när du spelar upp den på din Mac? Tycker du att det är jobbigt att det inte är lätt att rotera eller vända video? Lyckligtvis finns det en utmärkt lösning - Filmora för Mac. Denna enkla videorotator för Mac låter dig rotera MP4, MOV, FLV, AVI, VOB, TS, TRP, M2TS, MTS, TP, DAT, WMV och MKV-videor horisontellt eller vertikalt med lätthet. I slutändan kan du också lära dig hur du enkelt vänder video med inbyggd QuickTime.
- Del 1:Hur man roterar och vänder video på Mac med Filmora
- Del 2:Hur man roterar och vänder video på Mac med QuickTime
Del 1:Rotera och vänd video på Mac med Filmora
1. Lägg till videon du vill rotera
Ladda bara ner Filmora för Mac gratis och starta den. Klicka på Nytt projekt för att skapa ett nytt projekt och gå in i huvudgränssnittet. För att lägga till dina videofiler, dra och släpp dem direkt från Finder till programmet. Eller så kan du klicka på Importera eller Importera mediafiler här för att importera media steg för steg. Sedan kommer de importerade filerna att visas i Projektmedia i mediebiblioteksfönstret. Efter det drar du filerna från albumet till tidslinjepanelen nedan.
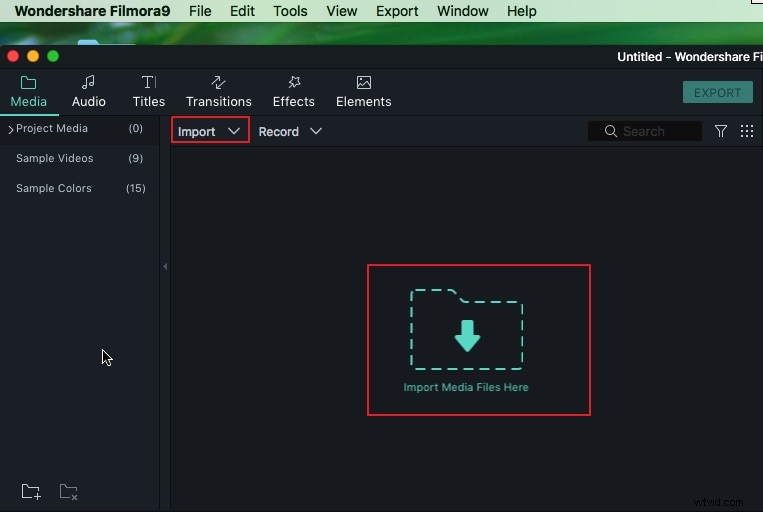
2. Leta reda på ramarna som behöver roteras [valfritt]
Om du bara vill rotera en viss ram i ditt klipp måste du först trimma bort den onödiga delen eller dela upp ramarna först. För detaljerad information om trimning och skärning kan du läsa vår guide om hur man trimmar videoklipp effektivt.
3. Rotera dina videor i Filmora [3 sätt]
För att rotera klippet 90° medurs eller 90° moturs snabbt kan du högerklicka på det i tidslinjen och sedan välja motsvarande alternativ för att rotera klippet så många gånger du vill. Klicka på Rotera 90° medurs upprepade gånger och du kan rotera videorna 90 grader, 180 grader, 270 grader och ingen förändring, och om du väljer Rotera 90° moturs, kommer klippet att roteras moturs i 90 grader, 180 grader, 270 grader och ingen förändring.
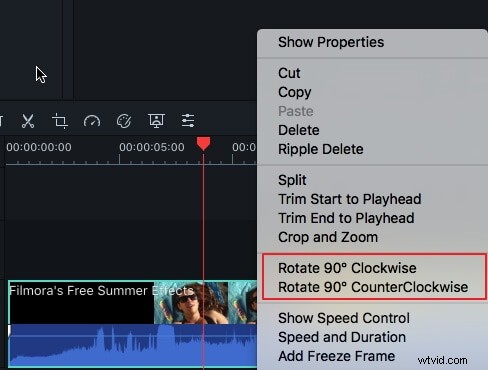
Om du vill rotera klippet i valfri vinkel, dubbelklicka bara på klippet på tidslinjen för att komma till videoredigeringspanelen. I Transform-menyn ser du Rotera, Vänd, Skala och Position alternativ. Du kan flytta skjutreglaget Rotera till valfri rotationsvinkel eller ange värdet för rotationsvinkeln i fältet bredvid skjutreglaget Rotera.
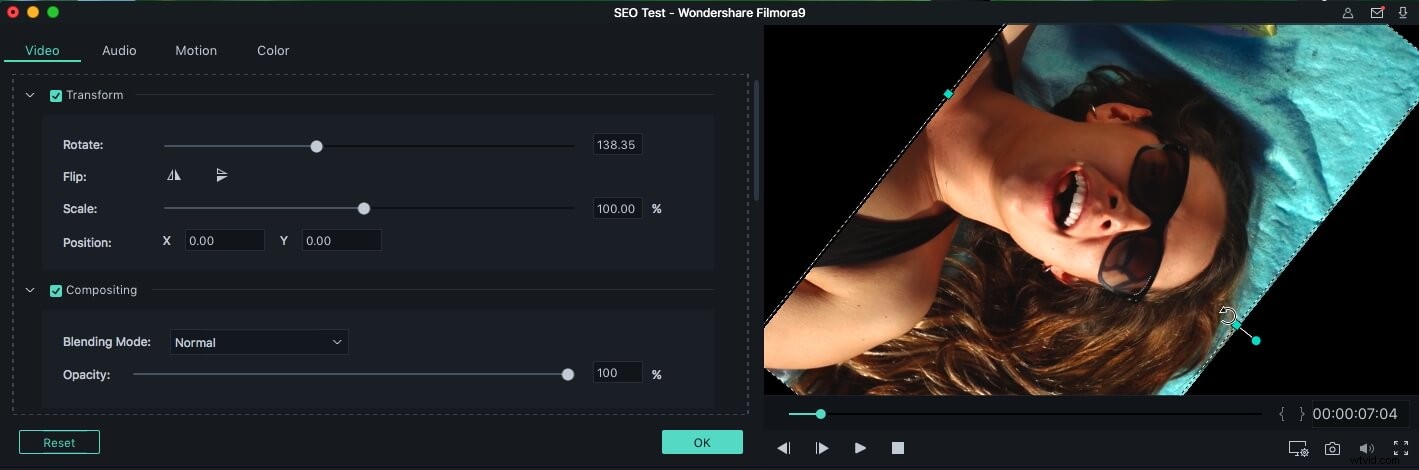
Förutom att rotera kan du även vända videoklippet horisontellt respektive vertikalt genom att klicka på Vänd alternativ. medan du klickar på knappen kan du se effekten på förhandsgranskningsskärmen samtidigt. Om du är nöjd med resultatet klickar du på OK för att tillämpa rotationseffekterna.
Medan Filmora också låter dig rotera klipp i förhandsgranskningsfönstret. Dra och flytta bara det blå handtaget i förhandsgranskningsfönstret och rotera klippet till valfri vinkel du behöver.
4. Spara den roterade videon permanent
När din videofil har roterats perfekt, klicka på knappen "Exportera". För att spara den i olika format, gå till fliken "Format" och välj vilket format du vill ha. Alla populära videoformat som MOV, M4V, MP4, AVI, WMV, FLV, MPEG och så vidare stöds. Om du vill spara och spela upp videon på iPhone, iPad och iPod, gå till fliken "Enhet" och välj en enhet från listan. Du kan också bränna de upprättstående videorna till DVD-skivor för att titta på TV eller ladda upp dem direkt till YouTube för delning online.
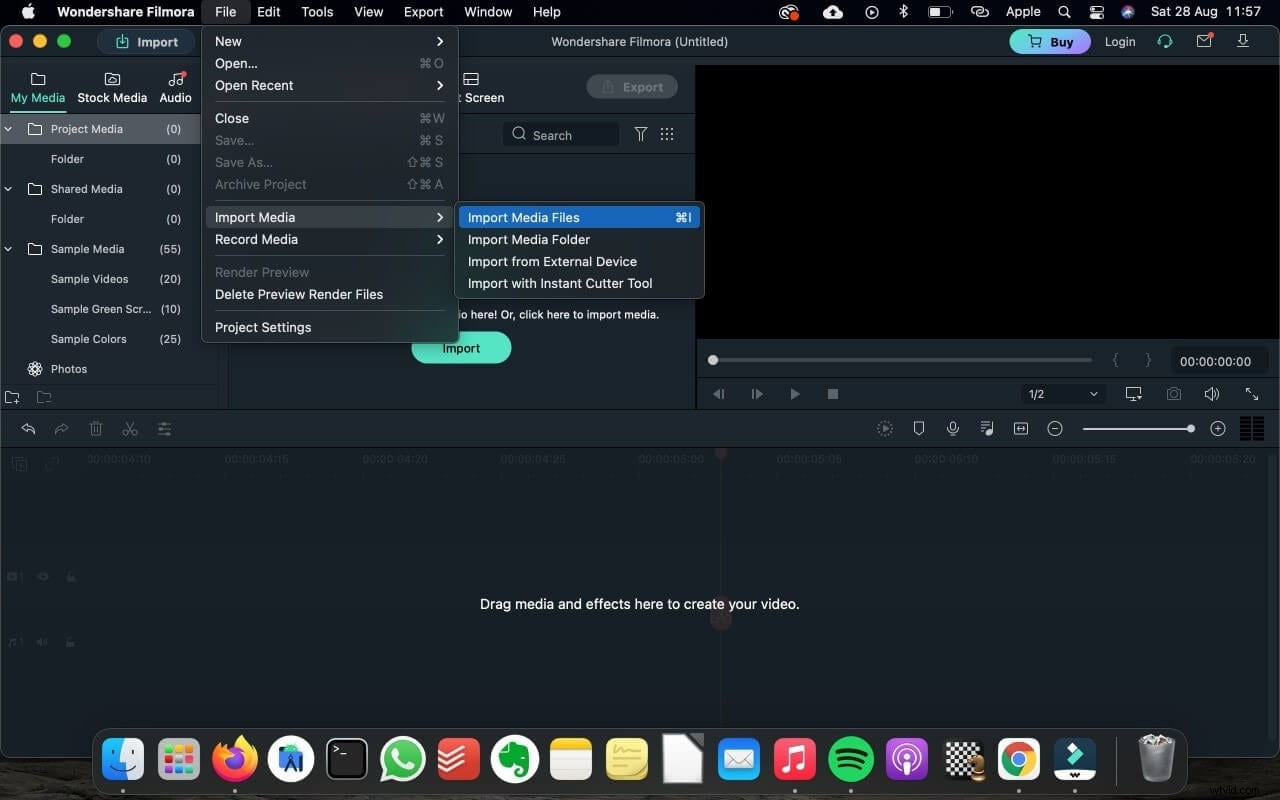
Förutom den roterande funktionen, låter detta fantastiska videoredigeringsverktyg för Mac-användare dig också dela upp videor i mindre sektioner, trimma videor, gå med, separera videofiler till en fil, beskära oönskade delar från videor, applicera specialeffekter på dina videor, etc. Alla dessa funktioner är här för dig att utforska!
Del 2:Rotera och vänd video på Mac med QuickTime
Om du tål QuickTimes begränsade funktioner är jag säker på att QuickTime kan möta dina behov. Med QuickTime kan du också rotera video, utan att behöva installera någon annan videoredigerare. Nedan följer stegen.
Steg 1 :Öppna videofilen som du vill rotera på Mac.
Steg 2 :Klicka sedan på "Redigera" på toppen där du kan välja "Rotera vänster", "Rotera höger", "Vänd horisontellt" och "Vänd vertikalt". Välj bara en som du gillar.
Steg 3 :Gå till "Arkiv" och "Spara" ditt arbete, eller så kan du använda Kommando+S för att spara det.
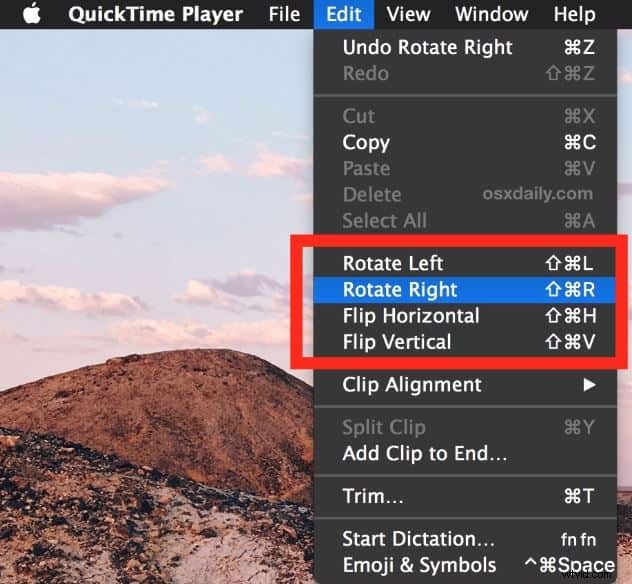
Vid det här laget har du slutfört rotationen. Hur enkelt det är! Men om du har fler behov som att lägga till video- eller ljudeffekter är Filmora för Mac en bättre lösning för dig.
Slutsats
Som du kan se från ovanstående information är det inte så svårt att rotera och vända video på Mac. Du kan använda QuickTime-spelaren för att rotera åt vänster eller snabbt åt höger, och du kan också använda Filmora för att rotera videoklipp i valfri vinkel. Jag är säker på att du har fått en ny färdighet idag. Ladda ner Filmora för Mac idag och rotera klippet i valfri vinkel som du vill.
