Har du någonsin spelat in video med en mobiltelefon eller kompaktkamera bara för att upptäcka att den är vertikalt orienterad och du inte kan se den ordentligt? Innan du spänner på nacken eller vänder bildskärmen för att titta på din video, visar vi dig några enklare metoder genom att rotera videor.
Om du vill rotera videon medan du tittar på den , du kan helt enkelt åstadkomma det i din mediaspelare som VLC.
Om du vill rotera videon permanent när du gör en video, prova Wondershare Filmora, som låter dig rotera en video och spara den på Windows och Mac. Det gör att du kan rotera videofiler i nästan alla videoformat inklusive MOV, MP4, WMV, MKV, MTS, FLV, 3GP och mer och rotera den i vilken vinkel som helst.
- Del 1:Hur man roterar en video med Filmora [Windows/Mac]
- Del 2:Hur man roterar en video med VLC Media Player
- Del 3:Rotera videor på Windows gratis
Del 1:Hur man roterar video i Wondershare Filmora [Windows och Mac]?
Filmora är PC-Mac-plattformskompatibel. I handledningen nedan kommer vi att visa dig hur du roterar en video i Windows 7/8/10 med Filmora steg för steg. Du kan nu rotera en video till vilken vinkel du vill.
För att rotera en video med Filmora kan du följa dessa steg:
Steg 1. Importera videofiler för rotation
TStarta Filmora på din Windows- eller Mac-dator och välj sedan standardbildförhållandet 16:9 för att rotera vertikalt till horisontellt.
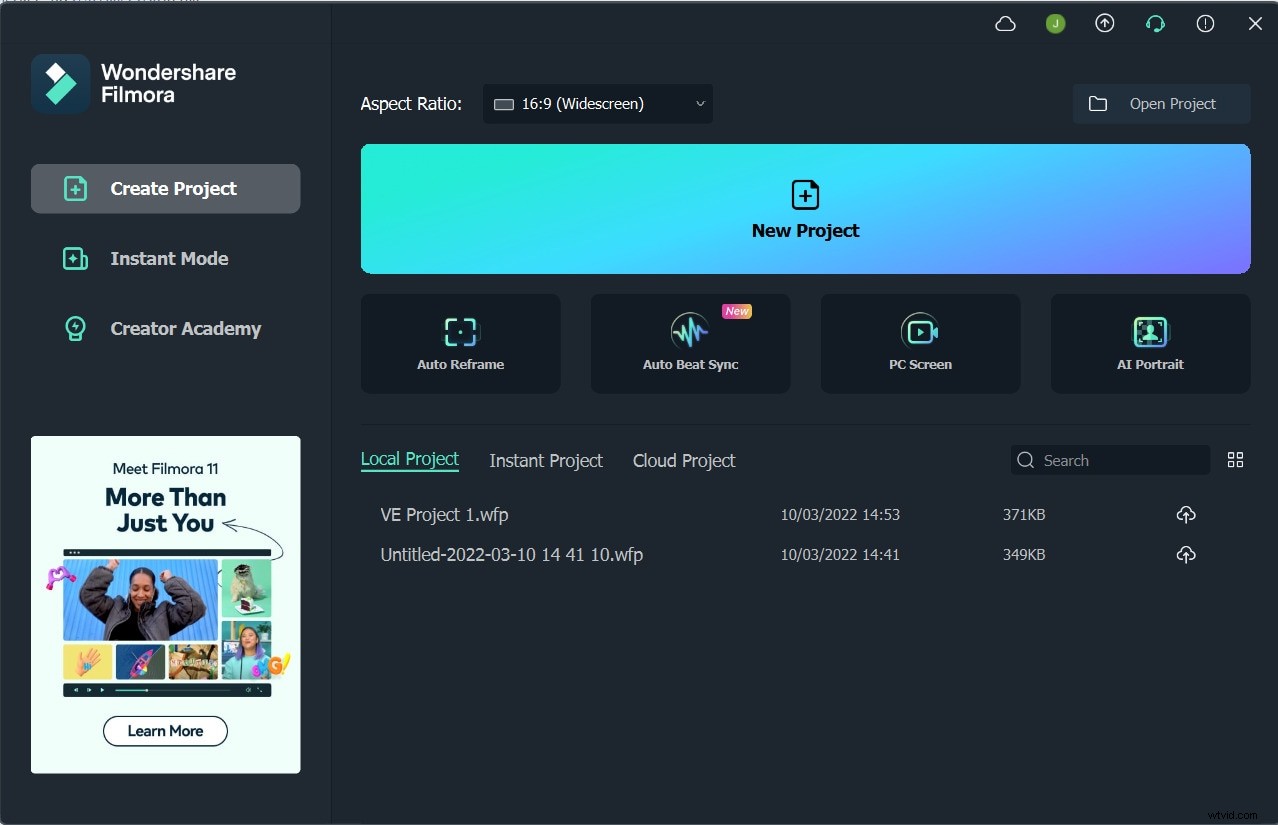
Klicka sedan på "Importera" i de primära fönstren och välj filer från din dator eller dra och släpp filer till mediabiblioteket direkt för att ladda filmerna i projektet. Dra och placera sedan media till videospår i tidslinjefönstret som visas nedan.
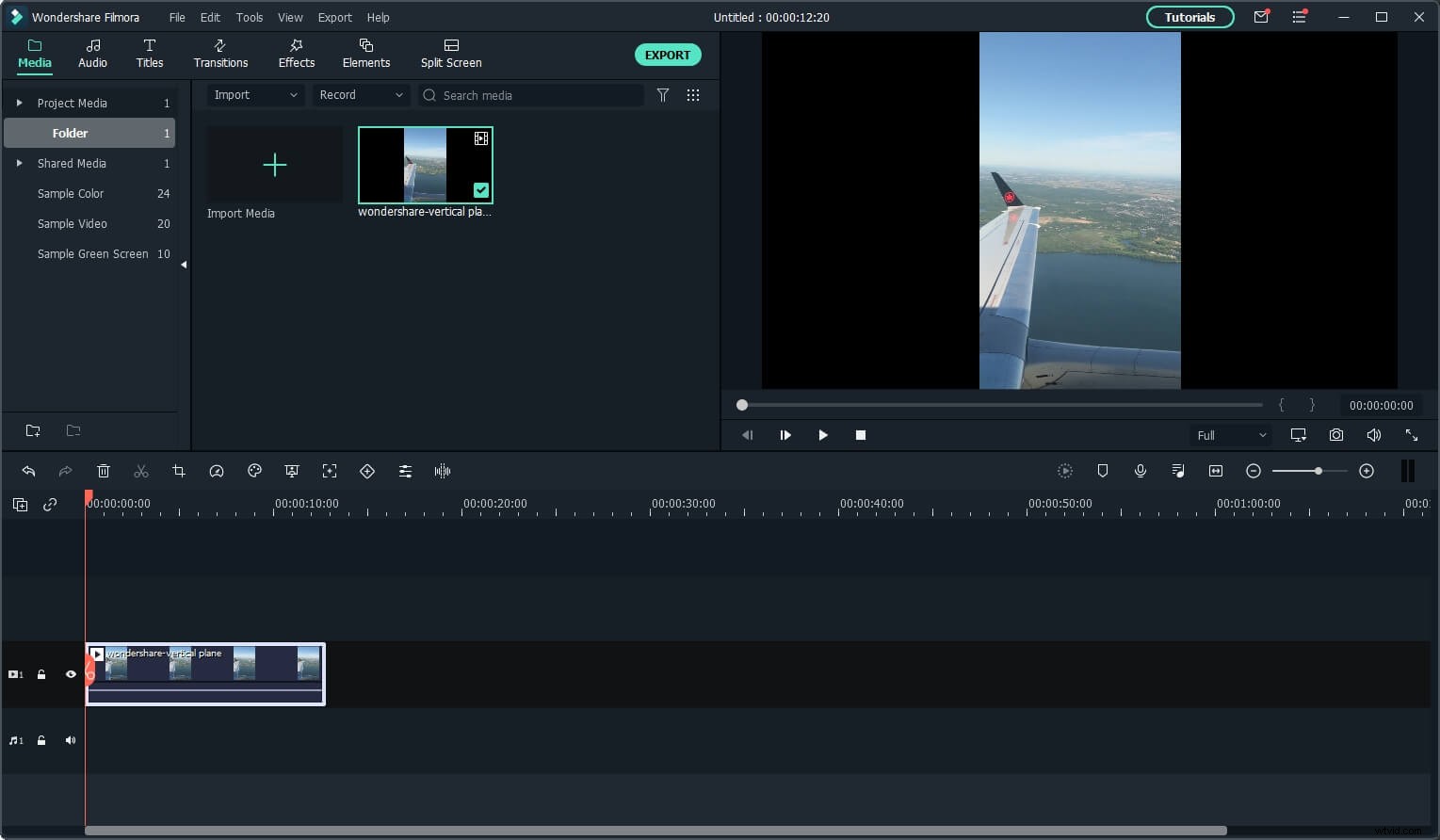
Obs! Eftersom den ursprungliga vertikala videon har ett annat bildförhållande än projektinställningarna och vi måste rotera det senare, välj Behåll projektinställningar den här gången.
Steg 2. Separera fragmentet som ska roteras (valfritt)
Om du behöver rotera delar av din video kan du välja önskade roterande delar med split-funktionen i Filmora. Placera den röda uppspelningshuvudet i början av en felaktigt tagen scen och tryck på "Dela"-ikonen ovanför tidslinjen.
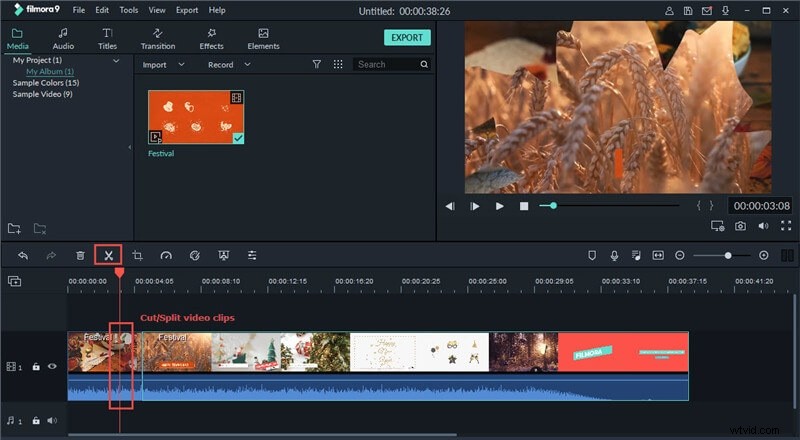
Flytta sedan den röda markören till slutet av scenen och upprepa detta igen för att välja den roterande delen. Du kan använda tidslinjezoomaren för att zooma in på tidslinjen för den exakta platsen.
Läs den här artikeln för att lära dig mer dela, trimma och klippa färdigheter i Filmora .
Steg 3. Rotera videon under Transformera
Dubbelklicka på videon på tidslinjen för att ta fram redigeringspanelen. Rotationsalternativen finns överst under Transformera fliken, inklusive fyra alternativ:
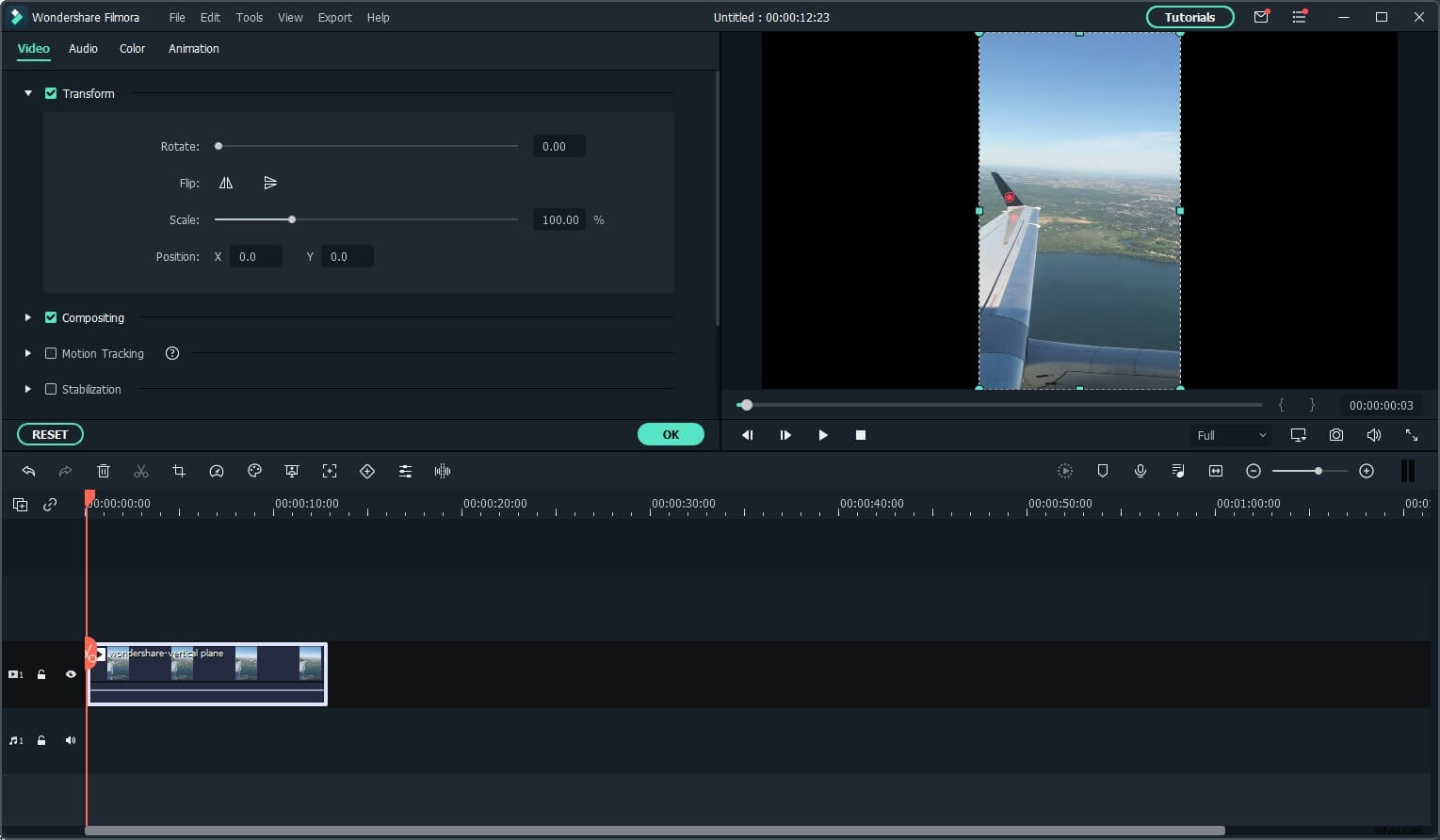
- Rotera: Du kan flytta skjutreglaget Rotera eller ange det roterande värdet direkt för att rotera videon till vilken vinkel du behöver. Rotera videor upp och ner, rotera åt vänster, rotera åt höger eller 90 grader medurs, rotera videon 180 grader, 270 grader och rotera tillbaka till den ursprungliga positionen. Rotera video 90 grader moturs och kontinuerligt, liknande Rotera 90 grader medurs men i anti-riktning.
- Vänd: Du kan vända videoklippet horisontellt från vänster till höger eller vertikalt upp och ner, precis som att titta på dig själv i en spegel.
- Skala: Justera storleken på de roterade videorna från 0 till 4X.
- Position: Justera positionen för det roterade videoklippet till var du vill i videofilmen.
Välj någon av transformeringseffekterna du vill rotera åt vänster eller höger eller vänd videon och kontrollera resultatet i förhandsgranskningsfönstret. I mitt fall måste jag skala den roterade videon stor för att passa bildförhållandet. När du blir nöjd med orienteringen på din video, tryck på "OK" så kommer ditt klipp att roteras på det valda sättet. Nu kan du vända dig för att spara din video eller fortsätta redigera.
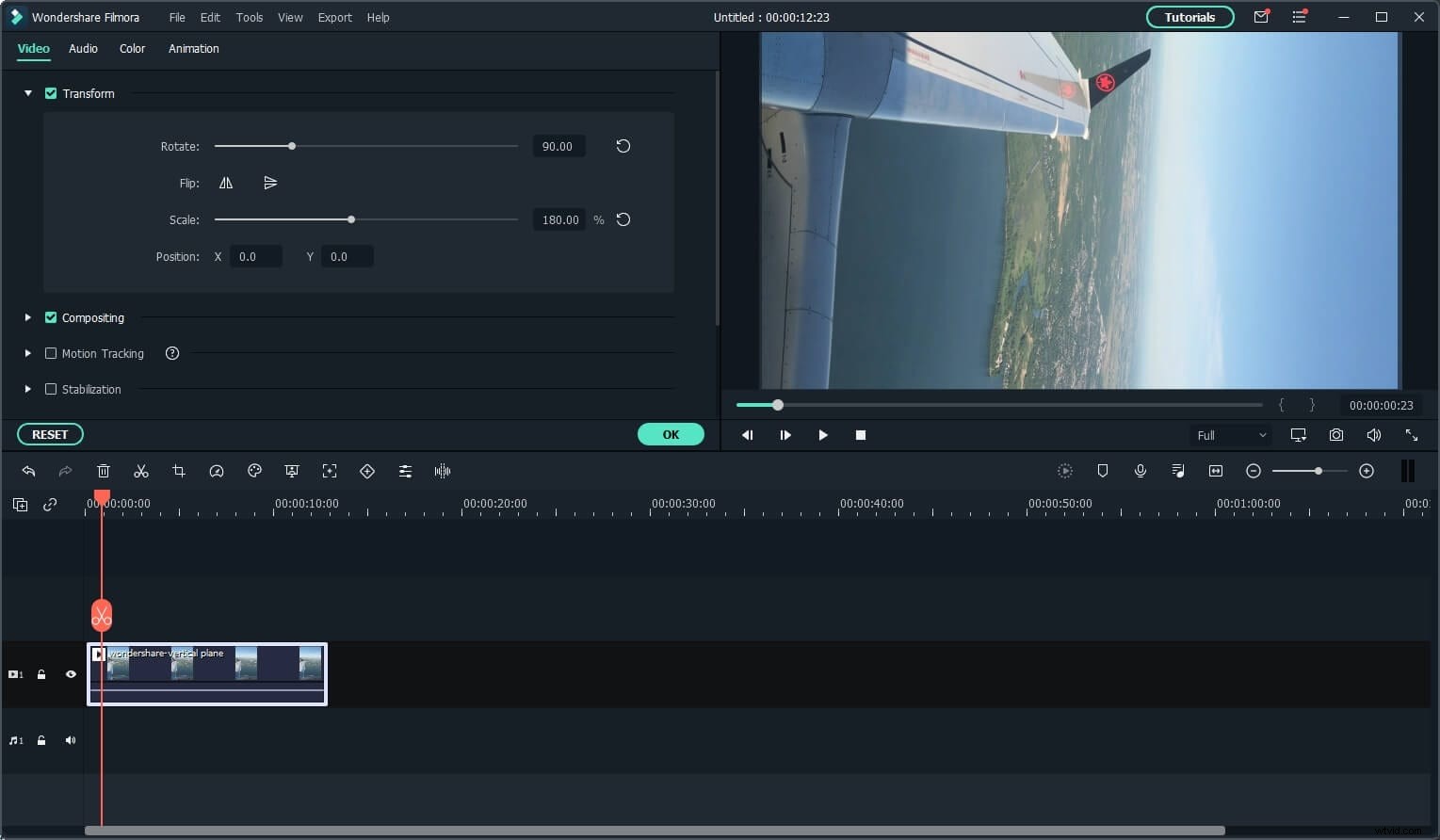
Steg 4. Exportera den roterade idén
När din video blir perfekt kan du klicka på "Exportera" för att spara den roterade videon. Du kan exportera video i alla populära format genom att välja "Format".
Om du vill spela upp videoskapande på iPhone, iPad och iPod, klicka på "Enhet" och välj en enhet från listan. Du kan också ladda upp dina färdiga videor direkt till YouTube eller bränna till DVD-skivor för att titta på TV med en DVD-spelare för hemmet.
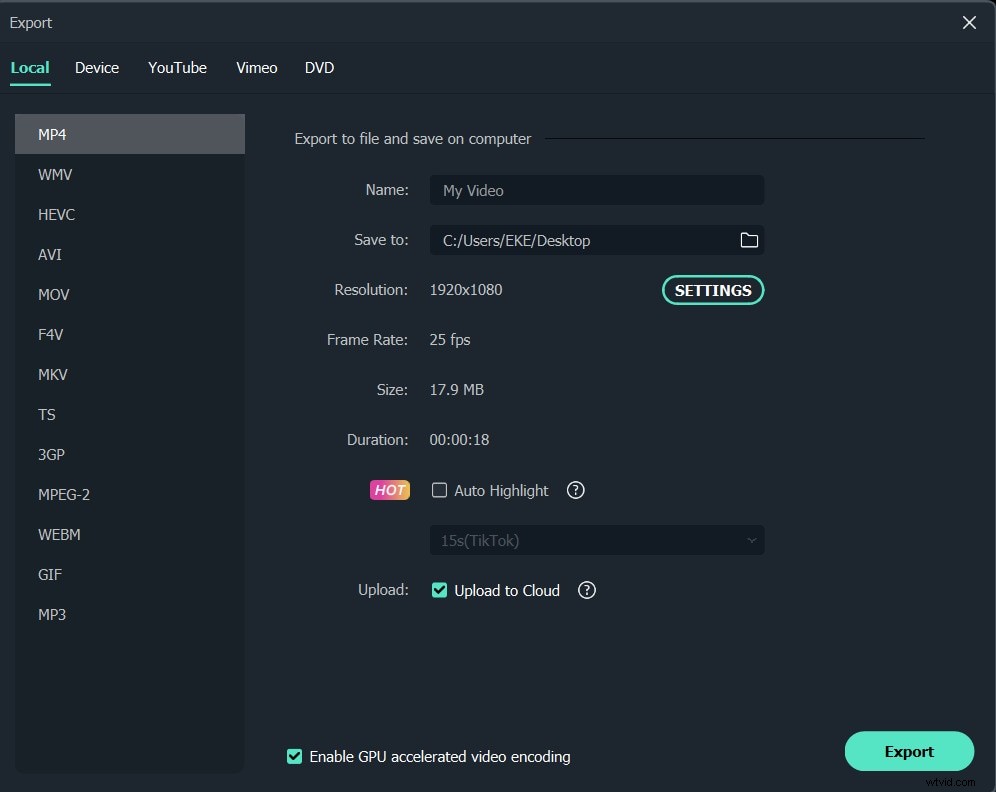
Om du letar efter några videorotatorer för att rotera och vända dina videoklipp kan du kolla listan Topp 5 gratisverktyg för att rotera videor.
Om du vill rotera en video på iPhone, kontrollera Hur du roterar dina bilder upp och ner/sidoåt på iPhone>> . Om du inte vill installera några videorotatorer kan du rotera videor online.
Du kanske också gillar: Så här roterar du dina bilder upp och ner på iPhone>>
Fördelar med att använda Wondershare Filmora för att rotera videor på Windows och Mac?
Med Wondershare Filmora kan du enkelt uppnå följande redigeringsfunktioner:
- Rotera enkelt din video till valfri vinkel.
- Redigera videor/ljud/foton med go-to-funktioner som trimning, dela, beskära osv.
- Gör en bild-i-bild-video och ändra rösten för skojs skull med animerade titlar.
- Kontrollera åtgärden med snabba och långsamma effekter.
Här kan du ladda ner den här programvaran och lära dig hur du roterar din YouTube-video i valfri riktning på Windows och Mac. Du kan rotera din video i 90 eller 180 grader medurs eller moturs - vad du än behöver för att korrigera orienteringen.
Del 2:Hur man roterar en video med VLC Media Player när man tittar på videon [Windows och Mac]
VLC Media Player är en helt gratis programvara. Normalt brukar folk tro att det är en mediaspelare, men om man tittar djupare är VLC också en videoredigerare. Dessutom kan den köras på nästan alla plattformar som Windows/Linux/Mac/iOS/Android som en öppen källkodsspelare. Ännu viktigare, du kan använda den för att enkelt rotera eller vända videor. Nedan finns stegen för hur man roterar en video med VLC Media Player.
Steg 1 :Öppna VLC mediaspelare och ladda videon som du vill rotera.
Steg 2 :Klicka på Effekter och filter under Verktyg . Välj sedan Videoeffekter fliken där du kan rotera videor.
Steg 3 :Gå till Geometri under underfliken Videoeffekter. Markera Transformera för att välja en riktning som du vill rotera. Du kan rotera 180/90/270 grader. Dessutom kan du också rotera videon med en viss vinkel.
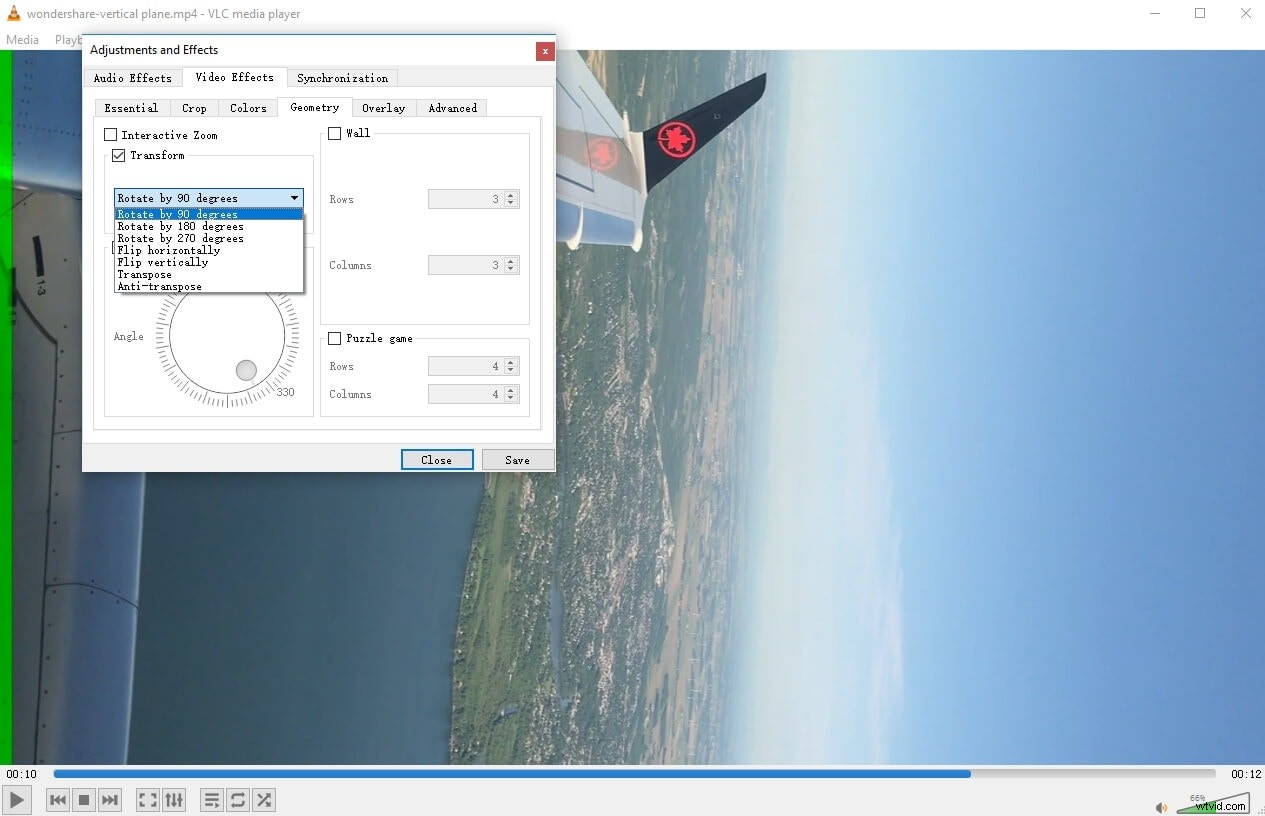
Obs :När du öppnar en ny video sparas dessa inställningar fortfarande, så kom ihåg att avmarkera rotationen.
Del 3:Hur man roterar videor på Windows 7/8/10 gratis med Windows Movie Maker/Photos-appen
Om du använder Windows 7 och har Windows Movie Maker installerat på din PC, kan du rotera videoklipp på Windows gratis. Här är en kort handledning om hur man roterar en video på Windows med WMM.
Stegen för att rotera videor på Windows med Movie Maker liknar de i Filmora:Importera videoklipp till Windows Movie Maker, förhandsgranska videoklippet och använd sedan funktionen Rotera för att rotera videor åt vänster eller höger.
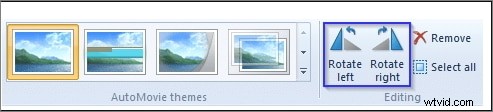
Obs! Windows Movie Maker har upphört och kan inte laddas ner från Microsofts officiella webbplats. Om du vill ladda ner en kopia av WMM från en tredje parts webbplats, se till att webbplatsen är pålitlig.
Hur roterar man video gratis i Windows 10?
För Windows 10-användare, om du vill rotera video till 90, 180 eller 270 grader, kan du använda videoredigeringsverktyget i Fotoappar för att lösa det här problemet.
- Starta Video Editor-appen från sökfältet i Windows 10 och klicka sedan på Nytt videoprojekt för att skapa en ny.
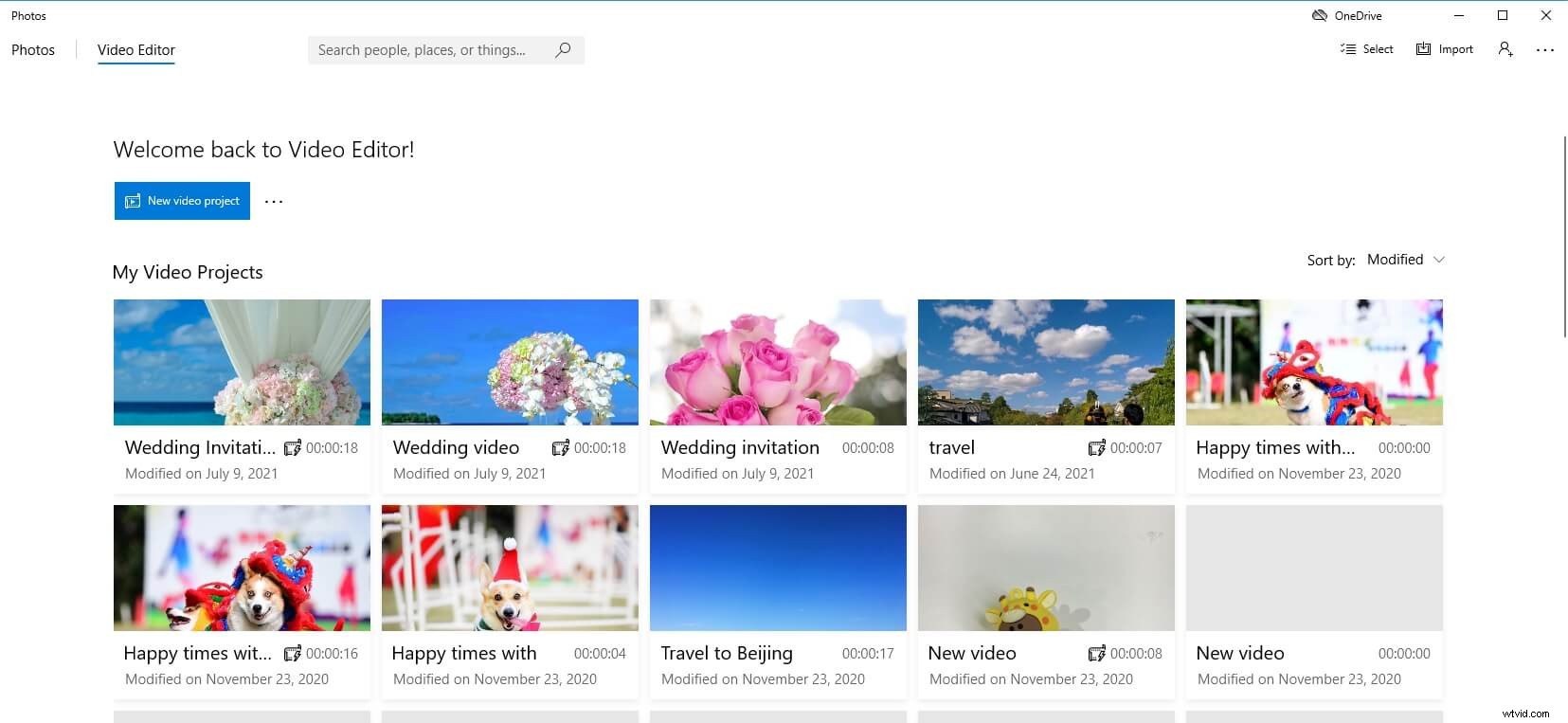
- Ge videon ett namn och klicka sedan på Lägg till för att importera den vertikala videon till projektbiblioteket. Du kan importera videor från din dator och samlingen eller från webben.
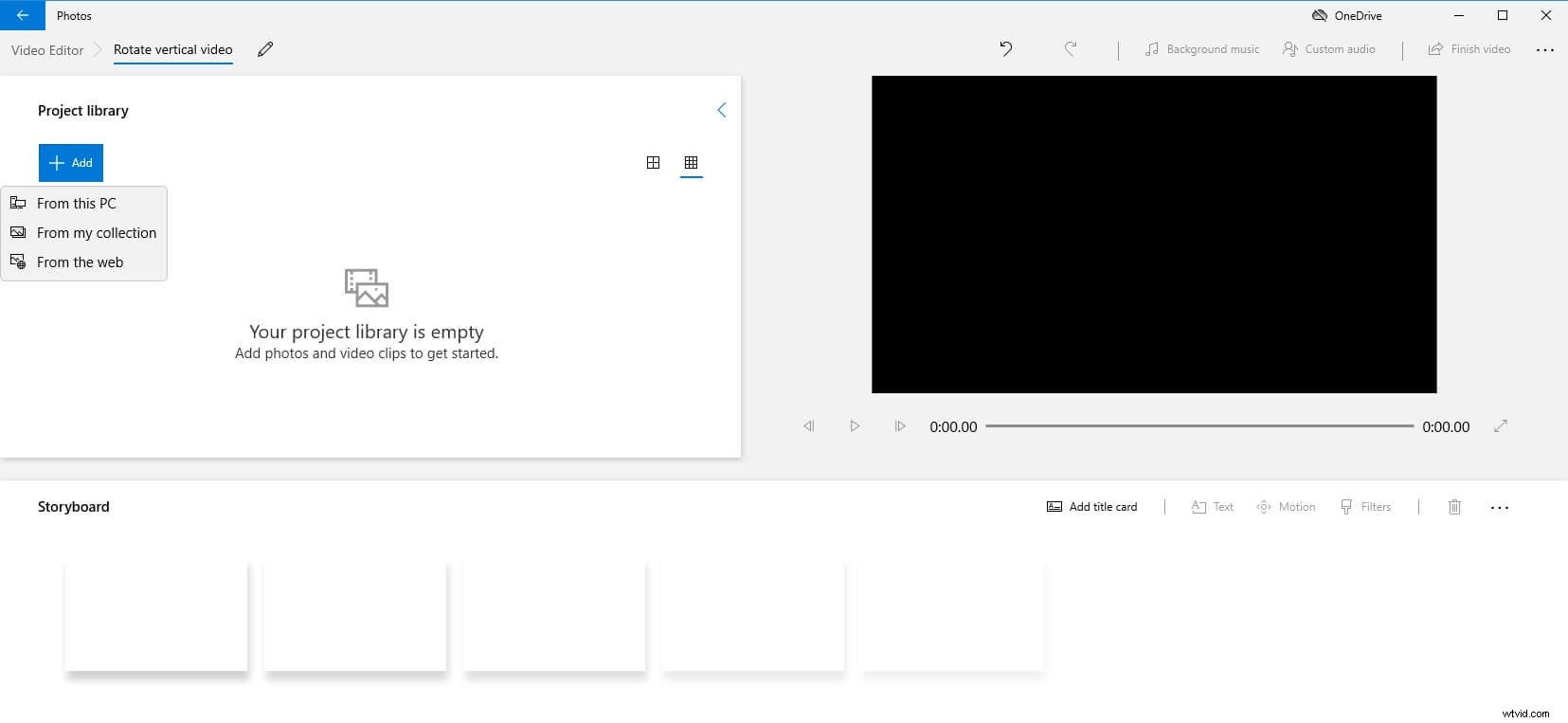
- Dra och placera den vertikala videon till storyboarden och klicka sedan på Rotera ikonen för att rotera videon i 90, 180 eller 270 grader. Eller så kan du högerklicka på videon i storyboarden och sedan välja alternativet Rotera från menyn.
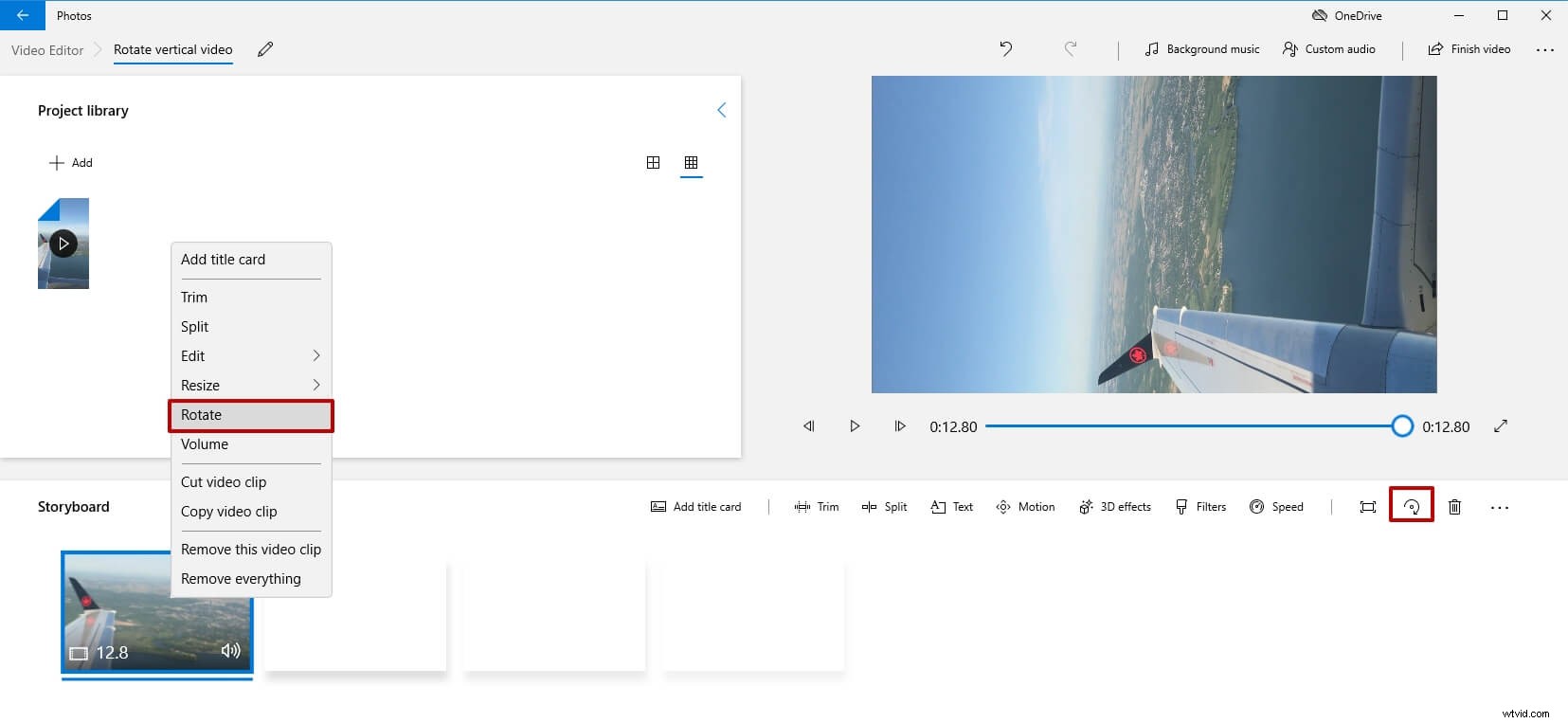
- Nu har videon roterats och du kan klicka på knappen Slutför video för att spara videon i hög kvalitet.
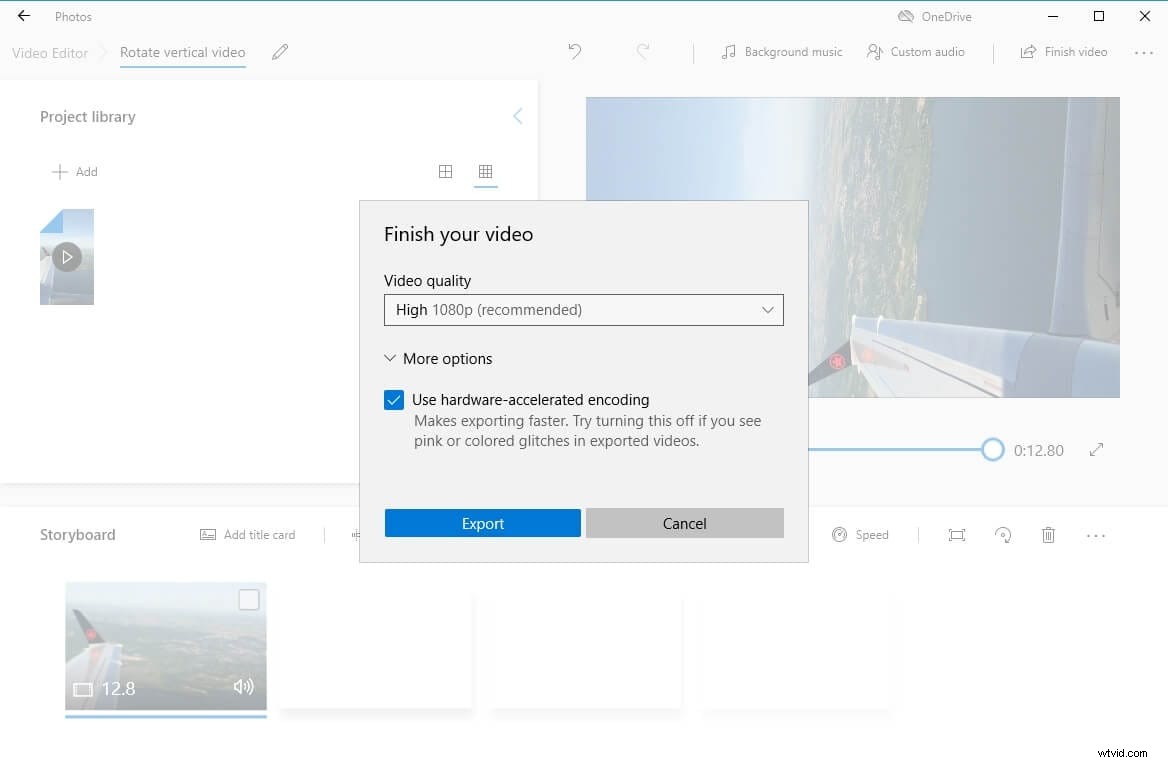
YouTuber Kevin har visat dig hur du enkelt roterar en video med fel orientering till rätt riktning med den inbyggda Windows 10-appen Foton. Titta på videon nedan och få några tips för att förhindra att videor spelas in i fel riktning.
Tips:Vilka är skillnaderna mellan "Rotera" och "Vänd"?
Vänd betyder att helt vänder över formen, rotera betyder att luta den till någon vinkel. När du vänder en video kommer sidan som ursprungligen var vänd uppåt att vara vänd nedåt. Med rotation snurrar den bara runt sin axel.
Slutsats
Ovan är lösningarna för dig att rotera eller vända dina videor. Du kan använda VLC eller Windows Movie Maker. Men om du vill ha fler videoredigeringsalternativ och ha bättre redigeringsupplevelse rekommenderar vi starkt Filmora. Ladda ner det nu för att testa!
