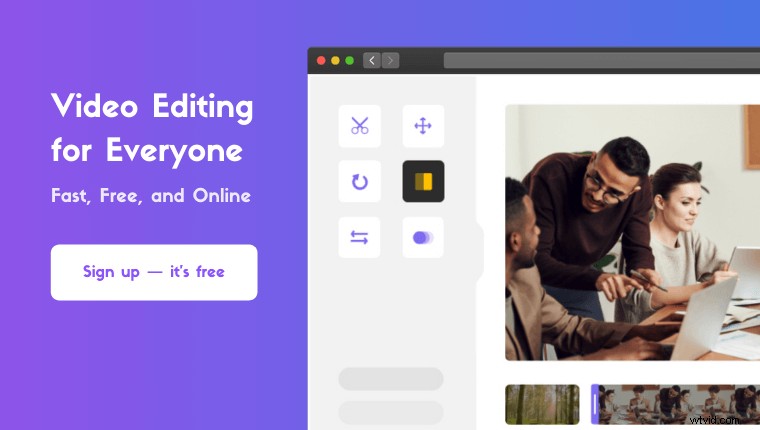Letar du efter en gratis videorotator för Windows ?
I den här artikeln har vi sammanställt en lista över de bästa gratis videorotatorerna för att rotera en video i Windows.
Här är allt vi kommer att täcka, hoppa gärna runt:
Hur man roterar en video i Windows Movie Maker
Så här roterar du en video i Windows 10 med den inbyggda appen Foton
Hur man roterar en video i VLC på Windows
Hur man roterar en video med Adobe Premiere Pro
Hur man enkelt roterar en video online med Animaker
Hur man roterar en video med Windows Movie Maker [Video Rotator för Windows 7 och senare versioner]
Windows Movie Maker är en del av Windows Essentials Suite 2012 och Microsoft avslutade stödet för denna svit redan 2010. Du kan dock ladda ner offlineinstallationsprogrammet med den här nedladdningslänken som vi har hämtat från Microsofts officiella webbplats med hjälp av Wayback Machine. Detta är kopian av länken som Microsoft hade tillhandahållit för att ladda ner installationsprogrammet för Essentials Suite när det fortfarande stöddes det.
- Dubbelklicka på installationsfilen för att påbörja installationsprocessen. I öppningsfönstret väljer du Välj de program du vill installera.
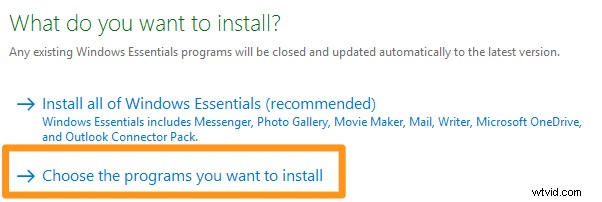
- I nästa fönster markerar du Fotogalleri och filmskapare kryssruta. Du behöver förmodligen inte de andra verktygen i sviten, så du kan avmarkera de andra kryssrutorna. När du har bestämt dig för de verktyg du behöver, gå vidare och klicka på Installera knappen längst ned i installationsguidens fönster.
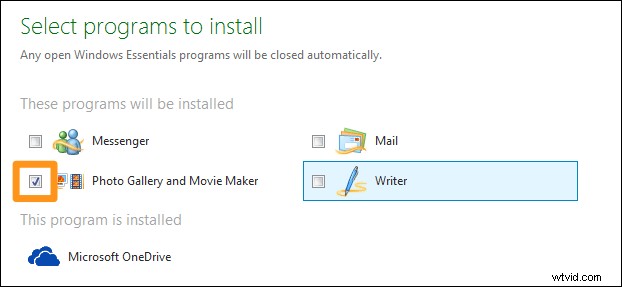
- Öppna Windows Movie Maker när du har installerat det. Importera sedan videon du vill rotera. Det enklaste sättet att importera en video är att helt enkelt dra och släppa den i appfönstret.
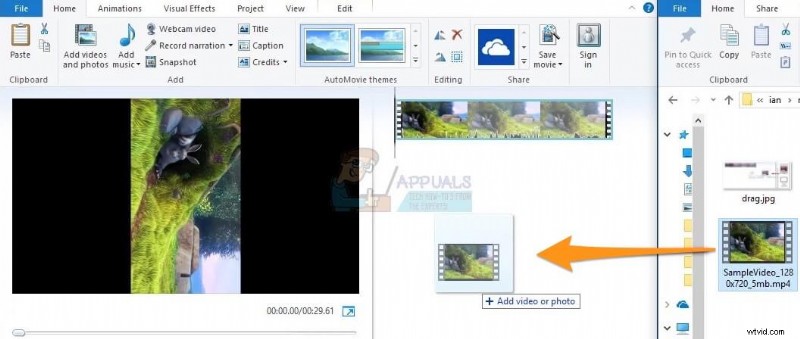
- Nu är det dags att rotera videon du just importerade. Från huvudmenyn väljer du Hem och gå till Redigering sektion. Där ser du de två rotationsknapparna, Rotera åt vänster och Rotera åt höger . Klicka på Rotera åt vänster knappen för att rotera videon moturs. Och klicka på Rotera åt höger knappen för att rotera videon medurs. Du kan rotera videon 90, 180 eller 270 grader.
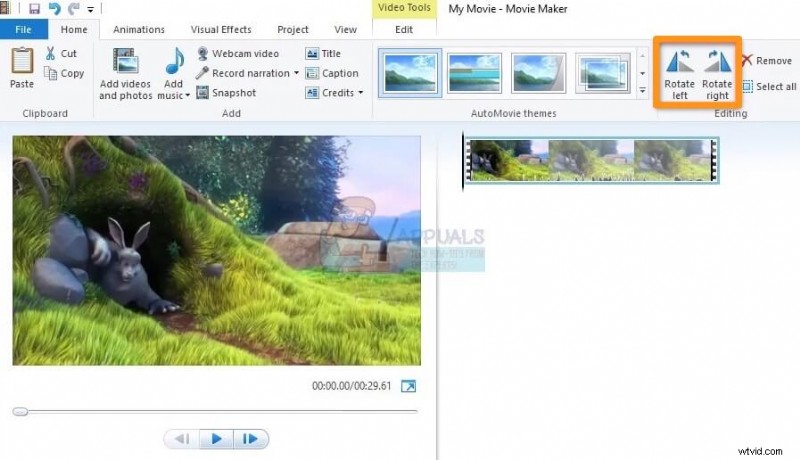
- När du är klar med att rotera videon måste du spara den. Från huvudmenyraden klickar du på Arkiv menyn och välj sedan Spara film . Du måste sedan välja en upplösning för din video som du just roterade. Om du är osäker på enheten eller upplösningen väljer du bara Rekommenderas för det här projektet.
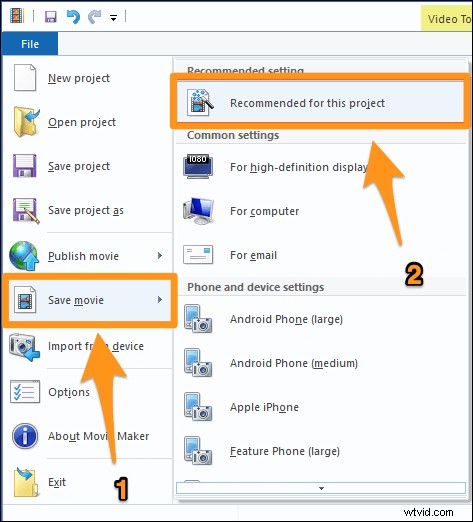
Hur man roterar en video i Windows 10 med hjälp av foton [ Free Video Rotator for Windows 10]
Om du använder Windows 10 kan du använda den inbyggda Photos-appen som är förinstallerad. Förutom att redigera dina foton kan du använda den för att redigera dina videor också. Här är artikeln från oss som visar hur du roterar en video i Windows med hjälp av Foton.
Hur man roterar en video med VLC på Windows
Om du redan använder VLC mediaspelare för att spela upp videor på din Windows-dator kan du använda den för att rotera dina videor. Det är dock värt att notera att det inte är lika lätt att rotera en video som det är att helt enkelt spela upp en video med VLC. Så här roterar du en video med VLC på din Windows-dator.
Hur man roterar en video med Premiere Pro
Om du har bråkat med professionell videoredigeringsprogram tidigare, eller om du menar allvar med att lära dig själv hur du använder ett professionellt videoredigeringsprogram som Premiere Pro, kan du använda det för att rotera dina videor. Kolla in den här artikeln som visar hur du roterar eller vänder en video med Adobe Premiere Pro.
Ett enkelt sätt att rotera dina videor på Windows
Du kan spara dig allt krångel och använda ett enkelt onlineverktyg som Animakers videorotator för att enkelt rotera dina videor 90, 180 eller 270 grader gratis! Allt som krävs är tre enkla steg för att rotera och ladda ner dina videor med vår superenkla videorotationsprogramvara.
För dem som inte är medvetna om Animaker är det en allt-i-ett-app för att göra DIY-videor utformad för att hjälpa icke-designers att göra videor av professionell kvalitet från bekvämligheten av sin webbläsare.
Vår videorotator för Windows fungerar på Chrome, Firefox, Safari, Internet Explorer och andra populära webbläsare. Och om du använder en av dessa webbläsare kan du enkelt rotera dina videor på din Windows-dator.
Animakers videorotator är idealisk för att snabbt rotera dina videor för Instagram, YouTube, Facebook eller andra sociala medieplattformar. Du kan också rotera videor i MP4, MPG, WebM, MOV och fler format.
Steg 1:Registrera dig/logga in och välj måtten
Logga in på ditt konto eller skapa ett gratis. När du har loggat in väljer du måtten för videon. Vill du vända din vertikala video horisontell? Välj sedan Horisontell från Skapa en video avsnitt i din instrumentpanel. Vill du vända din horisontella video vertikal? Välj sedan Vertikal från samma avsnitt.
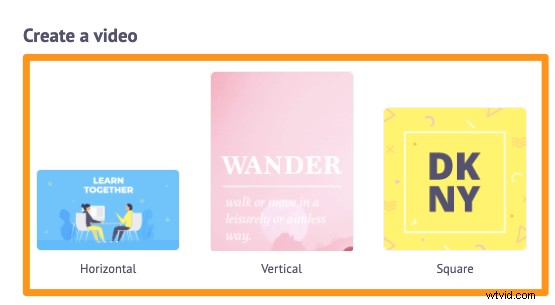
Steg 2:Ladda upp videon och rotera den
Ladda upp videon du vill rotera. Animaker låter dig ladda upp videor upp till 20 GB i storlek. Klicka på Ladda upp fliken och klicka sedan på Ladda upp knappen längst ned i flikfönstret.
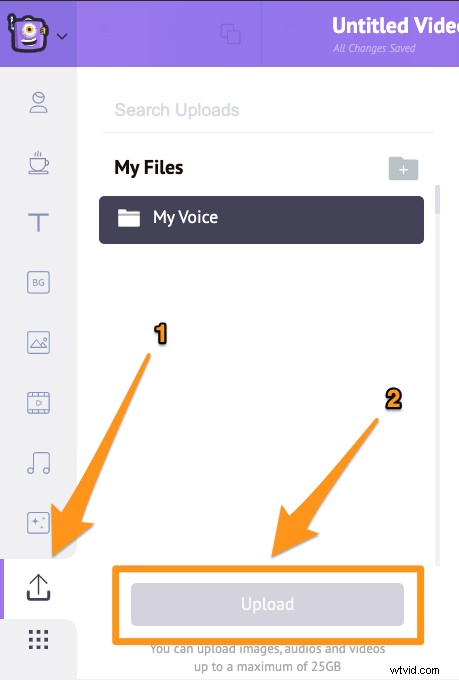
När videon har laddats upp klickar du på den för att placera den på videoduken som bakgrund.
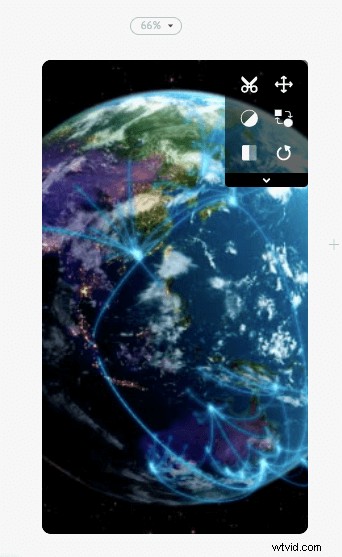
Nu när videon har ställts in på arbetsytan, fortsätt och klicka på Rotera knappen i det övre högra hörnet av arbetsytan för att börja rotera videon. Med Animaker kan du rotera din video moturs. För att rotera din video 90 grader, klicka på Rotera knappen tre gånger. Första gången du klickar på rotera-knappen kommer din video att roteras till en vinkel på 270 grader, sedan till 180 grader andra gången och till 90 grader tredje gången.
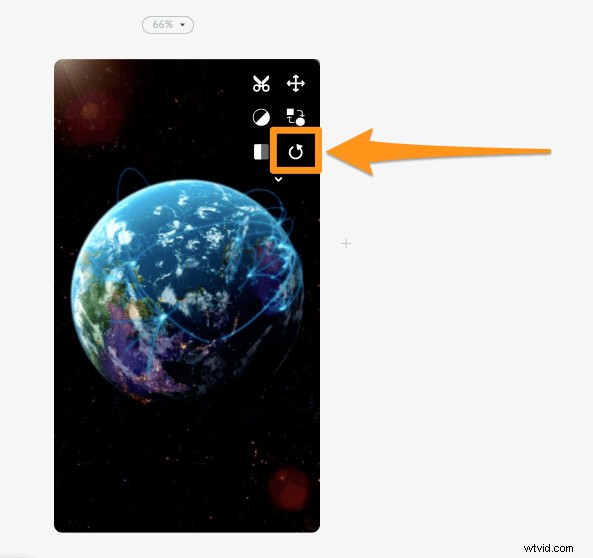
När du ställer in den på duken kommer din video att fyllas för att uppta hela utrymmet. Du kan ändra detta med vårt verktyg för att ändra storlek på video. Du kan justera hur videon ska passa arbetsytan genom att klicka på Ändra storlek knappen.
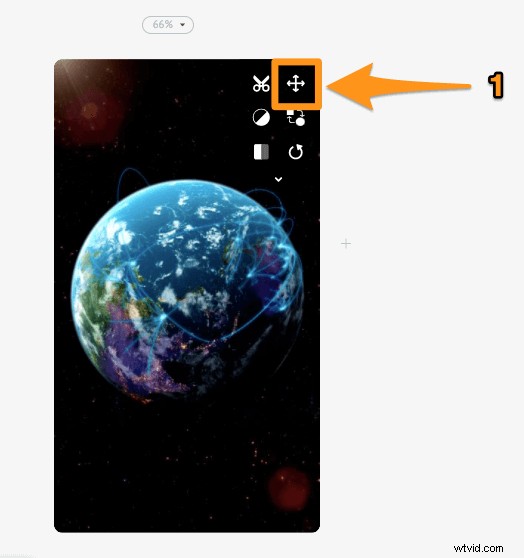
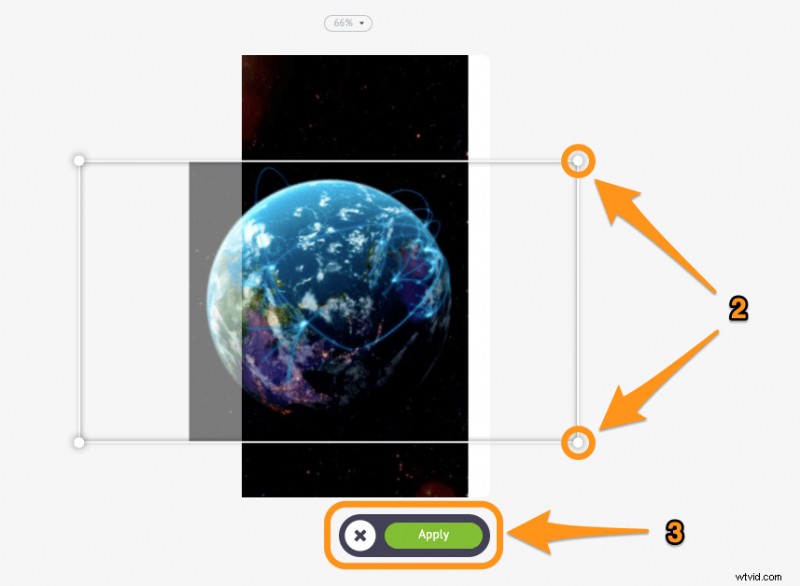
Behöver du vända eller spegla dina videor? Du kan använda vår videoflipper. Klicka bara på Vänd knappen i det övre högra hörnet för att vända din video horisontellt och/eller vertikalt.
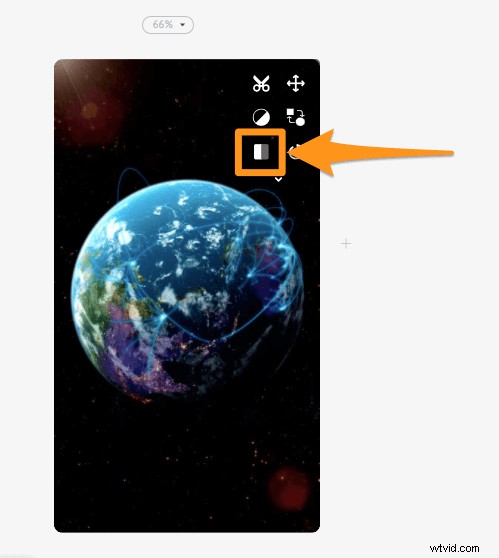
Steg 3:Förhandsgranska och ladda ner videon
Förhandsgranska din video genom att klicka på uppspelningsikonen bredvid Publicera knapp. Om allt verkar bra, ladda ner videon till din dator genom att klicka på Publicera och välj sedan Ladda ned video från den resulterande rullgardinsmenyn. Eller dela den direkt till en social medieplattform från appen.
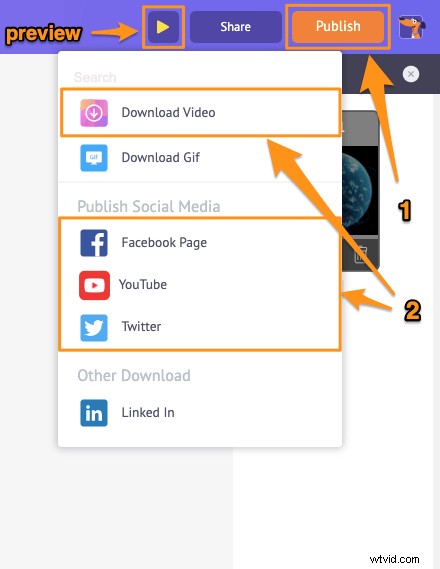
Förutom att du snabbt kan rotera dina videor, erbjuder Animakers onlinevideoredigeringsprogram olika andra videoredigeringsverktyg.
Du kan använda Animakers videoredigerare för att:
- Beskär videor
- Ta bort ljud från videor
- Justera videons ljusstyrka, kontrast, etc.
- Lägg till filter i videor
- Slå samman eller kombinera videor
Och listan fortsätter... kolla gärna in dessa verktyg och lär dig varför det är den bästa videoredigeraren för marknadsförare och innehållsskapare.
Har du några frågor om att rotera dina videor på din Windows-dator? Någon intressant videorotator för Windows som vi inte har täckt? Låt oss veta om dem i kommentarsfältet nedan.