Stillbilder används ofta i dokumentärer, nyhetsartiklar, programöppnare, bröllopsvideor, företagsfilmer och andra videoproduktioner, och Premiere Pro har mycket bra stöd för stillbildsformat.
Du kan importera stillbilder som är upp till 32K i båda dimensionerna, men bilden måste ha mindre än 256 megapixlar totalt. Så, 32K × 8K kan importeras, liksom 16K × 16K—men inte 32K × 32K.
De flesta bilder du slänger på Premiere kommer bara att fungera. Det finns dock två anmärkningsvärda undantag:CMYK-bilder och Camera RAW-filer stöds inte.
Figur 1 visar filerna i en mapp i Utforskaren i Windows. Figur 2 visar samma mapp som visas i Media Browser inuti Premiere. Två filer visas inte alls i mediebläddraren – RAW-bilderna från en Canon DSLR och en Nikon DSLR. Dessa kan inte importeras till Premiere.
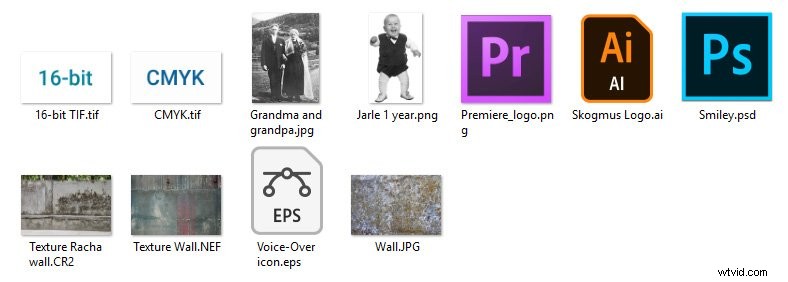
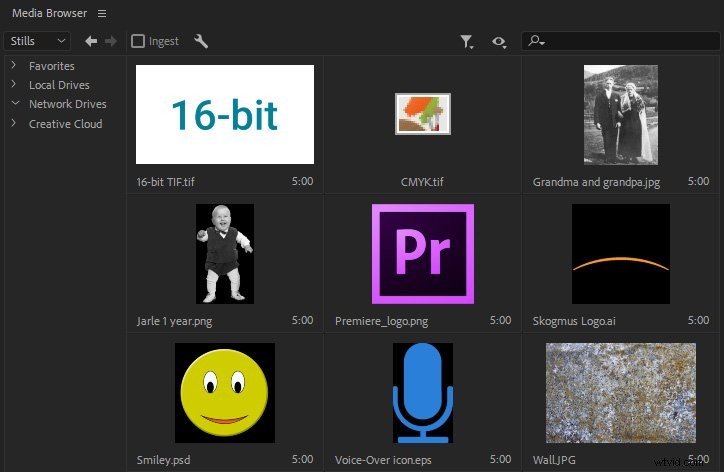
Förberedelser
Importera inte bara dina stillbilder och börja redigera. Det finns några saker du bör kontrollera först, och åtgärda vid behov, för att säkerställa en problemfri redigeringsupplevelse.
Konvertera CMYK till RGB
En fil i figur 2 har ingen förhandsvisning, bara en ikon från appen som är inställd på att öppna den som standard. Detta är en TIF-bild som är gjord med CMYK-färger, avsedd för utskrift. Om du försöker importera den får du ett felmeddelande som säger att den har en komprimeringstyp som inte stöds – se figur 3. Detta är inte riktigt sant. Det är färgrymden, inte komprimeringen som inte stöds. Ändå kommer filen inte att fungera, så du måste konvertera den till RGB-färger i Photoshop eller en programvara från tredje part.
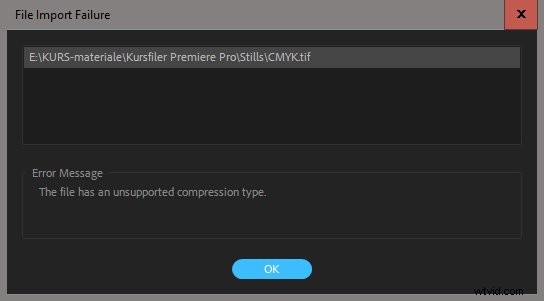
Om du inte har Photoshop kan du använda en onlinekonverterare som CMY2RGB för att konvertera bilden till RGB-färger.
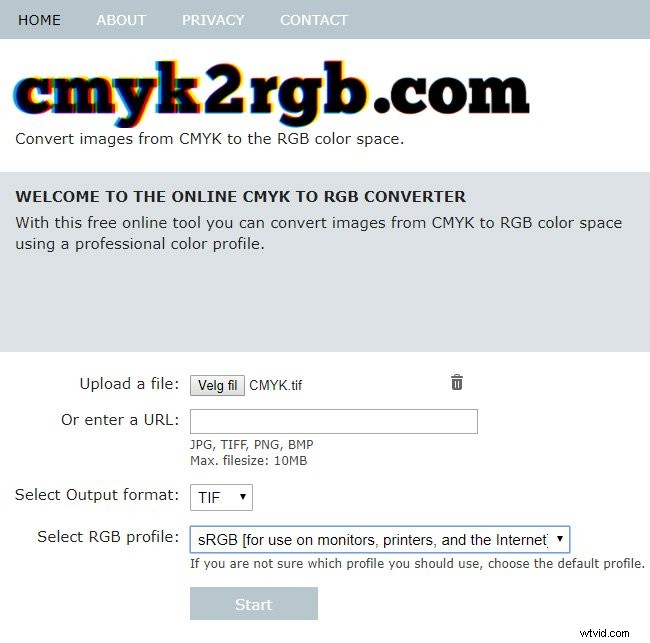
Ange dina renderingsinställningar
Premiere använder en hel del RAM-minne vid redigering av stillbilder. För att undvika instabilitetsproblem kan du ställa in minnesinställningarna till Optimera rendering för minne , istället för standard, som är Performance. Ditt system kan bli lite långsammare, men det blir mer stabilt.
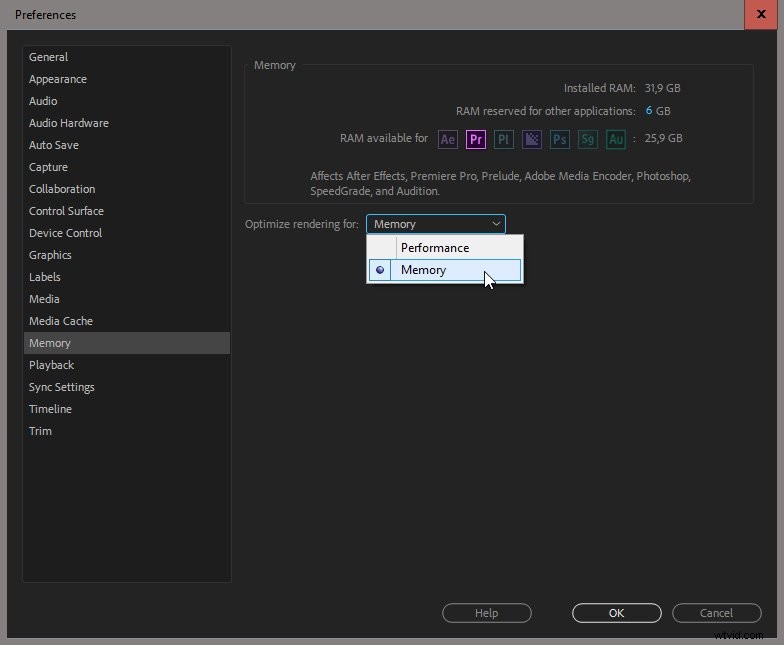
Ställ in standard stillbildslängd
Om du märker att du alltid justerar varaktigheten för stillbilder i tidslinjen kan du spara lite tid genom att ställa in en annan standardvaraktighet i tidslinjeinställningarna.
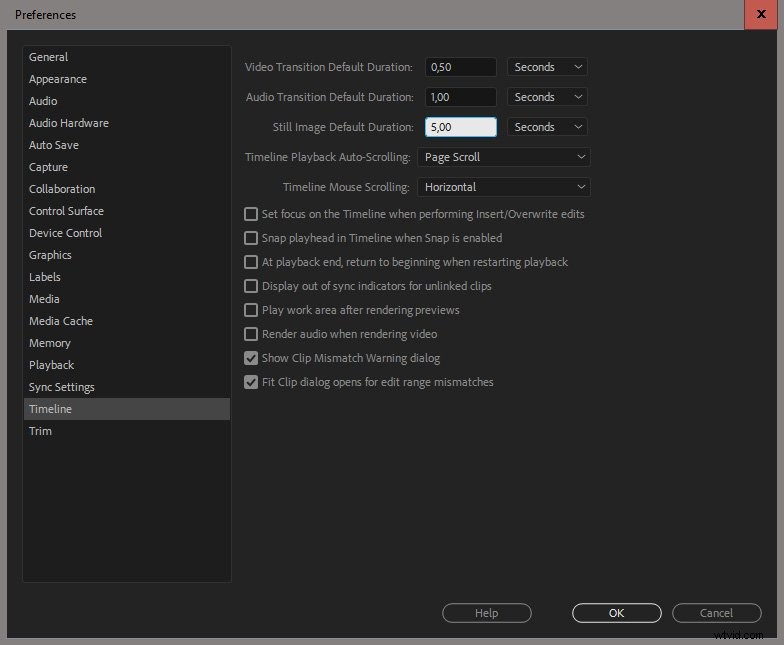
Du kan också ändra varaktigheten för stillbilder från papperskorgen och i en sekvens. Vi ska ta en titt på det här senare.
Skala dina stillbilder automatiskt före import
Speciellt om du har ett anständigt grafikkort (GPU) kommer att spela upp stillbildsmontage, skala och zooma inuti stillbilder etc. vanligtvis fungera bra. Premiere har också alternativ för Skala till ramstorlek och Anpassa till ramstorlek.
Men Premiere Pro använder mer RAM- och GPU-minne ju fler bilder du importerar – och ju större de är. Så det är ingen bra idé att importera en stor mängd mycket stora bilder.
För att minska påfrestningen på CPU och GPU kan du batchkonvertera bilderna till cirka 200 % av sekvensen Frame Size innan du importerar dem. Om din sekvens är 1920px bred kan du skala ner stora DSLR-foton till 3840px breda och fortfarande ha gott om utrymme för zoomning och pan-n-scan i bilden.
Jag gillar att använda Adobe Bridge för detta, eftersom det har fantastiska verktyg för att bläddra, byta namn och lägga till metadata till bilder. I Bridge väljer du de bilder du vill skala och klickar på Verktyg> Photoshop> Bildprocessor .
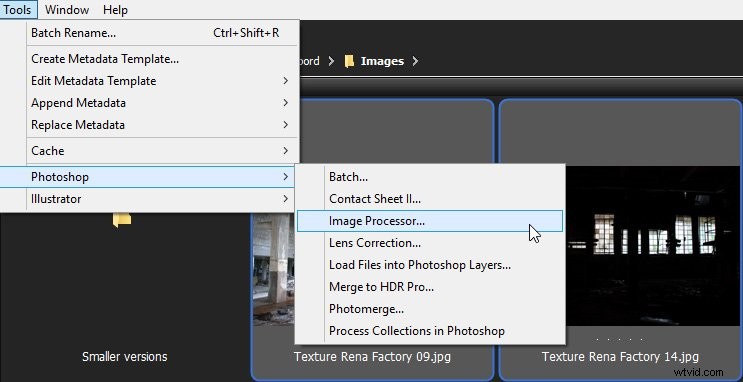
I dialogrutan väljer du storlek, format och destination för de bearbetade bilderna. Tiff är förmodligen ett bättre val än JPG, eftersom JPG kan introducera komprimeringsartefakter. När du är klar trycker du på Kör , och se Photoshop automatiskt öppna, ändra storlek och spara alla bilder.
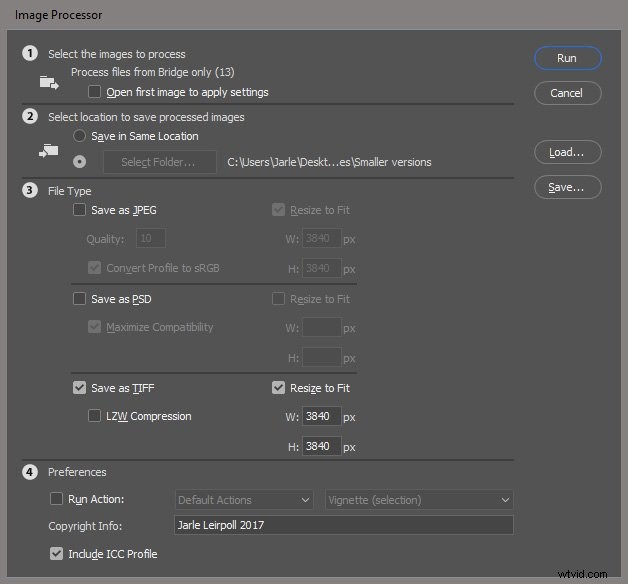
Längst ner i dialogrutan hittar du alternativet att köra en åtgärd. Om du inte känner till kraften med Actions i Photoshop, läs om det i Photoshop-dokumentationen online.
Om du inte har Bridge, starta samma process från Photoshop:Arkiv> Skript> Bildprocessor . Du kan till och med skapa en Photoshop Droplet på ditt skrivbord som du bara kan släppa en massa bilder på, och Photoshop kommer automatiskt att göra skalningen, byta namn, platta till etc. åt dig.
Läs om att skapa Droplets och andra funktioner i Photoshop-dokumentationen online om batchbearbetning.
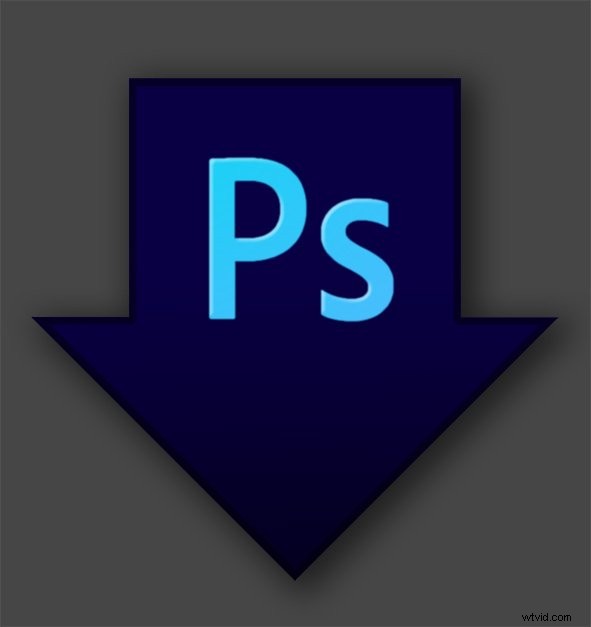
Nu när du har sett till att dina bilder är optimerade för redigering i Premiere är det dags att importera dem.
(OBS:Vi har satt ihop en komplett redigeringskurs i Premiere Pro med över 40 videohandledningar om du vill lära dig mer)
Importera stillbilder
Jag rekommenderar att du hoppar över Arkiv> Importera rutin och använd Media Browser för att importera dina stillbilder istället. Som du redan har sett ger mediebläddraren dig en bra förhandsvisning av alla fie-format som stöds, inklusive vektorbaserade format, som ibland kan vara problematiska att förhandsgranska i ditt operativsystem.
För att importera filerna, peka mediebläddraren till mappen de bor i och välj de filer du vill importera. Dra dem sedan till en papperskorg eller använd kortkommandot Ctrl+Alt+I (Cmd+Opt+I) för att importera dem.
Observera att standardgenvägen på Windows inte fungerar om du använder Windows Magnifier-verktyget för att zooma in på de små ikonerna och skriva på din högupplösta bärbara datorskärm. Istället kommer dina skärmfärger att inverteras. Se Windows Support för mer information. Ändra bara kortkommandon i Premiere för att undvika konflikter.
Importera Photoshop-filer i lager
När du importerar Photoshop-filer med mer än ett lager vill Premiere veta vad de ska göra med dessa lager och kommer att kasta en dialogruta mot dig. Här har du fyra val.
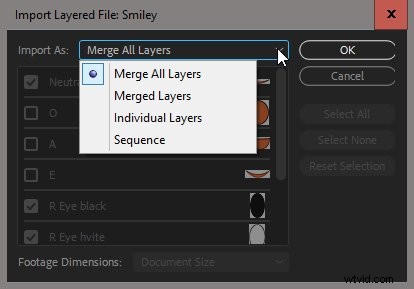
- Slå samman alla lager . Detta kommer att platta till bilden och behandla den som vilken platt bild som helst, som en PNG- eller JPG-fil. Lager som stängdes av i Photoshop kommer inte att synas.
- Sammanslagna lager . Detta liknar det första valet, men du kan välja vilka lager som ska inkluderas, oavsett vilka synlighetsinställningar de hade i Photoshop.
- Enskilda lager . Detta ger dig ett val till vilka lager du vill inkludera, som alternativet Merged Layers, och importerar alla valda lager som separata klipp i Premiere.
- Sekvens . Det här alternativet ger dig en sekvens med alla valda lager staplade ovanpå varandra. Det ger dig också ett extra filmmått att välja mellan mellan dokumentstorlek och lagerstorlek.
Det här sista alternativet var förmodligen tänkt att fungera som i After Effects, och bestämma var ankarpunkten för varje lager sätts. I Premiere är ankarpunkten korrekt inställd på mitten av varje lager precis som i After Effects, men dessutom flyttas alla lager till mitten, vilket förstör layouten för Photoshop-filen.

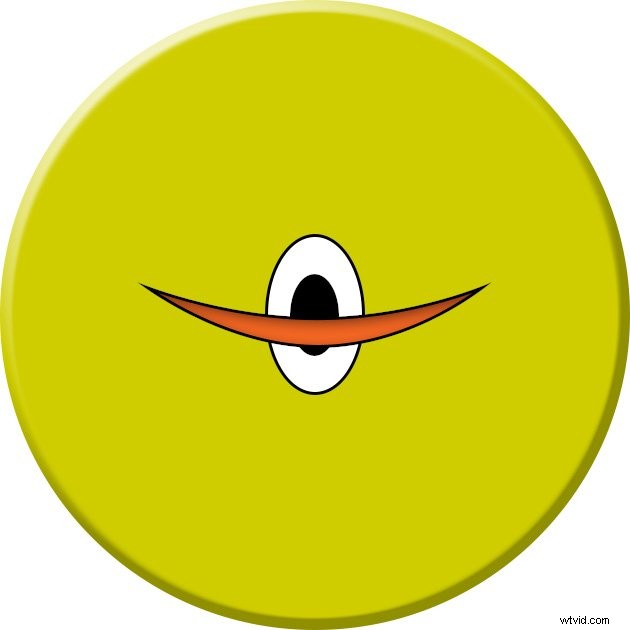
Den här trasiga saken är förmodligen aldrig vad du vill, så undvik den som pesten. Vi skulle kunna använda en ny funktion eftersom med inställningen Dokumentstorlek är ankarpunkten inställd i mitten av sekvensen, vilket gör det svårt att flytta, rotera och skala lager. Vad vi behöver är ett tredje alternativ som behåller layouten och ställer in ankarpunkten för varje lager i dess mitt utan att flytta lagret .
Gå med i mängden och be Adobe att fixa detta genom att skicka in en funktionsbegäran.
Observera att skiktade TIF-filer alltid blir tillplattade i Premiere, så om du behöver de separata skikten, använd Photoshop för att konvertera TIF-bilder till PSD.
Lägg inte till nya lager i PS
När du har importerat en Photoshop-fil i lager kan du redigera den och göra ändringar via funktionen Redigera original. Det här är verkligen praktiskt! Välj klippet och tryck på Ctrl+E (Cmd+E) för att öppna filen i Photoshop. När du har gjort ändringarna trycker du på Spara så dyker de upp i Premiere
En liten varning om du vill lägga till nya lager i Photoshop efter att ha öppnat en lagerfil med funktionen Redigera original:Om filen importerades som separata lager kommer alla nya lager du lägger till i Photoshop inte att vara tillgängliga i Premiere, och du kommer att ha för att återimportera filen. Om filen ursprungligen importerades som en tillplattad fil kommer den att fungera som förväntat och ändringar kommer att visas i Premiere.
Importera vektorgrafik
Premiere stöder EPS- och AI-vektorfiler, som är mycket vanliga filformat för logotyper och vektorkonst. De kommer att tillplattas, så inga enskilda lager är tillgängliga, och storleken kommer att vara vad den än var inställd på i Illustrator. Många logotyper och annan vektorgrafik blir mycket liten när de importeras.
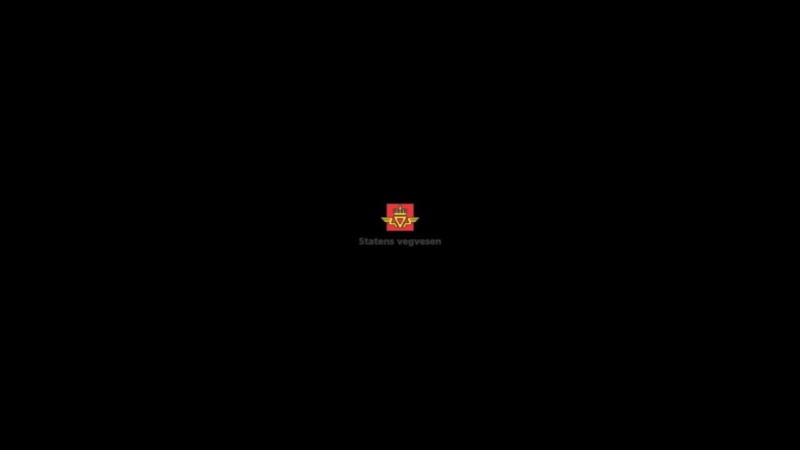
Eftersom detta är vektorkonst, kommer din instinkt förmodligen att säga dig att "jag kan bara skala det här till den storlek det behöver vara". Men så är inte fallet. Premiere konverterar vektorerna till pixlar, och du kommer att skala pixlar från en bild med låg upplösning. Detta kommer att göra logotypen suddig.

Lösningen är att skala vektorkonsten i Adobe Illustrator. Öppna filen i Illustrator, markera alla former och klicka på Objekt> Transformera> Skala . Skala den till den storlek du behöver. Jag gjorde min 500 % större.
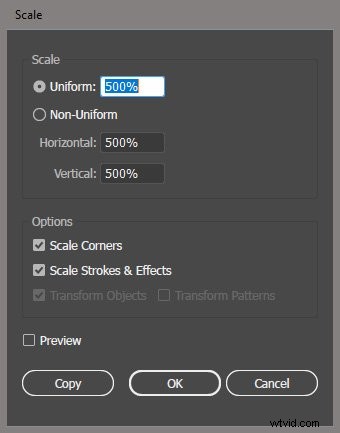
Klicka nu på Objekt> Konstbrädor> Anpassa till konstverksgränser . Innan du trycker på spara kanske du vill ändra färgläget till RGB, eftersom många logotyper och andra konstverk är gjorda i CMYK, avsedda för tryck. Arkiv> Dokumentfärgläge> RGB .
För att undvika att skada originalfilen, spara den med ett nytt namn och importera den till Premiere. Kanterna blir nu knivskarpa i Premiere. Om du inte oroar dig för att förstöra originalet (eftersom du har en säkerhetskopia) kan du naturligtvis också använda funktionen Redigera original för att öppna det i Illustrator från Premiere och spara några steg.

Ett annat tillvägagångssätt är att använda Dynamic Link till After Effects för att fixa problemet med dålig skalning. Skala klippet i Premiere, högerklicka sedan på klippet och välj Ersätt med After Effects-komposition . Klippet öppnas i After Effects och du måste ge After Effects-projektet ett namn och bestämma var det ska sparas.
Klicka på reglaget Continuously Rasterize för lagret – det som ser ut som en sol.
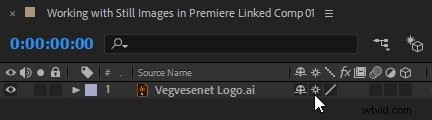
Tillbaka i Premiere kommer kanterna nu att vara knivskarpa. Det är en bra idé att spara projektet i After Effects så att du inte förlorar dina ändringar.
Importera RAW-filer via PS
RAW-filer från DSLR-kameror, som Canon (.CR2) och Nikon (.NEF) råformat kan inte importeras direkt till Premiere. Men du kan använda Photoshop för att bädda in bilden i en PSD-fil som Premiere kan importera.
Importera råfilen till Photoshop, högerklicka sedan på lagret och välj Konvertera till smart objekt . Spara som en Photoshop Document (PSD)-fil och importera PSD till Premiere. Om du behöver göra ändringar, använd funktionen Redigera original och lägg till Camera Raw-filtret genom att klicka på Filter> Camera Raw-filter för att redigera pixlarna utan förlust. Tryck på Arkiv> Spara , och se bilduppdateringen på tidslinjen i Premiere.
Eftersom PSD-filen kommer att innehålla all information från RAW-filen bör du förvänta dig långsammare prestanda när du använder den här metoden.
Importera bildsekvenser
Du kommer sannolikt att stöta på bildsekvenser när du redigerar 3D-animationer, stop motion-filmer och time-lapse-filmer. De är alla i princip likadana:En samling bilder som bör behandlas som ramar i en videofil.
För att tala om för Premiere att behandla ett gäng bilder som en bildsekvens, aktivera Importera som bildsekvens i Media Browser-panelmenyn.
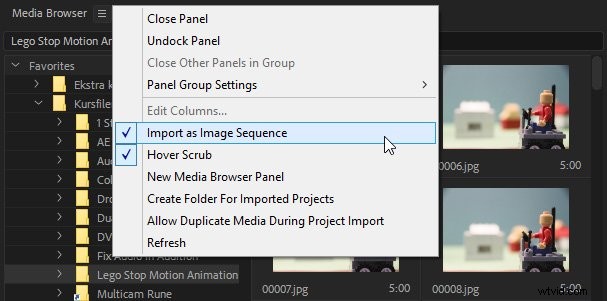
Med Importera som bildsekvens aktiv, välj bara den första bilden i bildsekvensen, högerklicka och välj Importera.
Det importerade klippet kan se ut som om det bara är en stillbild, eftersom det tar sitt namn från den första filen i sekvensen. I mitt fall hette den bara 00005.jpg . Men om du öppnar den i källmonitorn eller lägger den i en tidslinje kommer du att se att den faktiskt beter sig precis som alla andra videoklipp.
Om rörelsen är för snabb eller för långsam högerklickar du på klippet i papperskorgen och väljer Ändra> Tolka filmmaterial och ange den föredragna bildhastigheten under "Anta denna bildfrekvens".
Om bildsekvensen skapades i en DSLR-kamera är chansen stor att den inte kommer att ha samma storlek som din Premiere Pro-sekvens.


Premiere kommer endast att importera bildsekvenser med kontinuerliga sekvensnummer i filnamnen. Så om du har filer som heter Lego 0001 till Lego 0100 , men Lego 0009 inte existerar kommer din importerade bildsekvens bara att innehålla de första åtta filerna.
För att undvika luckor i filnumreringen använder jag funktionen Batch Rename i Bridge innan jag importerar bildsekvensen till Premiere.
Välj filerna i Bridge och välj Verktyg> Gruppbyt namn . Välj att inkludera en text, som "Lego ", och ett sekvensnummer som börjar på 1, med så många siffror som behövs för att inkludera alla bilder.

Att importera den här typen av filmer som en bildsekvens istället för att importera dem som separata bildfiler kommer att se till att Premiere använder mycket mindre RAM-minne för att bearbeta dem.
Ändra varaktigheten för dina stillbilder
Även om du har angett inställningen för Standard stillbildslängd , kanske du vill ändra längden på flera stillbilder efter att de har importerats – eller till och med efter att du har lagt dem i en sekvens.
För att ändra varaktigheten från en låda, välj klippen i behållaren och tryck på Klipp> Hastighet/varaktighet , eller använd kortkommandot Ctrl+R (Cmd+R). Det enda tillgängliga alternativet är Varaktighet .
Längden du anger här kommer att vara längden på klippet nästa gång du lägger det i en tidslinje. De instanser du redan har i en tidslinje kommer inte att påverkas, på grund av Premiere Pros "Do no Harm"-filosofi.
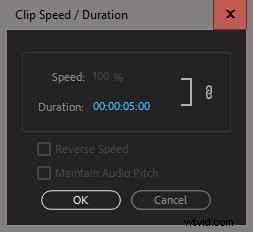
Om du vill ändra varaktigheten för stillbilder i en tidslinje, använd samma procedur som i en papperskorg:Välj klippen i tidslinjen och tryck på Klipp> Hastighet/Varaktighet , eller använd kortkommandot Ctrl+R (Cmd+R). Utöver Duration kommer du också att ha möjlighet att Ripple ändringarna.
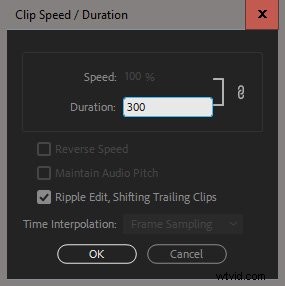


Redigera en stillbildsmontering
Även om du kan importera stillbilder som är upp till 32K i båda dimensionerna, är den maximala möjliga bildstorleken för en Premiere Pro-sekvens 16K gånger 8K (16 384 × 8 192). Troligtvis kommer din sekvens inte att vara så här stor, utan snarare HD- eller 4k-upplösning. Om dina bilder togs med en DSLR vid 8k, finns det inget som hindrar dig från att redigera dina bilder i en 8k-sekvens – tänk bara på att prestandan under redigering kanske inte är fantastisk.
Storyboarding
Jag använder alltid en papperskorg som storyboard där jag bestämmer ordningen på bilderna. Dra runt bilderna i papperskorgen och prova olika beställningar. När du har bestämt dig för beställningen, klicka på den första bilden i papperskorgen och skift-klicka på den sista du vill inkludera, använd sedan kommandot Skriv över (. ) för att flytta bilderna till tidslinjen.
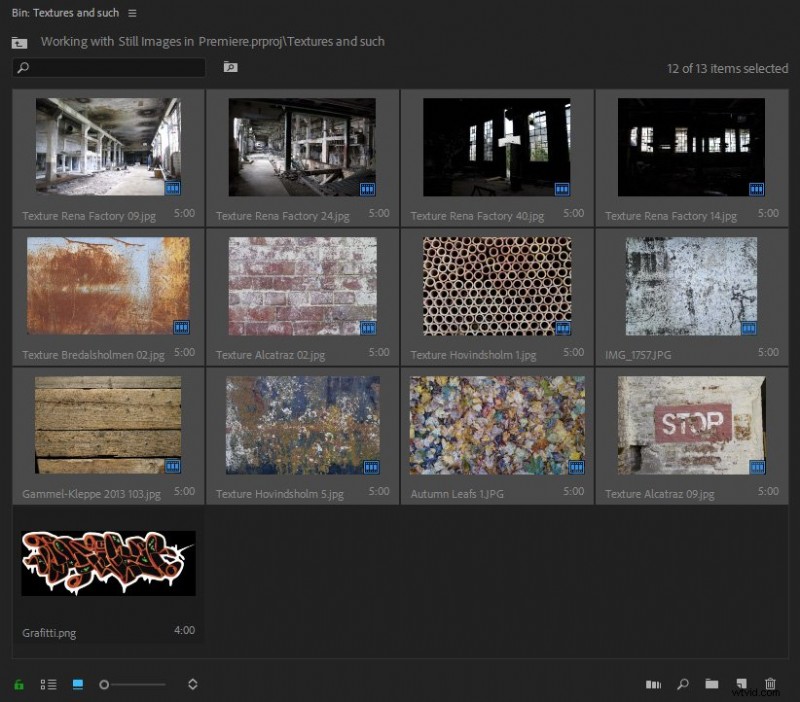
Ja, jag vet att varje handledning om detta visar hur du lägger till markörer medan du spelar upp musik på din tidslinje och sedan använder Automatisera till sekvens knappen i behållaren för att automatiskt lägga till snitt eller övergångar vid markörer. Jag kommer inte att berätta hur du gör detta av två skäl.
- Du kan enkelt ta reda på hur du gör detta.
- Du bör aldrig göra alla dina klipp på beatet. Det blir väldigt snabbt tråkigt att titta på.
Hur som helst, här är sekvensen efter att jag tryckte på Period-tangenten (. ).

Skala till ramstorlek kontra Anpassa till ramstorlek
Om du vill att bilder och video alltid ska skalas för att passa in i sekvensens storlek, kan du använda en av två metoder:Skala till ramstorlek eller Anpassa till ramstorlek . De finns både i högerklicksmenyn för klipp på tidslinjen och i menyn Klipp under Videoalternativ.
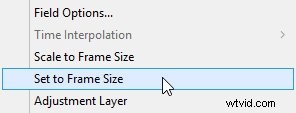
Så vad är skillnaden? Skala till ramstorlek alternativet samplar om din bild i storleken på sekvensen. Så om du använder detta på en bild som är dubbelt så bred som sekvensen, får du en bild som är ¼ av den ursprungliga pixelstorleken, medan skalan kommer att ställas in på 100 %. Detta är ett bra sätt att minska belastningen på systemet, men det kommer att försämra bilden om du skalar den ytterligare.
Ställ in på ramstorlek alternativet, å andra sidan, kommer inte att sampla om bilden, utan istället ställer in Skala i effektkontrollpanelen till vad den behöver vara för att passa bilden inuti ramen. I vårt fall, eftersom vi har skalat bilderna till 3840 px breda, är det 50 % för en 16/9-bild. Alla pixlar är fortfarande intakta, vilket är bra när du vill skala bilden ytterligare i effektkontrollpanelen, men du behöver mer datorkraft.
Skala till ramstorlek finns också i papperskorgen. Välj de klipp som du automatiskt vill skala till ramstorlek och klicka på Klipp> Videoalternativ> Skala till ramstorlek . När du placerar klippen på tidslinjen kommer de att skalas automatiskt.
Om du använder den här funktionen hela tiden bör du ställa in den i dina inställningar. Klicka på Inställningar> Media> Standardmedieskalning , och ställ in den på Ange till ramstorlek . Eller använd Skala till ramstorlek för att minska belastningen på datorn, och kom ihåg att ändra den till Ange till ramstorlek för de klipp du vill skala ytterligare, innan du börjar skala dem.
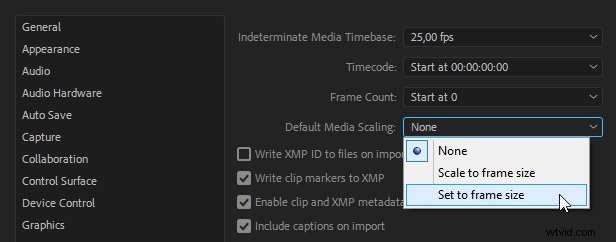
I verkligheten är Skala/ställ in till ramstorlek alternativen är inte så användbara som du tror. De flesta bilder från en DSLR kommer inte att ha bildförhållandet 16/9, så skalningen kommer att resultera i brevlådor eller stolpar med svarta fält.

Ett mycket bättre tillvägagångssätt är att skapa en förinställning för rörelse som skalar bilderna till 50 %, så att du inte får några svarta fält.
För att göra en förinställning som denna, ställ in skalan till 50 % och högerklicka sedan på ordet Rörelse i panelen Effektkontroller och välj Spara förinställning . Döp den till 50 % skala eller något liknande. Nästa gång du behöver skala 50 bilder, välj bara dem alla på tidslinjen och släng den här förinställningen på en av dem. Perfekt skalning på mindre än en sekund!
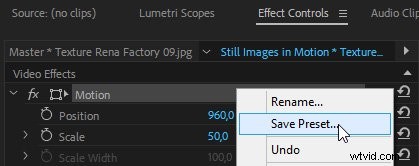

Panorera och skanna i bilderna
För att skapa en Ken Burns-typ zooma in på en detalj i bilden använder vi Position och Scale keyframes. Placera spelhuvudet vid den tidpunkt där du vill att zoomningen ska börja och klicka på stoppursikonen för Skala och position.
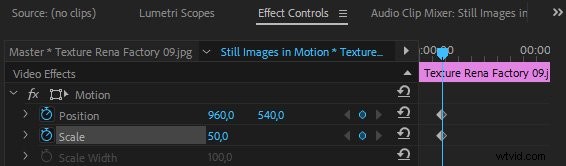
Nu när du har ställt in startnyckelbildrutorna flyttar du spelhuvudet dit du vill att zoomen ska sluta och justerar Skala och Position. Jag ställde in min på cirka 3 sekunder in i klippet.
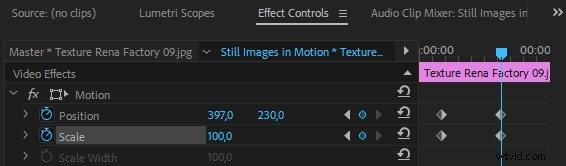

När du spelar upp sekvensen kommer denna rörelse att vara linjär, vilket betyder att den börjar och stannar abrupt och rör sig med konstant hastighet. Ingenting rör sig så i verkligheten, så för att göra detta mer naturligt använder vi Ease-nyckelrutor.
Välj de två första nyckelbildrutorna i effektkontrollpanelen och välj Temporell interpolering> Lätt ut . Välj sedan de två sista nyckelbildrutorna och välj Temporal Interpolation> Ease In . Detta gör att rörelsen accelererar från de första nyckelbildrutorna och saktar ner till de sista.
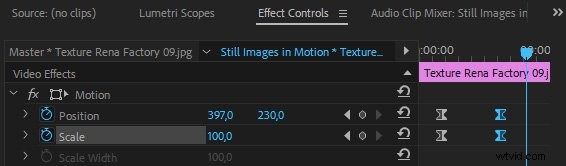
Gör förinställningar
Om du har flera bilder som är ungefär lika stora (och om du har använt den automatiska skalningsfunktionen i Photoshop som förklarats tidigare) kan du spara mycket tid genom att göra förinställningar för Zooma in och Zooma ut. Spara dina 8-10 favoritanimationer som förinställda effekter enligt beskrivningen ovan, så kommer du ganska nära vad du vill med bara ett snabbt dra-n-släpp.
Använd nu denna kunskap
Tipsen och teknikerna i den här artikeln är verktyg som kan påskynda din redigering när du arbetar med stillbilder, och samtidigt få bästa möjliga bildkvalitet. Men även efter att ha läst den här artikeln är det alldeles för lätt att falla in i gamla vanor igen. Du måste motstå att göra saker som du alltid har gjort dem, annars sparar du inte tid och får bättre resultat. Att bryta gamla vanor kräver lite ansträngning, men dina filmer kommer att dra nytta av det.
Du kan fortsätta lära dig hur du använder Adobe Premiere Pro i vår kurs, Premiere Pro Quickstart .
