Du kan också bli riktigt kreativ med dina Google Slides-videor genom att lägga till en grön skärm för att ta bort bakgrunden. Förbättra dina bilder ännu mer genom att blanda och matcha innehåll från flera enheter. Du kan lägga till stockfoton eller videor eller anpassa dem med musik.
Du behöver ingen erfarenhet för att komma igång. Följ bara den här guiden för att förvandla dina Google Slides till en video i fem enkla steg.
Nedan finns en snabb video som visar hur du förvandlar dina Google Slides-presentationer till en video:
Förbered din Google Presentationer-presentation
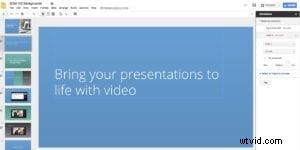
1. Starta Free Screen Recorder
Det är viktigt att välja rätt programvara för att spela in din Google Slides-presentation. Vi rekommenderar vår skärminspelare eftersom den är intuitiv, enkel att använda och prisvärd för alla budgetar.
Skärminspelaren är tillgänglig på Windows, Mac, Chromebook och mobila enheter med Android eller iOS. Använd den för att skapa enkla skärminspelningar eller mer utarbetade videor.
När din Google Slides-presentation är klar att börja, starta skärminspelaren. Om du har ett konto kan du helt enkelt gå till din kontosida och klicka på skärminspelningsikonen för att komma igång.
Om du inte har ett Screencast-O-Matic-konto kan du fortfarande komma åt inspelaren. Vi rekommenderar att du har ett konto eftersom det gör att du kan spara och dela dina inspelningar från ditt värdkonto.
2. Spela in din Google Presentationer-presentation
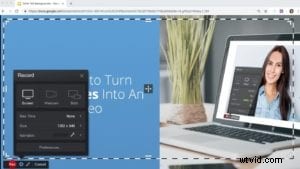
När du har startat skärminspelaren kommer en genomskinlig inspelningsruta att visas på din skärm. Dra och släpp sidorna av den här rutan så att din Google Slides-presentation får plats inuti.
För bästa resultat ställer du in brännarens storlek på 720p och anpassar sedan din Google Slides-presentation så att den passar i den rutan. Denna förinställda storlek gör det enkelt att dela din video med din publik.
I det nedre vänstra hörnet ser du alla kontroller du behöver för att spela in din video:
- Välj om du vill spela in din skärm, webbkamera eller båda.
- Se den maximala inspelningstiden som är tillgänglig för din inspelning.
- Förutom att klicka och dra kan du också välja en förinställd fönsterstorlek för din inspelning:420p, 720p eller helskärm. Vi rekommenderar 720p för den tydligaste bilden av din Google Slides eller PowerPoint-presentation.
- Använd berättaralternativet för att spela in presentationsljud medan du filmar. Klicka på pilen för att välja vilken mikrofon som ska användas. Klicka på "ingen" för att inaktivera berättarröst.
När du är nöjd med dina inspelningsinställningar klickar du på "spela in". Du kommer att se en snabb nedräkning, varefter du är redo att filma.
Glöm inte Green Screen: Green Screen är perfekt för att spela in bildspel. Den tar bort din webbkamerabakgrund och placerar dig direkt framför ditt bildspel. Aktivera grön skärm genom att klicka på trollstavsikonen, eller hitta effekten i videoredigeraren efter att du har spelat in.
3. Avsluta inspelningen
 Klar du med inspelningen? När du är nöjd med ditt ljud och video, klicka på den blå knappen för att stoppa inspelningen och välj "klar" för att spara ditt projekt. Om du behöver radera din inspelning och starta om, klicka på papperskorgen.
Klar du med inspelningen? När du är nöjd med ditt ljud och video, klicka på den blå knappen för att stoppa inspelningen och välj "klar" för att spara ditt projekt. Om du behöver radera din inspelning och starta om, klicka på papperskorgen.
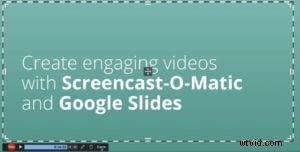 När du har klickat på "klar" visas din inspelning i ett nytt fönster tillsammans med alternativ för att spara och publicera. Om du vill fortsätta och publicera utan att redigera ditt videoklipp, hoppa vidare till steg fem.
När du har klickat på "klar" visas din inspelning i ett nytt fönster tillsammans med alternativ för att spara och publicera. Om du vill fortsätta och publicera utan att redigera ditt videoklipp, hoppa vidare till steg fem.
4. Lägg till effekter med videoredigeraren
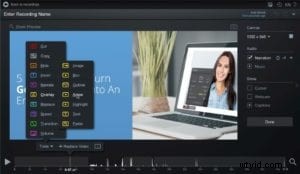
Du har kraftfulla redigeringsalternativ med både gratis och betalda planer. Som användare av gratisplanen kan du trimma början och slutet av din video för att ta bort obekväma pauser.
Du kan också lägga till bildtexter till din video för att göra den mer tillgänglig för hörselskadade elever och de som använder hjälpmedel.
Deluxe- och Premier-användare kan också använda tal-till-text, skriva bildtexter manuellt i den interaktiva bildtextredigeraren eller använda funktionen Scripted Recordings för att använda dina bildtexter som ett skript medan du spelar in.
Om du verkligen vill hålla eleverna engagerade kanske du vill vara lite kreativ med din redigering. Deluxe- och Premier-användare har tillgång till ett ännu bredare utbud av praktiska videoredigeringsverktyg. Klicka på "redigera" för att börja.
En meny visas ovanför videons tidslinje med följande verktyg och mer:
Överlagringar: Du kan lägga till bilder eller ytterligare videoklipp, sudda ut känslig information, använda en kontur för att framhäva vissa punkter, lägga till en pil, tillhandahålla ytterligare text eller zooma/markera in i ett specifikt område av din inspelning.
Lagermusik: Få tillgång till ett omfattande musikbibliotek som passar alla humör.
Övergångar: För ett professionellt utseende, lägg till mjuka övergångar mellan varje sida i ditt bildspel. Screencast-O-Matic har dussintals övergångar att välja mellan.
Berätta: Om du glömmer att nämna något eller hoppar över ett viktigt ämne kan du använda berättarverktyget för att spela in din röstberättelse över delar av din inspelning.
Grön skärm: Om du använde en webbkamera i din inspelning kan du ta bort bakgrunden så att du visas på skärmen framför dina bilder.
5. Publicera och dela din Google Slides-video
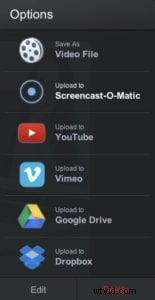
Det finns många alternativ för dig att ladda upp, dela och publicera dina videor.
Få åtkomst till publicering med ett klick för framtida inspelningar med ett Screencast-O-Matic-konto. Du kan också publicera direkt på en YouTube-kanal, Google Drive-mapp eller spara din video som en fil.
Deluxe-användare kan också publicera till Vimeo och Dropbox.
Slutligen, dela snabbt din video direkt till Facebook, Twitter eller din sociala medieplattform med en URL.
Förvandla presentationer till engagerande videor
Det är så enkelt att spela in Google Slides och skapa en uppmärksammad presentationsdesign med Screencast-O-Matic.
Videorna du skapar kommer att vara mer delbara och engagerande än ett vanligt bildspel. Det bästa av allt är att med en arsenal av videolektioner på din sida kan du säga adjö till att upprepa dig själv under lektionen.
