Förvandla dina inspelningar och förbättra videor med Screencast-O-Matic Video Editor. Oavsett om du skapar självstudier, videolektioner eller spelar in ett videomeddelande kan du förbättra vilken video som helst med vår enkla redigeringsprogram.
Här är 'Screencast-O-Matic Video Editor fuskblad' och en instruktionsguide som hjälper dig att förstå alla våra redigeringsverktyg och funktioner.
För det första finns det två sätt att komma igång och starta redigeraren:
- Starta vår gratis videoredigerare.
Gå bara till vår webbplats, välj en video du vill redigera och starta den kostnadsfria videoredigeraren för att börja redigera. Vi har listat alla kostnadsfria redigeringsverktyg nedan. - Starta från webbplatsen, aktivitetsfältet/menyraden eller appen.
Som betalda användare av våra Deluxe- eller Premier-planer kan du enkelt starta redigeraren från antingen vår webbplats, din aktivitetsfält (Windows PC) menyrad (Mac) eller appen genom en nedladdning. Du kommer att ha full tillgång till innehållshanteraren och många redigeringsverktyg, inklusive grön skärm med en betald plan.
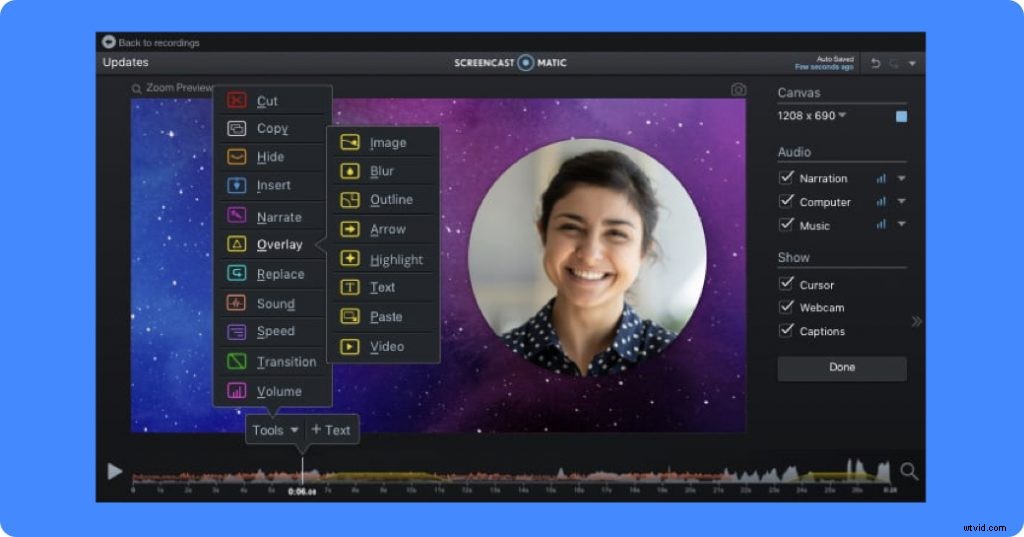
Så här redigerar du video med Screencast-O-Matic Video Editor
Det finns globala redigeringsverktyg som låter dig redigera hela din video med bara några klick. Verktyg som storlek, beskärning och stilen på din video är en del av de globala verktygen.
Vi har också tidslinjeredigeringsverktyg som låter dig redigera en del av videon. Verktygsmenyn finns ovanför din tidslinje för videoredigering. Redigeringsprocessen är enkel och intuitiv. Det är samma process för nästan alla verktyg du använder.
- Gå till platsen på din tidslinje där du vill att verktyget ska visas.
- Klicka på "Verktyg" i menyraden.
- Välj det verktyg du vill använda.
- När du anger det, dra tidslinjefältet till önskad längd. Obs:Du behöver inte göra detta för varje verktyg.
- Klicka på "Ok" när du är redo att utföra redigeringen.
När du har placerat verktyget i din tidslinje kommer en ikon att visas i menyraden som indikerar att det har placerats på den platsen. Du kan alltid klicka på ikonen för att redigera eller ta bort verktyget.
Verktyg för tidslinjevideoredigerare
Nedan finns en lista över tillgängliga verktyg och funktioner i Screencast Video Editor. Varje tidslinjeverktyg innehåller en kort beskrivning av vad du kan göra med det. Allt du behöver göra är att följa den enkla processen ovan för att implementera dem i ditt videoklipp.
Vi har också listat de verktyg du kan komma åt gratis i vår kostnadsfria videoredigerare.
 Klipp ut – (gratis) Ta bort eller klipp ut delar av ditt videoinnehåll.
Klipp ut – (gratis) Ta bort eller klipp ut delar av ditt videoinnehåll.
 Kopiera – (gratis) Verktyget låter dig kopiera valda delar av din video. Du kan klistra in den kopierade delen var som helst på din tidslinje eller välja en annan video.
Kopiera – (gratis) Verktyget låter dig kopiera valda delar av din video. Du kan klistra in den kopierade delen var som helst på din tidslinje eller välja en annan video.
 Göm – (gratis) Du kan välja att dölja antingen markören eller webbkameran på utvalda delar av din video.
Göm – (gratis) Du kan välja att dölja antingen markören eller webbkameran på utvalda delar av din video.
 Infoga – Det finns flera alternativ för att infoga videor eller inspelningar i din tidslinje.
Infoga – Det finns flera alternativ för att infoga videor eller inspelningar i din tidslinje.
-
 Ny inspelning – Inspelaren öppnas och du kan lägga till en ny inspelning på din tidslinje.
Ny inspelning – Inspelaren öppnas och du kan lägga till en ny inspelning på din tidslinje. -
 Befintlig inspelning – Du kan välja en befintlig inspelning i din inspelningshanterare att infoga i din video.
Befintlig inspelning – Du kan välja en befintlig inspelning i din inspelningshanterare att infoga i din video. -
 Paus – (gratis) Infogar en paus i din video. Du kan välja hur lång tid du vill att pausen ska vara på din tidslinje.
Paus – (gratis) Infogar en paus i din video. Du kan välja hur lång tid du vill att pausen ska vara på din tidslinje. -
 Videofil – Du kan välja en mp4-videofil att infoga i din tidslinje.
Videofil – Du kan välja en mp4-videofil att infoga i din tidslinje. -
 Klistra in inspelning – Infogar "kopian" (se Kopiera) på en vald plats på din tidslinje.
Klistra in inspelning – Infogar "kopian" (se Kopiera) på en vald plats på din tidslinje.
 Berätta – (gratis) Välj en del av din tidslinje att berätta över. Berättarverktyget öppnas och du kan lägga till din röstkommentar genom att trycka på inspelningsknappen.
Berätta – (gratis) Välj en del av din tidslinje att berätta över. Berättarverktyget öppnas och du kan lägga till din röstkommentar genom att trycka på inspelningsknappen.
 Överlagring – Lägg till specialeffekter, text, oskärpa till dina videor eller inspelningar.
Överlagring – Lägg till specialeffekter, text, oskärpa till dina videor eller inspelningar.
-
 Bild – (gratis) Lägg till en bild till din videotidslinje. Du kan lägga till en ram och skugga runt bilder samt kontrollera opaciteten.
Bild – (gratis) Lägg till en bild till din videotidslinje. Du kan lägga till en ram och skugga runt bilder samt kontrollera opaciteten. -
 Oskärpa – Gör en del av din video suddiga. Du kan dra opaciteten och välja hur suddig du vill att din sektion ska vara.
Oskärpa – Gör en del av din video suddiga. Du kan dra opaciteten och välja hur suddig du vill att din sektion ska vara. -
 Shape – (gratis) Lägg till en form till din video. Du kan välja mellan en mängd olika former inklusive grundläggande former, linjer, ekvationssymboler och mer! Anpassa former med ditt eget val av färg, tjocklek eller skuggor.
Shape – (gratis) Lägg till en form till din video. Du kan välja mellan en mängd olika former inklusive grundläggande former, linjer, ekvationssymboler och mer! Anpassa former med ditt eget val av färg, tjocklek eller skuggor. - Pil – (gratis) Du kan lägga till en pil i delar av din video. Alternativ för färg, tjocklek och skugga är tillgängliga.
-
 Höjdpunkt – (gratis) Detta överlägg låter dig markera delar av din skärm. Du kan lägga till en zoomeffekt genom att klicka på "Lägg till zoom."
Höjdpunkt – (gratis) Detta överlägg låter dig markera delar av din skärm. Du kan lägga till en zoomeffekt genom att klicka på "Lägg till zoom." -
 Text – (gratis) Du kan lägga till text var som helst på din video. Du kan välja färg och typsnitt på texten. Du kan också lägga till en bakgrundsfärg med alternativ för form, färg, opacitet, skugga och pekare. Med en uppgradering kan du också välja hur du vill överföra din text med textanimationer.
Text – (gratis) Du kan lägga till text var som helst på din video. Du kan välja färg och typsnitt på texten. Du kan också lägga till en bakgrundsfärg med alternativ för form, färg, opacitet, skugga och pekare. Med en uppgradering kan du också välja hur du vill överföra din text med textanimationer. -
 Klistra in – (gratis) Du kan duplicera eller kopiera en annan överlagring och klistra in den var som helst på din tidslinje.
Klistra in – (gratis) Du kan duplicera eller kopiera en annan överlagring och klistra in den var som helst på din tidslinje. -
 Video – Lägg över ett videoklipp och lägg till det på din tidslinje. Du kan justera ljud och klipplängd med vilken video som helst.
Video – Lägg över ett videoklipp och lägg till det på din tidslinje. Du kan justera ljud och klipplängd med vilken video som helst.
 Ersätt – Det finns två alternativ i "Ersätt" som du kan använda för din video.
Ersätt – Det finns två alternativ i "Ersätt" som du kan använda för din video.
-
 Ersätt video – Det här alternativet låter dig ersätta en del av din video med en ny inspelning. Den kommer att ersätta den befintliga "Huvudvideon". Du kan välja att frysa ljudet så att det inte rör sig på din tidslinje.
Ersätt video – Det här alternativet låter dig ersätta en del av din video med en ny inspelning. Den kommer att ersätta den befintliga "Huvudvideon". Du kan välja att frysa ljudet så att det inte rör sig på din tidslinje. -
 Frys video – (gratis) Detta fryser en ram så att du kan förlänga den genom att dra stapeln på din tidslinje. Du kan välja att använda ramen i början eller slutet av tidslinjefältet. Du kan också välja att frysa markören.
Frys video – (gratis) Detta fryser en ram så att du kan förlänga den genom att dra stapeln på din tidslinje. Du kan välja att använda ramen i början eller slutet av tidslinjefältet. Du kan också välja att frysa markören.

Ljud – (gratis) Du kan lägga till ljudeffekter eller lagra musik med ljudverktyget. Välj från vårt bibliotek med ljudeffekter för att lägga till lite kul till din video. Du kan också lägga till musik till delar av din video med det här verktyget. Du kan välja upp till 3 spår per kategori.
 Hastighet – (gratis) Speed låter dig ändra hastigheten på din video. Du kan välja att "Speed Up" eller Speed Down" och välja önskad hastighet.
Hastighet – (gratis) Speed låter dig ändra hastigheten på din video. Du kan välja att "Speed Up" eller Speed Down" och välja önskad hastighet.
 Övergång – (gratis) Du kan lägga till en övergång var som helst på din video. Det finns dussintals övergångar att välja mellan. Det finns några övergångar där det låter dig välja rörelseriktning.
Övergång – (gratis) Du kan lägga till en övergång var som helst på din video. Det finns dussintals övergångar att välja mellan. Det finns några övergångar där det låter dig välja rörelseriktning.
 Volym – (gratis) Styr dina volymnivåer i delar av din video genom att klicka på "Volym". Klicka bara på din ljudkälla och klicka på pilarna till önskad volym, eller så kan du välja ingen volym.
Volym – (gratis) Styr dina volymnivåer i delar av din video genom att klicka på "Volym". Klicka bara på din ljudkälla och klicka på pilarna till önskad volym, eller så kan du välja ingen volym.
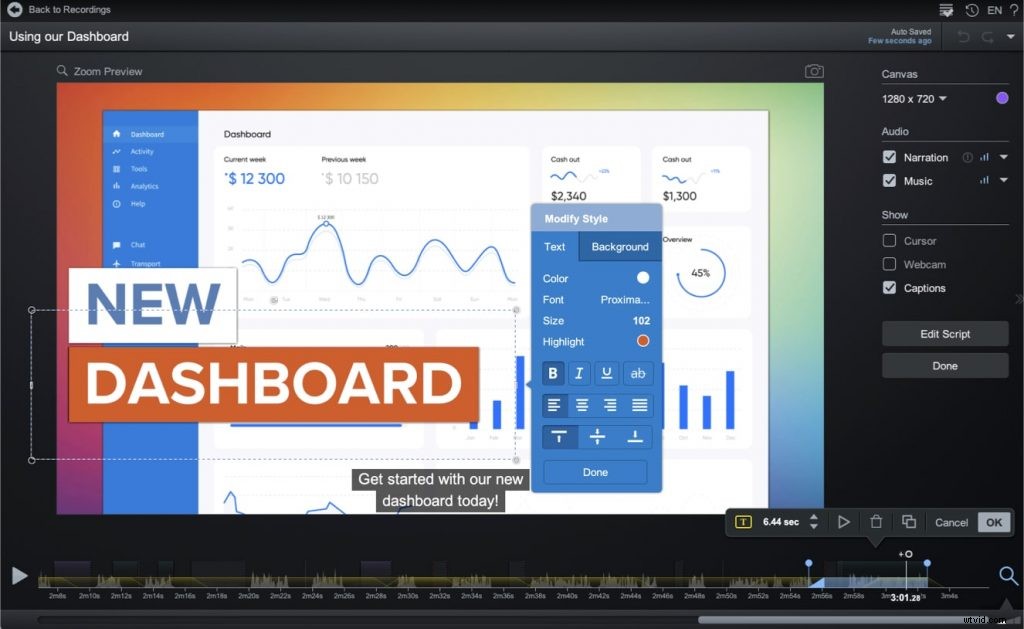 Globala videoredigeringsverktyg
Globala videoredigeringsverktyg
Huvudvideo
Genom att klicka på "Huvudvideo" (skärmen på din video) har du flera alternativ för att anpassa din video.
 Ändra storlek eller beskära – (gratis) Du kan ändra storlek på eller beskära huvudvideon på din tidslinje. Om du behöver bli av med svarta sidor klickar du bara på ändra storlek och drar ut din video för att dölja sidorna.
Ändra storlek eller beskära – (gratis) Du kan ändra storlek på eller beskära huvudvideon på din tidslinje. Om du behöver bli av med svarta sidor klickar du bara på ändra storlek och drar ut din video för att dölja sidorna.
 Stil – (gratis) Detta låter dig välja formen på din video (fyrkantig, oval eller rundad). Du kan också lägga till en skugga runt din video.
Stil – (gratis) Detta låter dig välja formen på din video (fyrkantig, oval eller rundad). Du kan också lägga till en skugga runt din video.
 Alternativ – Flip cam och grön skärm funktioner. Klicka här för mer information om funktionerna.
Alternativ – Flip cam och grön skärm funktioner. Klicka här för mer information om funktionerna.
Vänd horisontellt – Du kan välja att vända scenen för din video genom att markera det här alternativet.
Ta bort färg – Detta låter dig använda funktionen "Grön skärm" där du kan ta bort färgen på en bakgrund. Du kan välja vilken färg som ska tas bort (grön rekommenderas) samt toleransen för borttagningen.
 Lagerning – (gratis) Det kommer att finnas tillfällen när du har många lager av överlägg eller video på din tidslinje. Detta alternativ låter dig ordna lagren i den ordning du vill. Dra bara i rutan för att ändra ordning.
Lagerning – (gratis) Det kommer att finnas tillfällen när du har många lager av överlägg eller video på din tidslinje. Detta alternativ låter dig ordna lagren i den ordning du vill. Dra bara i rutan för att ändra ordning.
 Opacitet – (gratis) Ögonikonen indikerar opaciteten för din huvudvideo. Du kan välja opacitet genom att dra fältet åt vänster eller höger.
Opacitet – (gratis) Ögonikonen indikerar opaciteten för din huvudvideo. Du kan välja opacitet genom att dra fältet åt vänster eller höger.
Globala kontroller
Dessa kontroller finns på höger sida av videoredigeraren.
Canvas – (gratis) Det här alternativet styr storleken på din video. Du kan välja mellan förinställda storlekar, eller så kan du anpassa storleken genom att skriva in den. Du kan också välja bakgrundsfärgen för din video.
Ljud – Beroende på dina ljudkällor kan du se följande alternativ i din videoredigerare.
- Berättelse – Ljudberättelse. Du kan styra volymen genom hela din video genom att klicka på staplarna. Du kan bocka av "Normalisera" och "Reducera brus" för att få tydligare ljud. Genom att klicka på pilknappen kan du importera eller exportera ljudfilen.
- Datorljud – Ljud som tas upp av din datorenhet. Du kan kontrollera och hantera volymen på ditt datorljud genom att klicka på staplarna.
- Musik – (gratis) Lägg till lagermusik eller importera din egen mp3-ljudfil. Musik låter dig visa upp din kreativitet. Du kan välja att lägga till lagermusikspår eller importera dina egna genom att klicka på alternativet "Importera musik". Med den kostnadsfria videoredigeraren kan du välja upp till 3 musikspår från varje kategori. Med en uppgradering har du full tillgång till det vanliga musikbiblioteket och möjligheten att importera din egen musik.
- Original – (gratis) Om du redigerar med vår kostnadsfria videoredigerare kommer ditt ljud att visas som "original". Du kan styra volymen på ditt ljud såväl som andra ljudalternativ.
Visa – Dessa alternativ låter dig visa eller dölja antingen din markör, webbkamera eller bildtexter på din video. Genom att bocka av dessa alternativ väljer du att visa antingen markören eller webbkameran genom hela din video.
Textning – (gratis) Det finns flera alternativ för att lägga till bildtexter till dina videor. Du kan välja att lägga till bildtexter med en textfil som inkluderar .txt- eller .srt-filer. Med en uppgradering kan du använda det enkla tal-till-text-verktyget eller skriva in dina egna bildtexter. Klicka här för mer om bildtexter.
Ytterligare videoredigeringsanteckningar:
Redigera poäng – Du kan placera redigeringspunkter för att animera eller flytta objekt i din video. Redigera poäng kan användas för de flesta av verktygen som finns i "overlay". En fullständig handledning finns här.
Vi hoppas att den här guiden hjälper dig att använda det bästa av vad Screencast-O-Matic har att erbjuda i videoredigeraren. Du kan skriva ut den eller gå tillbaka till den när du redigerar. Det finns många fler artiklar om redigeringstips, hur man bäst använder videoredigeraren och mer!
För att uppgradera till en Deluxe-plan och få ut det bästa av redigering, gå till vår plansida för mer information.
Snabblänkar:
Fullständig lista över videohandledningar för enkel redigering
Easy Video Editing Software:Guide till Screencast-O-Matic Video Editor
Hur man redigerar YouTube-videor gratis:Ultimate Guide
