
Att börja i Adobe Photoshop kan vara lite överväldigande. Photoshop är några steg över standardfotot. redigeringsprogram som de flesta känner till. Den har många verktyg och de kan ta lite tid att vänja sig vid. Men för att komma till dessa verktyg måste du först känna till grunderna. Ett av de grundläggande verktygen du bör lära dig tidigt är Photoshops beskärningsverktyg.
Photoshops beskärningsverktyg fungerar annorlunda än det vanliga beskärningsverktyget du skulle använda på en telefon eller en vanlig datorfotoredigerare. Du har många fler verktyg och inställningar — som ett beskärningsförhållande, förinställningar, överlägg och beskärningssköld. Dessa är alla praktiska verktyg, men visserligen kan de vara vaga för någon ny till Photoshop eller till och med någon som har använt programmet ett tag. Låt oss gå igenom grunderna så att du kan komma igång med Photoshops beskärningsverktyg.
Hur får du åtkomst till beskärningsverktyget i Photoshop
När du har startat upp Photoshop och har din bildfil öppen ser du ett långt, tunt verktygsfält till vänster i programmet. Beskärningsverktyget är den femte ikonen nere. Det kommer att se ut som en bildram som har sina hörn överlappande. Du kan också komma åt beskärningsverktyget med ett kortkommando. För att komma åt verktyget, tryck på "C" på ditt tangentbord. Ett annat sätt att komma åt beskärningsverktyget är genom att gå till programmets toppmeny, välja "Bild" och sedan välja "Beskär" i rullgardinsmenyn. Det bör vara runt mitten av rullgardinsmenyn.
Hur man ändrar storleken på Photoshops beskärningsområde
När du först väljer beskärningsverktyget ser du hörnen och sidorna av bilden har parenteser som du kan hålla och justera. När du håller och drar dessa kanter kommer det att krympa beskärningsramen. Efter beskärning kommer delen av bilden inuti beskärningsramen att finnas kvar i ramen. Allt utanför beskärningsramen är dolt. De dolda delarna av bilden är fortfarande synliga om du ökar beskärningsramen eller flyttar bilden runt arbetsytan. Om du väljer "Ta bort beskurna pixlar" i alternativfältet raderas allt utanför beskärningsramen från dokumentet när du beskär bilden.

Photoshops grundläggande beskärningsverktyg och inställningar
Så nu när du vet var du kan komma åt beskärningsverktyget, låt oss gå igenom alla tillgängliga inställningar efter att du har valt det.
Beskärningsförhållande
Photoshops första inställningsalternativ – och ett av de viktigaste – är förhållandet mellan din gröda. Förhållandet mellan din beskärning är den dimensionsstorlek du vill att din bild ska ha. Säg att du vill att din bild ska ha ett förhållande på 5:7, men det är för närvarande 16:9. För att få det förhållande du vill ha, går du till avsnittet om skördeförhållande i alternativfältet och väljer alternativet 5:7.
Det finns olika förhållandealternativ i rullgardinsmenyn som du kan välja. Standardförhållandena du har tillgång till är 1:1 (gör bilden till en kvadrat), 4:5 (8:10), 5:7, 2:3 (4:6) och 16:9. Det är förinställningarna som tillhandahålls av Photoshop.
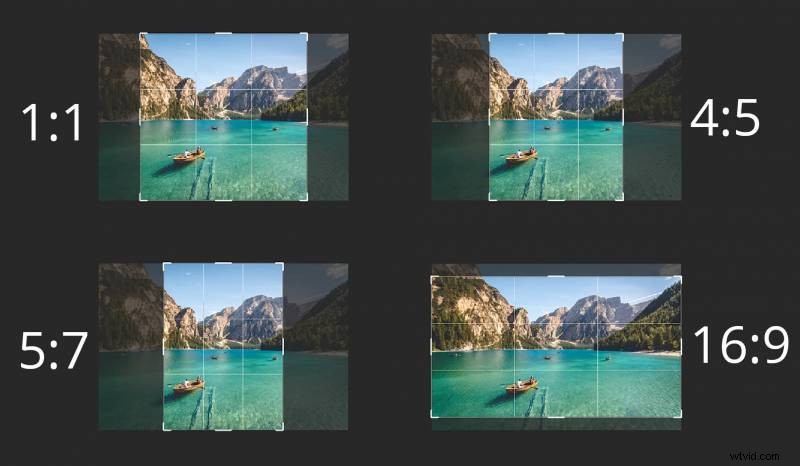
Du kan också göra dina anpassade förhållanden om du så vill. För att göra ditt anpassade förhållande, välj alternativet "Ratio" i rullgardinsmenyn och fyll sedan i längd- och höjdmåtten i rutorna till höger i menyn.
Nu finns det ett alternativ i rullgardinsmenyn för förhållande som fungerar annorlunda än resten. "B x H Resolution" beskär bilden baserat på storleken. Så om du vill beskära bilden till den exakta storleken, som 4 tum x 5 tum, skulle du använda den här inställningen. Den här inställningen skiljer sig från de andra proportionsinställningarna eftersom den beskärs baserat på en fast pixelstorlek och förhållandet. De andra beskärningsalternativen använder ett fast beskärningsförhållande.
Om det finns ett anpassat beskärningsförhållande du kommer att använda mycket, kan du skapa ett förhållande genom att välja alternativet "Ny beskärningsförinställning..." i rullgardinsmenyn.
Överlägg
Rutnät hjälper till att rama in din bild med hjälp av olika kompositionsdiscipliner. Som standard visar Photoshop överlägget Rule of Thirds vid beskärning. Detta överlägg hjälper till att rama in dina foton och se till att kompositionen är tilltalande för ögat. Du kan komma åt andra överlägg genom att välja rullgardinsmenyn överlägg i alternativfältet. Du kan också trycka på O för att bläddra igenom överläggen. Photoshop har några överlagringar:Rule of Thirds (standard), Grid, Diagonal, Triangle, Golden Ratio och Golden Spiral.
Räta ut verktyget
Rätningsverktyget fungerar på samma sätt som linje- eller pennverktyget. Var du än drar en linje kommer bilden att räta ut sig själv efter var du än drar linjen. För att rita linjen, välj uträtningsverktyget i alternativfältet eller håll ned CTRL (Win) / COMMAND (Mac). När du har valt verktyget, klicka, håll och dra musen över det område du vill ska vara parallellt med antingen den vertikala eller horisontella gränsen. Om du ritar en vertikal linje kommer den att riktas mot den vertikala gränsen och vice versa för en horisontell linje.
Crop shield
Beskärningsskölden är området inom bildens ram som är på väg att beskäras. När du krymper beskärningsramen kommer beskärningsskölden att täcka de områden av bilden du vill beskära. Som standard har Photoshop beskärningsskölden samma färg som arbetsytans färg. Men i alternativfältet kan du ändra färgen på skölden och opaciteten. Detta är användbart om du vill se vilka delar du skär ut. Det hjälper dig också att justera beskärningen för att säkerställa att du inte skär ut något du vill ha med.

Klassiskt läge kontra standardläge
I de tidigare dagarna av Photoshop, när du drog beskärningsramen, stannade bilden på plats och beskärningsramen rörde sig med musen. Nu, som standard när du drar musen, rör sig bilden och beskärningsramen låses på plats. Beroende på vad du föredrar kan du antingen använda klassiskt läge eller standardläge. Du kan ändra läget i alternativfältet under inställningsikonen. Du kan också trycka på P för att växla mellan lägena. Var noga med att dra innan du trycker på P för att ändra läge. Annars tar du ut pennverktyget.
Viktiga genvägar
- Välj beskärningsverktyg:Tryck på C
- Avbryt beskärning:Tryck på Esc
- Ångra beskärningen:CTRL+Z (Win) / CMD+Z (Mac)
- Beskär:Tryck på Enter (Win) eller Retur (Mac)
- Lås bildförhållandet:Håll ned Skift
- Ändra storlek från mitten:Håll ALT (Win) / Option (Mac)
- Lås bildförhållande och ändra storlek från mitten:Håll ned Skift+Alt (Win) /Shift+OPT (Mac)
- Byt orientering mellan liggande och stående:Tryck på X
- Dölj det beskurna området eller visa det:Tryck på H
- Växla till klassiskt läge:Tryck på P efter att ha dragit (tryck P igen för att komma åt standardläget)
- Välj tillfälligt uträtningsverktyget:Håll ned CTRL (Win) / COMMAND (Mac)
- Bläddra genom överlägg:Tryck på O
Övning ger färdighet
Photoshop är ett användbart verktyg för alla fotografer. Den har allt ett proffs behöver för att ta snygga bilder, och det är användarvänligt nog för nybörjare att ta upp det ganska snabbt. Ta dig tid och lek med verktyget så får du kläm på det på nolltid.
