Letar du efter en unik effekt att lägga till din fotografering?
Tidssnittsfotografering låter dig fånga tiden som fortskrider i en enda bild. Detta uppnås genom att ta flera foton över tiden och stapla dem tillsammans.
I den här guiden visar jag dighur du gör ditt eget tidssnittsfotografi .
Vad du behöver för Time Slice Photos
Det finns många sätt att skapa en tidssegmentsbild, men som ett minimum behöver du en kamera, någonstans att placera kameran så att den inte rör sig (som ett stativ) och fotoredigeringsprogram som Photoshop.
- Kamera (jag kommer att använda Canon EOS R)
- Stativ
- Adobe Photoshop
- Adobe Lightroom (rekommenderas men inte obligatoriskt)
Videosjälvstudie
Om du inte känner för att läsa vidare här är min videohandledning om redigeringsprocessen för tidsintervall.
I grund och botten kommer du att ta flera foton och stapla dem för att skapa en "slice"-effekt.
Du behöver minst 5 foton tagna från en enda vinkel men låt oss dyka in i hur man tar foton för tidsintervallet.
Hur man tar foton för din Time Slice-bild
Med ditt tidssnittsfoto försöker du visa tidens utveckling. Så att ta bilder under loppet av en timme vid solnedgången är det bästa sättet att uppnå detta.
Denna effekt fungerar bäst med stadssilhuetter vid soluppgång eller solnedgång. På så sätt är det mer uppenbart att se att tiden förändras, saker som gatubelysning och en skiftande himmel hjälper.
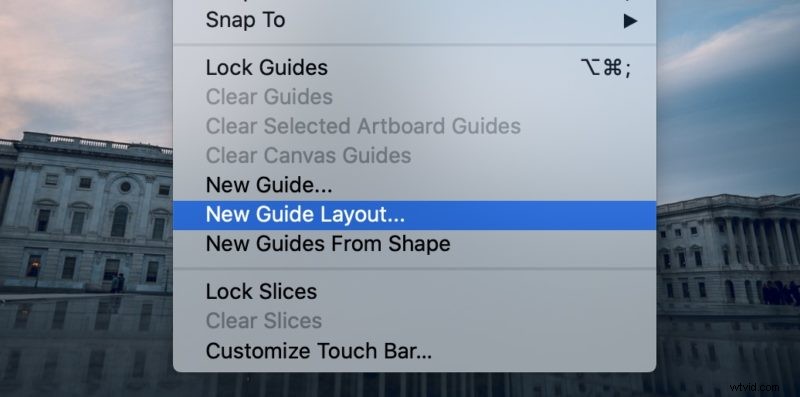
Du kan använda ett stativ, du placerar bara din kamera någonstans där den inte rör sig under den tidsperiod du tar dina bilder. Detta är viktigt eftersom du vill att fotona ska vara i linje när du redigerar dem.
Beroende på vilken kamera du har kan du använda en intervalltimer men bara att ställa in en timer på din telefon fungerar också. De flesta kameror låter dig också ansluta en intervalltimerfjärrkontroll för att ta bilder med specifika intervall.
Ta ett nytt foto ungefär var 5:e minut. Under loppet av en timme har du 12 bilder.
Jag rekommenderar att du tar bilder över en längre tid om du kan ha 90 minuter till 2 timmar.
(Valfritt) Redigera dina foton i Lightroom
När du har alla dina bilder vill du redigera dem i Lightroom och lägga till eventuella justeringar. Kom ihåg att du kan kopiera dina redigeringar till alla dina foton så att de ser konsekventa ut.
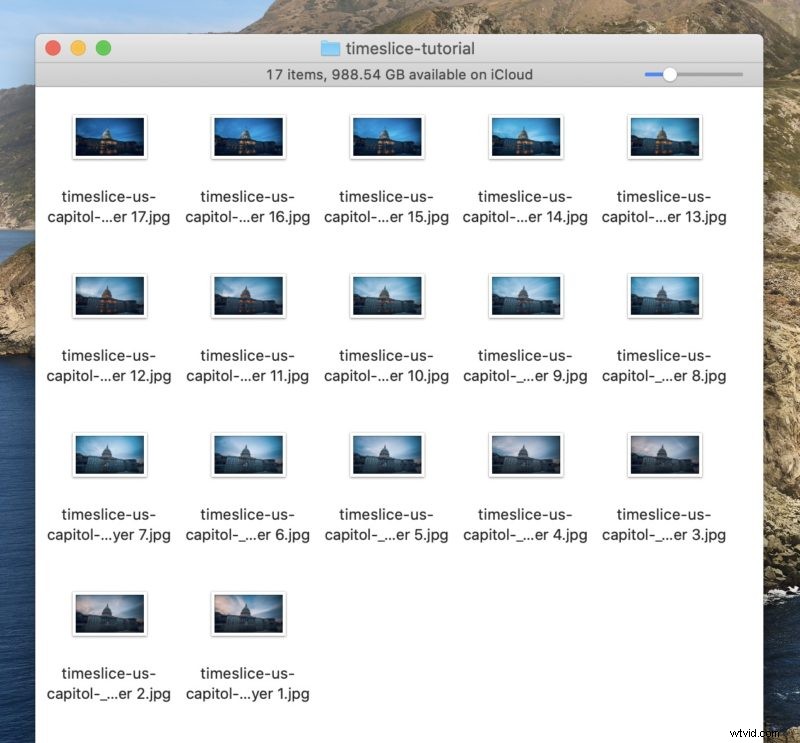
När detta är gjort kan du markera alla bilder och högerklicka på dem och klicka på "Redigera på> Öppna som lager i Photoshop..."
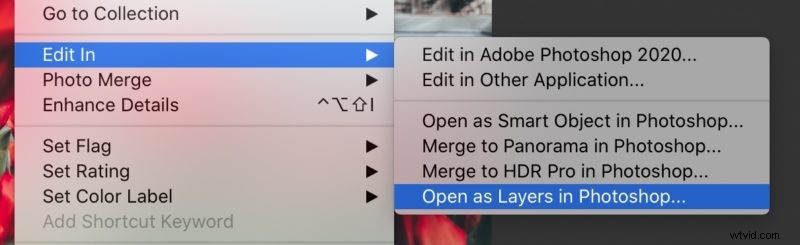
Detta kommer att lägga in alla dina foton i Photoshop som lager så att du enkelt kan skära upp dem.
Skapa tidssegment i Photoshop
Nu är det här det roliga börjar, att faktiskt skapa vårt tidssnittsfoto.
Innan du börjar vill du verifiera att tidssnittbilderna är i kronologisk ordning. Beroende på hur du importerade dem är det bra att dubbelkolla att de är i ordning.
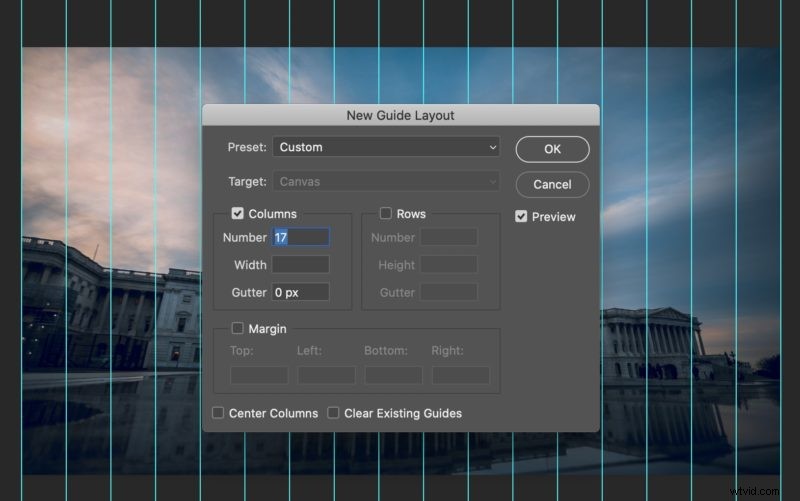
Först måste vi skapa "guider" för våra tidsskivor. Detta kan göras genom att använda alternativet "Ny guidelayout..." i menyn "Visa" i Photoshop.
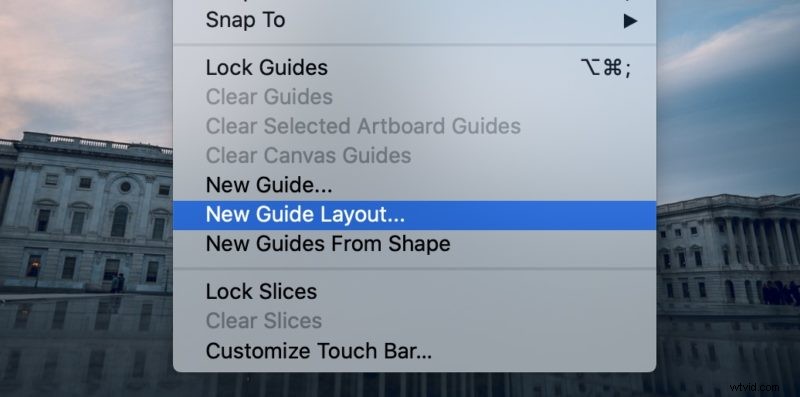
Detta gör att du kan göra guider som vi kommer att använda för våra tidssnitt. I vårt exempel har vi 17 foton så vi kommer att göra 17 kolumner med en rännstorlek 0.
Så skriv bara antalet foton du har eftersom kolumnerna och Photoshop kommer att skapa guider för din bild.
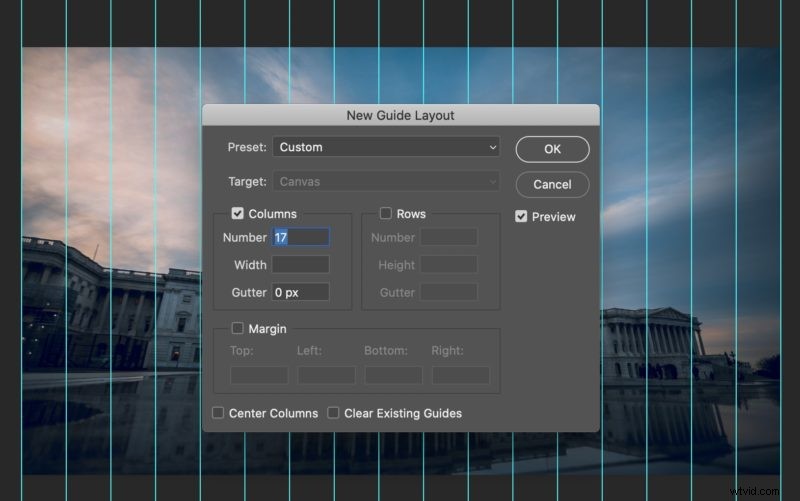
När guiderna är på bilderna skapar vi masker på varje bild.
Detta kan göras genom att välja den första skivan med hjälp av markeringsramsverktyget.
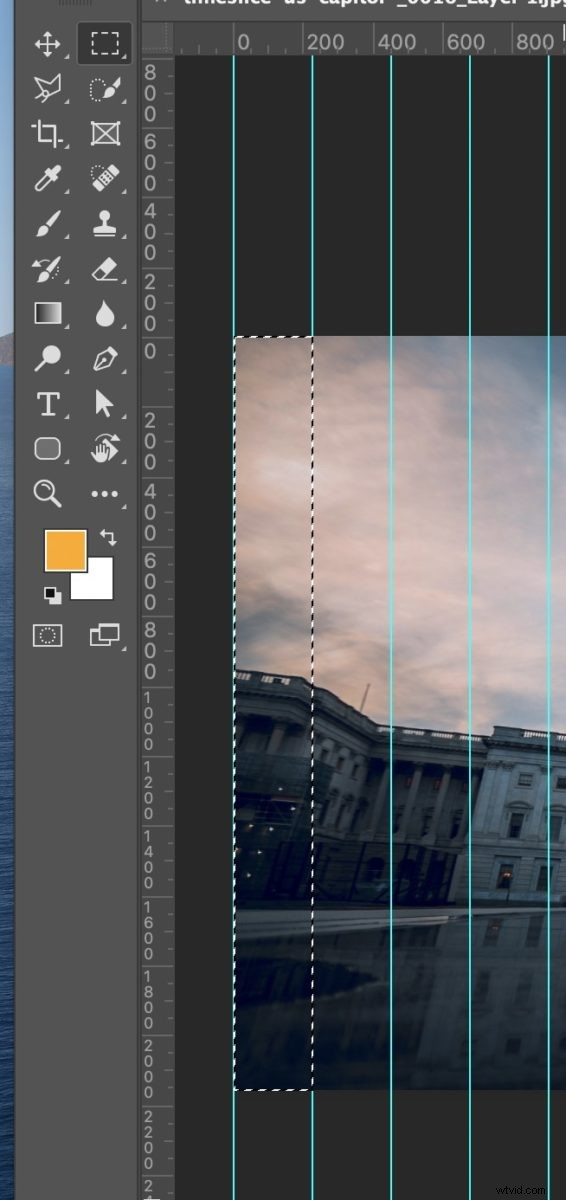
Efter att ha valt segmentet skapa en mask på lagret med knappen Skapa mask.
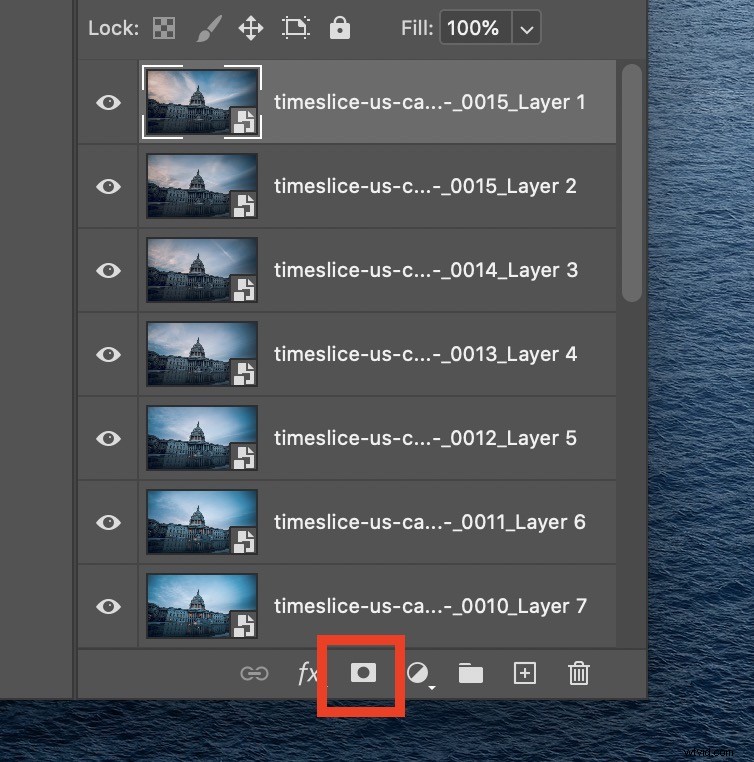
Detta visar bara den biten av bilden som skapar vår första "slice".

Nu ska vi upprepa denna process för varje lager i tidsskivan. Du kan välja området till vänster om skivan när du gör masker eftersom de andra är staplade ovanpå den. Detta gör det lättare att lägga till en gradienteffekt senare om du vill istället för "hårda" skivor.
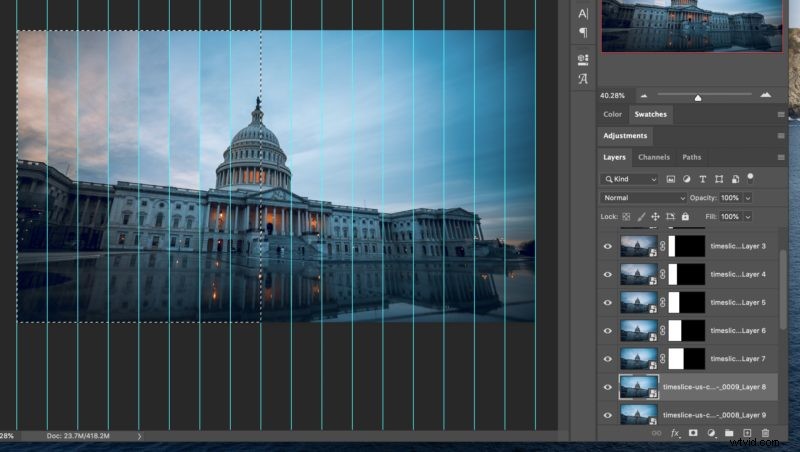
När du har gjort detta med alla skivorna kan du ta bort guiderna.
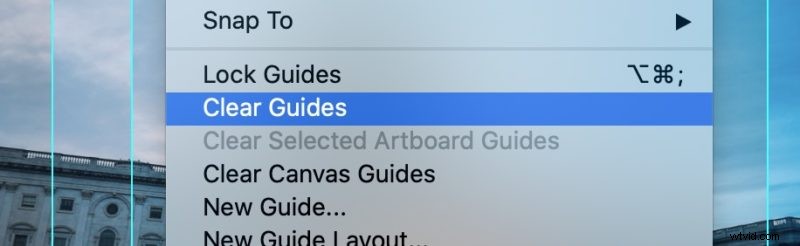
Du har nu ditt färdiga tidssnittsfoto!

Nu finns det massor av effekter du kan leka med. Inklusive att lägga till en skugga till skivorna för att öka separationen.
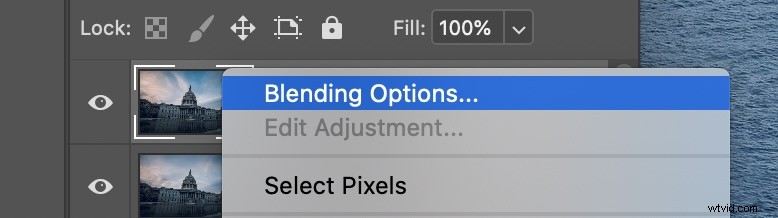
Du kan prova olika värden för skuggorna men jag brukar göra 50 % opacitet och 30 px oskärpa.
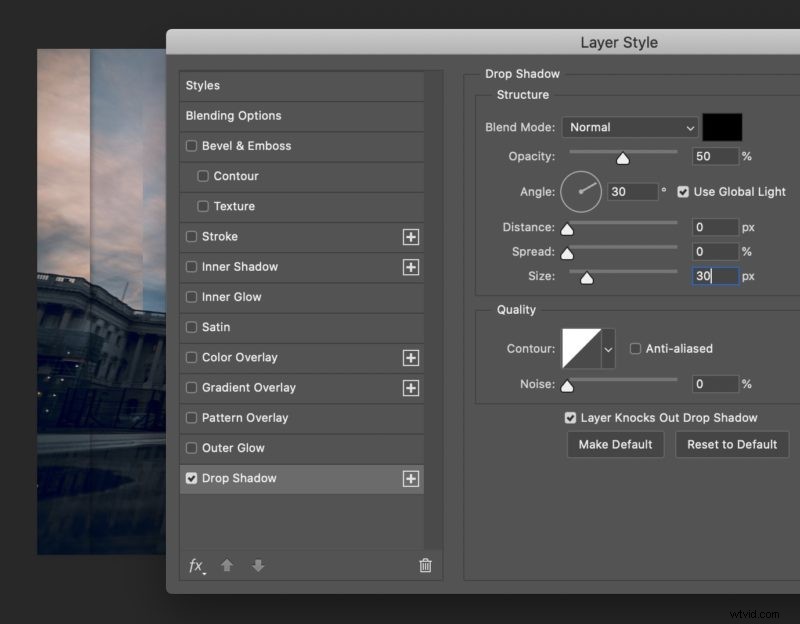
När du väl har en effekt du vill ha; du kan kopiera den till alla dina lager genom att högerklicka på lagret med skuggan och klicka på "Kopiera lagerstilar".
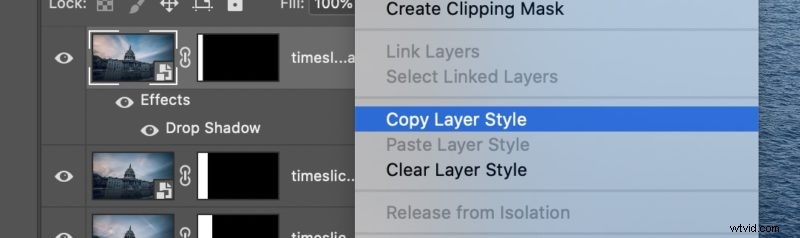
Sedan kan du välja resten av lagren och högerklicka på "Klistra in lagerstilar".
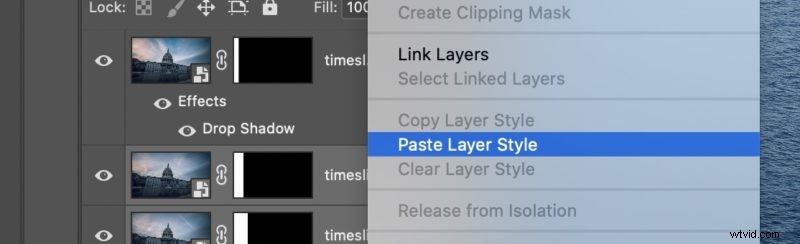
Nu kommer du att ha skuggor som skiljer varje skiva av din tidsskiva åt.
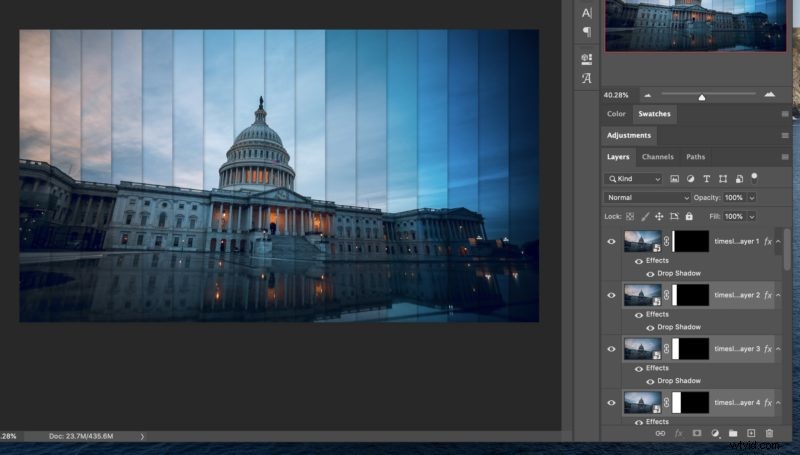
Dittförsta bildsnitt är nu klart !
Gå nu ut och hitta unika platser för din tidssnittsfotografering.
Det finns så mycket du kan göra med den här effekten. Som att ändra vinkeln på skivorna, formen och till och med lägga till en fjäder till maskerna för att göra effekten mjukare.
Time Slice Photography Inspiration
Här är några fler exempel på tidssnittsbilder för inspiration. Ytterligare exempel från @adam_brockett
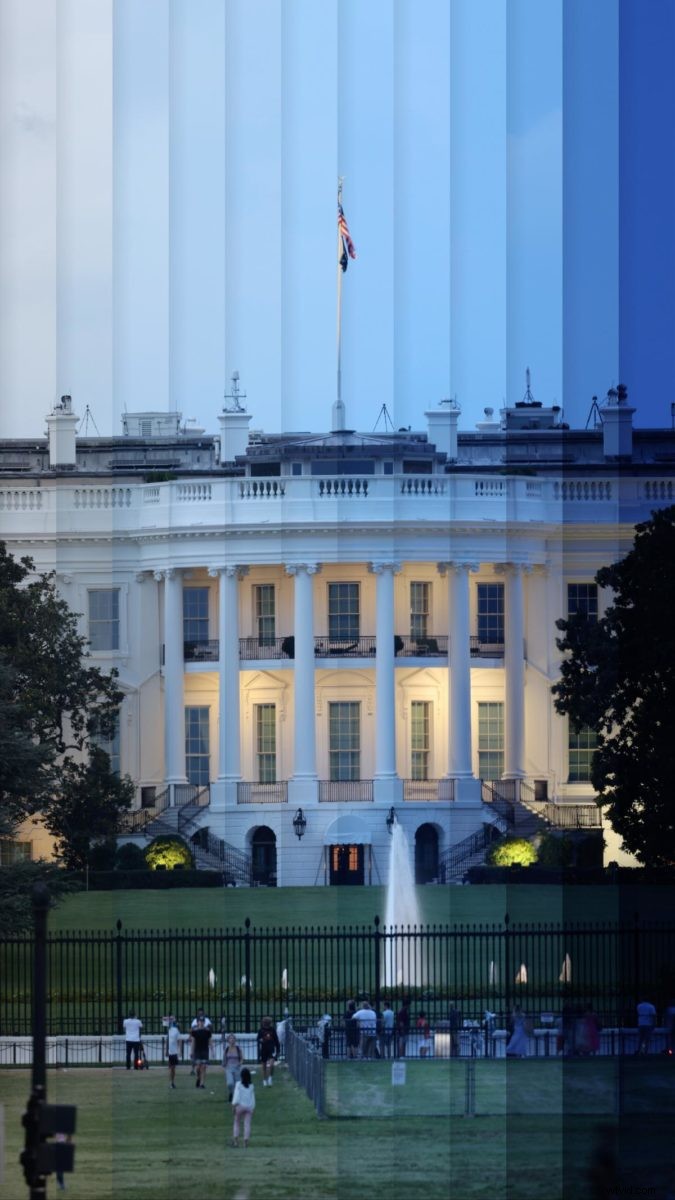





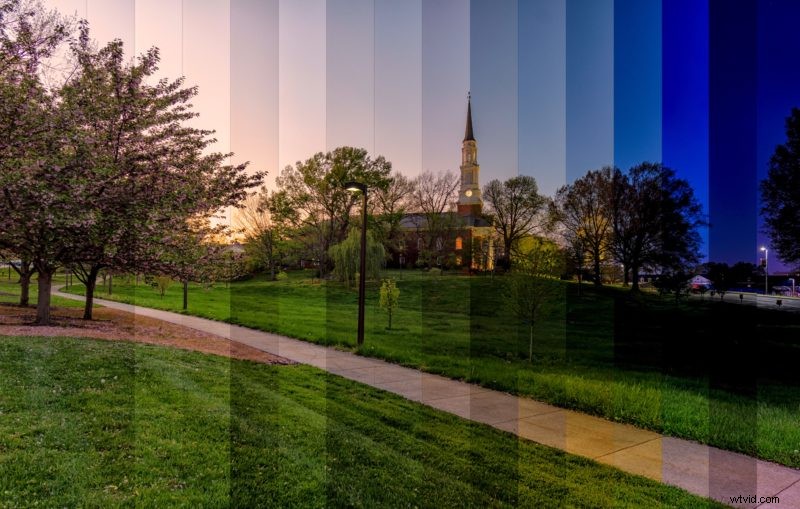
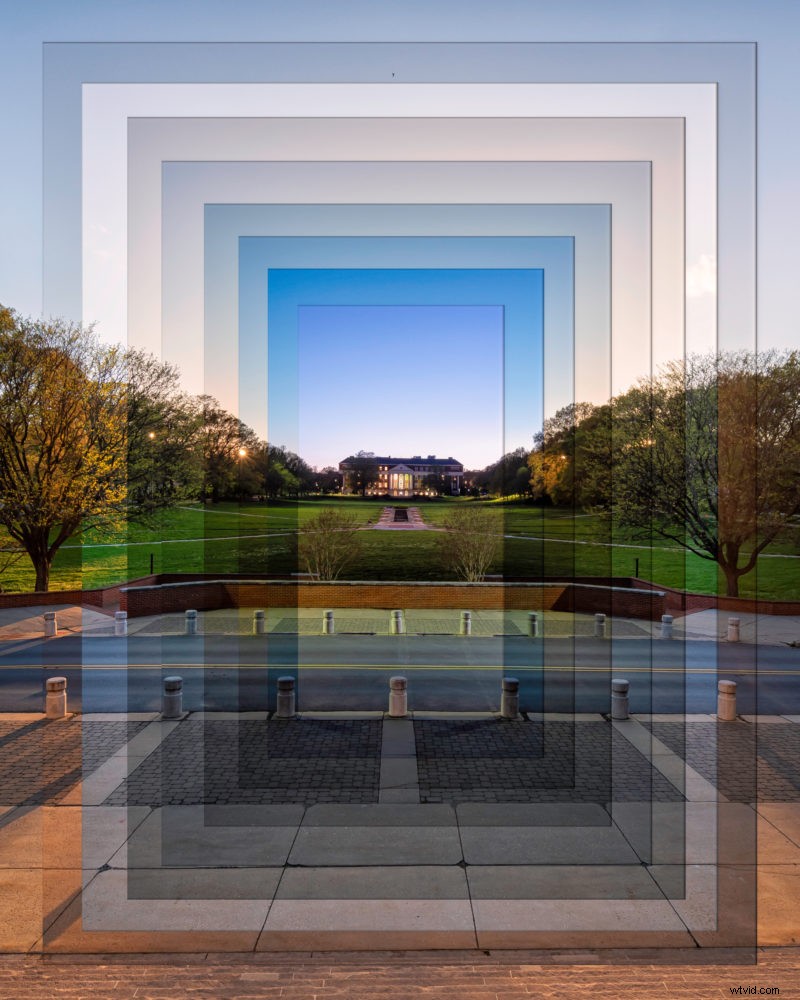
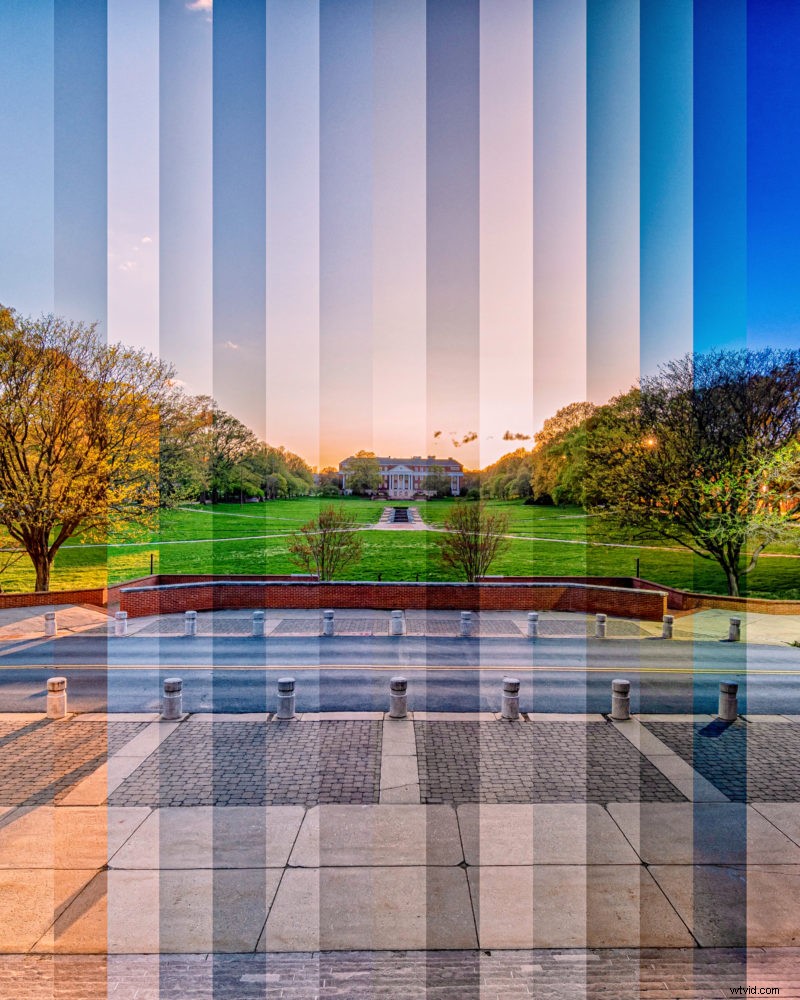
Jag önskar dig lycka till med att skapa tidsslicer! Om du har några frågor låt mig veta i kommentarerna nedan.
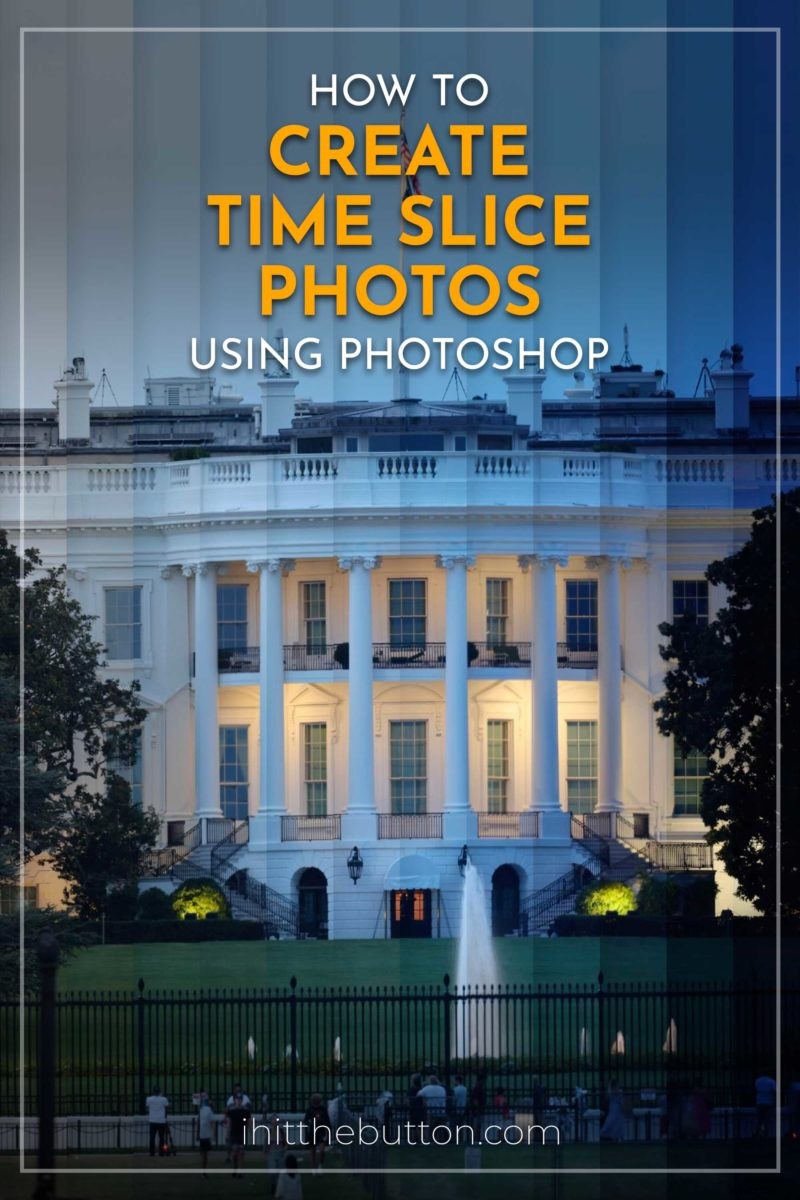 Pin
Pin 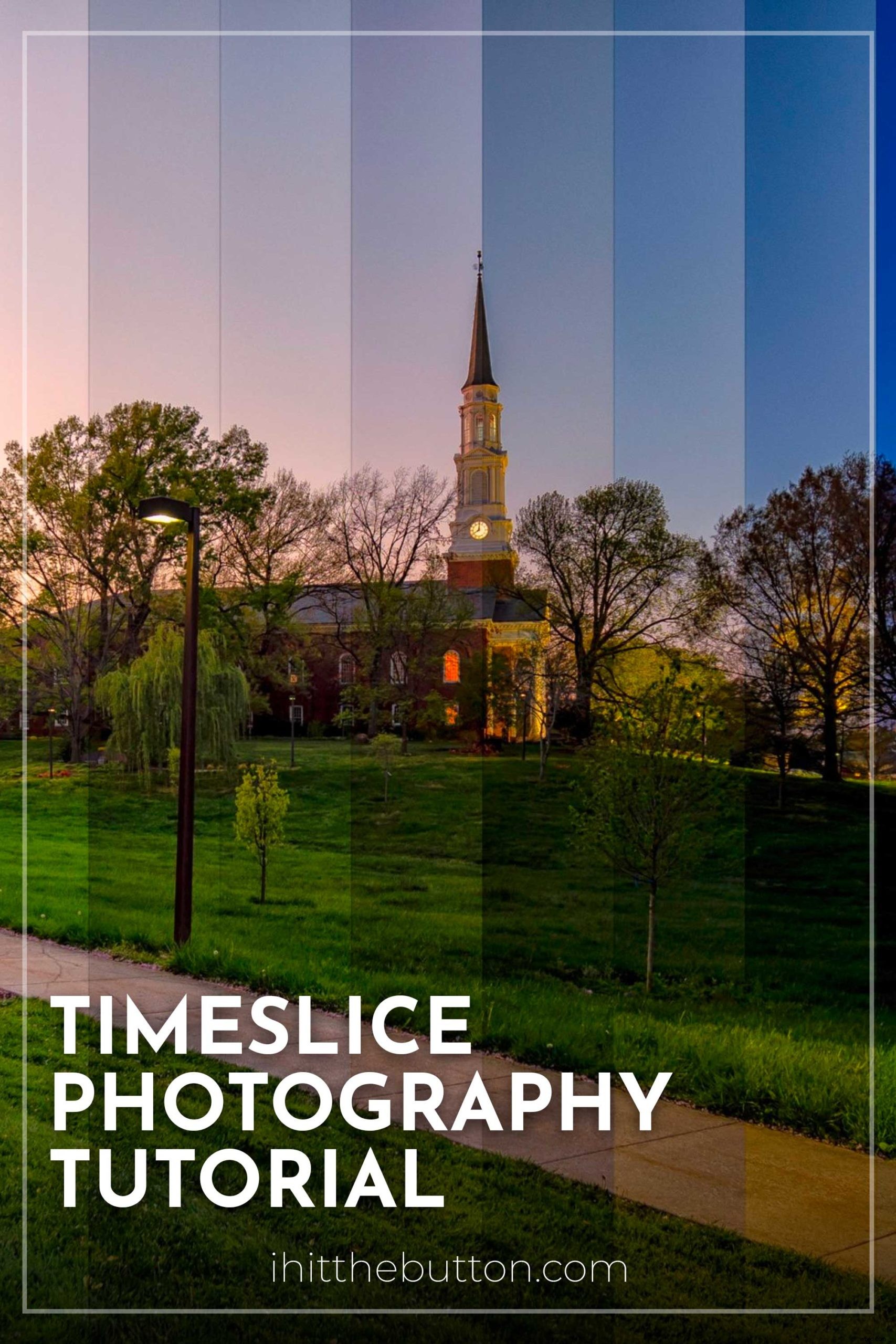 Pin
Pin 