Hur du bestämmer dig för att beskära din bild är lika viktigt som alla andra fotografiska faktorer; från den första kompositionen av scenen till den digitala mörkrumsförbättringen.
I den här handledningen ska jag ta en titt på grunderna och introducera dig till beskärningsverktyget och hur du beskär din bildruta i Photoshop. Det finns en större anledning än att bara beskära för skojs skull, jag recenserade nyligen Fotospeed Square 8 x8-tum och 12 x 12-tum Square-papper och har blivit lite beroende.
Att kvadratisk beskära dina bilder kan verka lite gammaldags och till och med lite slöseri, särskilt när du tänker på att de flesta kameror nuförtiden fotograferar i förhållandet 3:2 eller 4:3. Det betyder att när du beskär kvadraten kommer du att förlora en procentandel av bilden från sidorna.
Fyrkantiga utskrifter var en gång basen i många mellanformatskameror, särskilt proffskameratillverkaren Hasselblad med sina filmkameror i V-serien. Det fyrkantiga formatet har dock fallit ur modet även om Hasselblad på Photokina 2016 visade upp det nya Hasselblad VD1 75mp mellanformat som skjuter kvadratiskt.
Hasselblad är inte det enda företaget som använder kvadratiskt format, och en snabb grävning genom inställningarna på din kamera så hittar du ofta förhållandet 1:1. Det här alternativet finns i de flesta Olympus- och Fuji-kameror och du hittar till och med alternativet i din iPhone.
Att fotografera fyrkant i kameran är för puristerna och byta bildförhållande för komposition medan fotografering är bra övning, det kommer att göra det möjligt för dig att se världen på ett annat sätt och flexa dina fotografiska färdigheter.
Att fotografera i kamera är inte det enda sättet att gå rakt på sak. Det enklaste sättet är att fotografera med dina vanliga inställningar och i ditt normala bildförhållande vara 3:4, 4:3 eller annat och sedan beskära senare i Photoshop.
I den här handledningen vill vi beskära våra bilder i 8 x 8-tum och 12 x 12-tum så att vi kan skriva ut direkt på Fotospeeds fyrkantiga papper.
STEG 01 – Kontrollera upplösningen
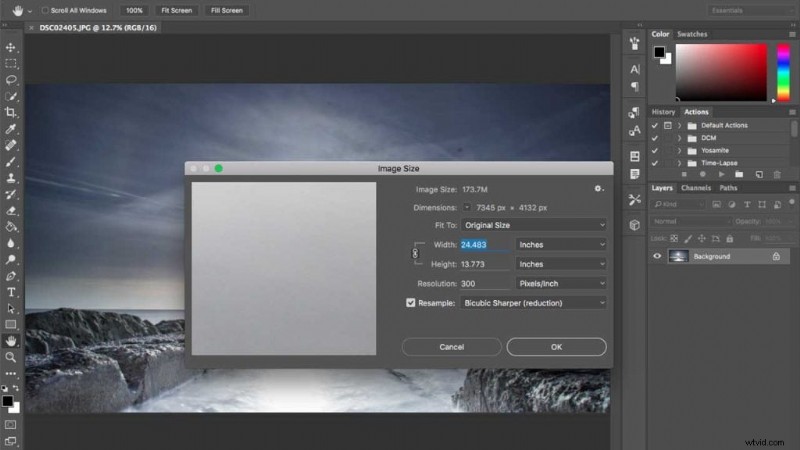
Innan vi börjar beskära bilden måste vi kontrollera hela bildstorleken för att säkerställa att det kommer att passa på vårt fyrkantiga papper. För bästa utskriftskvalitet bör vi alltid skala ner bilden istället för upp. För att kontrollera bildstorleken gå till Bild> Bildstorlek . Här visar vår bild att det är 7345 x 4132px eller 24.483 x 13.773 tum vid 300 ppi, mer än tillräckligt för att passa vårt 8×8-tums papper.
STEG 02 – Använda rätt enheter
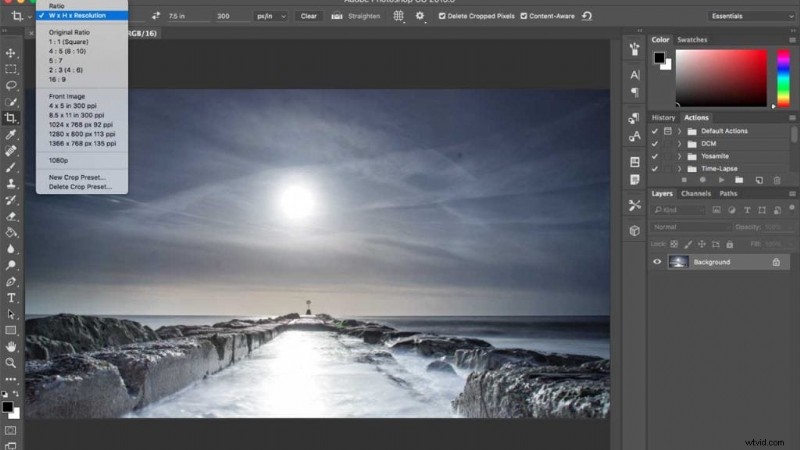
Vi vill beskära vår bild så att den passar en 8 x 8-tums bit fyrkantigt papper. Vi vill också att vår slutliga bild ska ha en ram, så vi börjar med att beskära bilden något mindre. Välj Beskärningsverktyget (C) och välj B x H x Resolution från alternativen längst upp . Ställ nu in värdena i de två följande rutorna till 7,5 tum och 7,5 tum. Det är viktigt att lägga till "in" så att Photoshop vet att vi arbetar i tum snarare än cm eller px.
STEG 03 – Beskär bilden
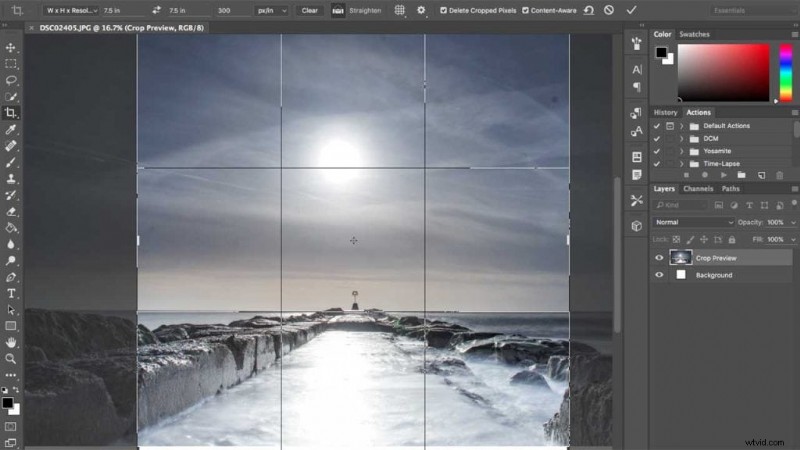
Använd nu Beskärningsverktyget för att beskära in i bilden. Jag har använt beskärningen för att centralisera bilden i duken, och med hjälp av tredjedelsregeln har jag placerat horisonten på den nedre tredjedelen. Om du tittar noga längst ner på bilden ser du att det finns en vit remsa där jag har beskuren precis ur bilden, för att bilden ska uppfylla tredjedelsregeln behöver vi lite mer innehåll på bilden botten. För att fylla tomrummet klicka på Content Aware alternativet högst upp och tryck sedan på enter.
STEG 04 – Öka kontrasten
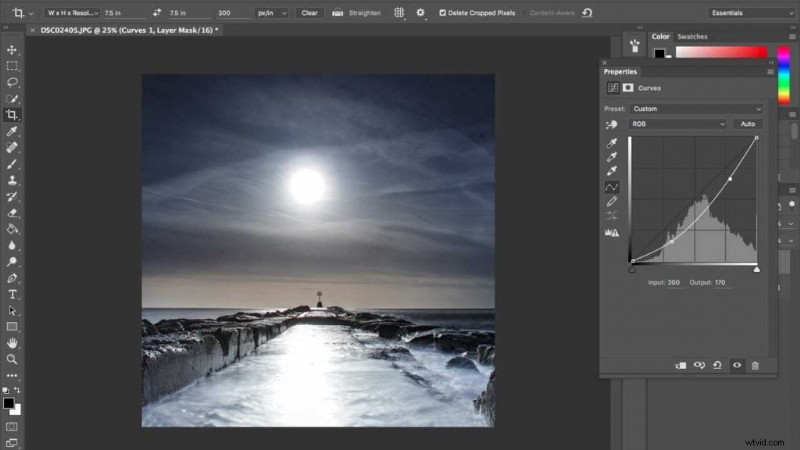
För tillfället ser bilden lite urtvättad ut, så medan vi är här kan lika gärna göra en snabb kurvkorrigering. Skapa ett nytt Kurvjusteringslager och skapa sedan två poäng, en i den nedre fjärdedelen och den andra i den övre fjärdedelen. Flytta den nedre över till höger och nedåt så att värdena blir Input:80 Output:40. Justera sedan topppunkten till Input:200 Output:170, detta hjälper bara till att öka kontrasten.
STEG 05 – Justera färgen
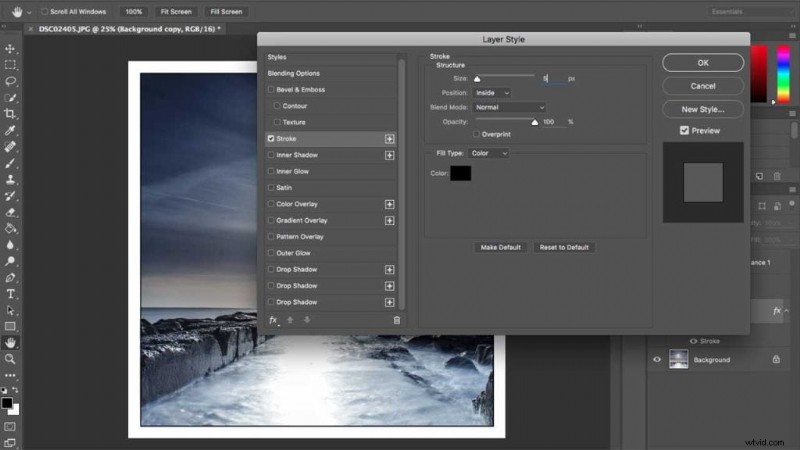
Nu för att öka färgen använder vi Färgbalans . Återigen skapa ett nytt Färgbalansjusteringslager och minska cyan/röd till -5, magenta/grön till +2 och öka gul/blå till +15, vilket borde ge bilden lite liv och liv.
STEG 06 – Skapa en ram
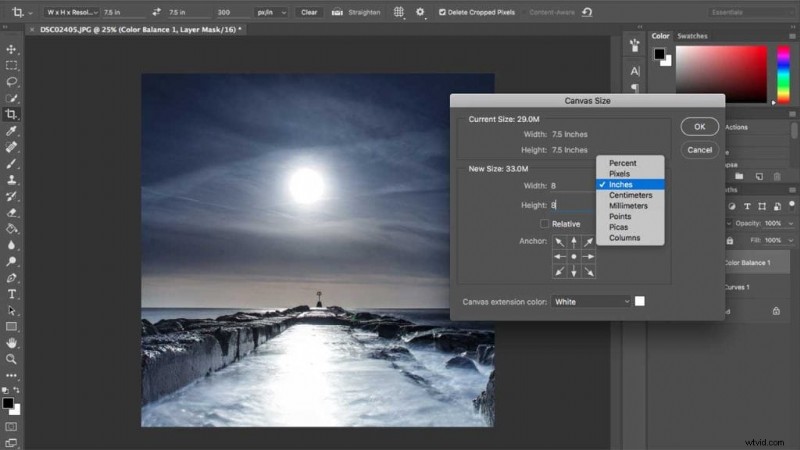
Innan vi ökar storleken på arbetsytan för att skapa gränsen vill vi duplicera bakgrundslagret. Detta är så att vi kan lägga till en svart nyckellinjekant runt bilden. Välj Bakgrundslager i Lagerpaletten och använd (Ctrl + J (PC) eller CMD + J (Mac)) för att duplicera lagret. Gå nu till Bild> Canvasstorlek och öka storleken till 8 x 8 tum. Om dina enheter som standard är inställda på ett annat mått, välj tum från rullgardinsmenyn för enheter.
STEG 07 – Lägg till en nyckellinjekant
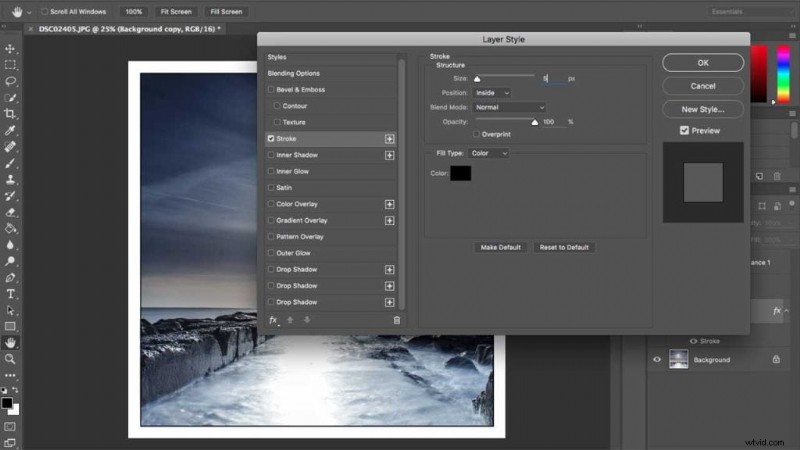
Dubbelklicka på det dubbla bakgrundslagret för att öppna Lagerstilar och klicka på Stroke . Öka nu storleken till 5 och se till att Positionen är inställd på Insida. Under rubriken Fylltyp se till att du har Färg markerat och klicka sedan på färgprovet och välj den färg du vill ha för nyckellinjen. När du har valt klicka på OK att ansöka.
STEG 08 – Platta ut bilden

Bilden är nu redo att skrivas ut, men innan du gör det, se till att du sparar filen. För närvarande har bilden en serie lager som vi har använt för att öka färg och kontrast samt för att lägga till gränsen, så om du vill behålla dessa lager sparar du filen som en PSD. Du kan också spara filen som en utskriftsklar JPEG. Gå till Lagerpaletten för att platta till bilden och klicka på alternativen och välj Fla ut bild . Välj nu i utskriftsalternativen Custom och ange 8 x 8-tum för din pappersstorlek och se till att du har installerat den kostnadsfria ICC-färgprofilen från Fotospeed om du använder Fotospeed Square.
Alla frågor om handledningen eller kommentarer vänligen meddela oss i kommentarsfältet nedan.
[contentcards url=”https://camerajabber.com/5-dos-3-donts-sharpening-images/”]
[contentcards url=”https://camerajabber.com/fotospeed-square-inkjet-paper-review/”]
