Vill du göra ett bildspel på DVD och dela det med din familj och vänner? Hur gor man det har? Inlägget ger dig steg-för-steg-instruktioner om hur du skapar ett DVD-bildspel på Windows och Mac.
Det finns många anledningar till att göra ett DVD-bildspel, som att du vill spela ditt bröllopsbildspel på TV med en DVD-spelare. Hur gör man ett DVD-bildspel med musik? Det här inlägget guidar dig genom processen att skapa ett DVD-bildspel.
Del 1. Hur man gör ett DVD-bildspel på Windows
För att göra ett DVD-bildspel är det första du behöver göra att göra ett bildspel. Bränn sedan detta bildspel till DVD på Windows.
Skapa ett bildspel i Windows 10
Här är två bildspelstillverkare:Microsoft Photos och MiniTool MovieMaker.
Microsoft Photos
Microsoft Photos är Windows inbyggda fotovisare, fotoredigerare och videoredigerare. Du kan använda den för att visa foton, redigera foton, redigera videor och skapa en video med foton och musik. Foto-appen har 3D-effekter, filter, Ken Burns-effekter och låter dig lägga till text, musik, titelkort till din fotovideo.
Så här gör du ett bildspel med hjälp av appen Foton.
Steg 1. Klicka på sökikonen och skriv in "Foton" i sökfältet. Öppna sedan appen Foton.
Steg 2. Tryck på Videoredigerare i den översta menyraden. Klicka på Nytt videoprojekt för att skapa ett nytt projekt och namnge din video. Klicka på OK .
Steg 3. Klicka på + Lägg till och välj Från den här datorn alternativ från rullgardinsmenyn. Välj de foton du behöver och klicka på OK .
Steg 4. Dra och släpp dessa foton till storyboarden.
Steg 5. Ändra ordningen på fotona.
Steg 6. Nu kan du redigera dessa foton.
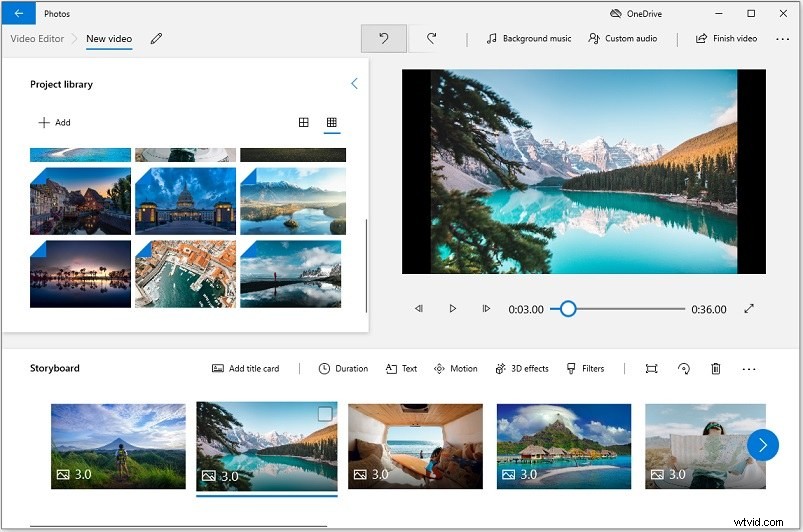
- Ändra varaktighet :Högerklicka på fotot som du vill ändra dess varaktighet. Ställ sedan in bildens längd. För att ändra varaktigheten för alla foton måste du trycka på Ctrl för att välja dessa foton och klicka på Längd knappen.
- Rotera :Välj ett foto och tryck på "Ctrl + R ” eller klicka på rotera-ikonen för att ändra dess orientering.
- Lägg till text :Välj det foto du vill lägga till text och klicka på Text . Skriv din text i rutan, välj en animerad stil, layout och klicka på Klar för att spara ändringarna.
- Lägg till Ken Burns-effekter :Klicka på Rörelse och välj en lämplig Ken Burns-effekt för ditt foto.
- Använd filter :Välj målfoto, klicka på Filter . Välj sedan ett filter som du vill använda.
- Lägg till musik :Klicka på Bakgrundsmusik för att välja en låt från dess inbyggda musikbibliotek. Om du vill lägga till din ljudfil klickar du på Anpassat ljud . Klicka sedan på + Lägg till ljudfil för att lägga till musiken. Justera längden på ljudfilen. Klicka sedan på Klar .
Steg 7. När du är klar klickar du på Slutför video i det övre högra hörnet och välj önskad videokvalitet. Tryck på Exportera för att exportera bildspelet.
MiniTool MovieMaker
Om du vill göra ytterligare redigeringar av ditt bildspel, prova MiniTool MovieMaker. Det är en vattenstämpelfri fotovideotillverkare för Windows. Den har alla nödvändiga redigeringsfunktioner som dela, klippa, trimma, vända, etc. Liksom appen Foton erbjuder den här också filter, Ken Burns-effekter och animerade textmallar.
Utöver det ger MiniTool MovieMaker dig en mängd olika övergångar och ger dig möjlighet att justera ljusstyrkan, mättnaden och kontrasten för foton och videor.
Nedan följer en steg-för-steg-guide för hur man gör ett bildspel med bilder och musik.
Steg 1. Ladda ner och installera MiniTool MovieMaker. Kör den sedan.
Steg 2. Stäng popup-fönstret och tryck på Importera mediefiler för att ladda dina foton.
Steg 3. Tryck på "Ctrl + A ” för att markera alla importerade foton och dra och släppa dem på tidslinjen.
Steg 4. Dra ett foto över ett annat för att ändra ordningen.
Steg 5. Efter att ha ändrat ordningen på bilderna kan du justera bildens varaktighet. Välj ett foto och gå till Bildegenskap sektion. Dra varaktighetsreglaget för att ändra varaktigheten. Om du behöver förlänga eller förkorta varaktigheten för alla foton klickar du på Använd på alla .
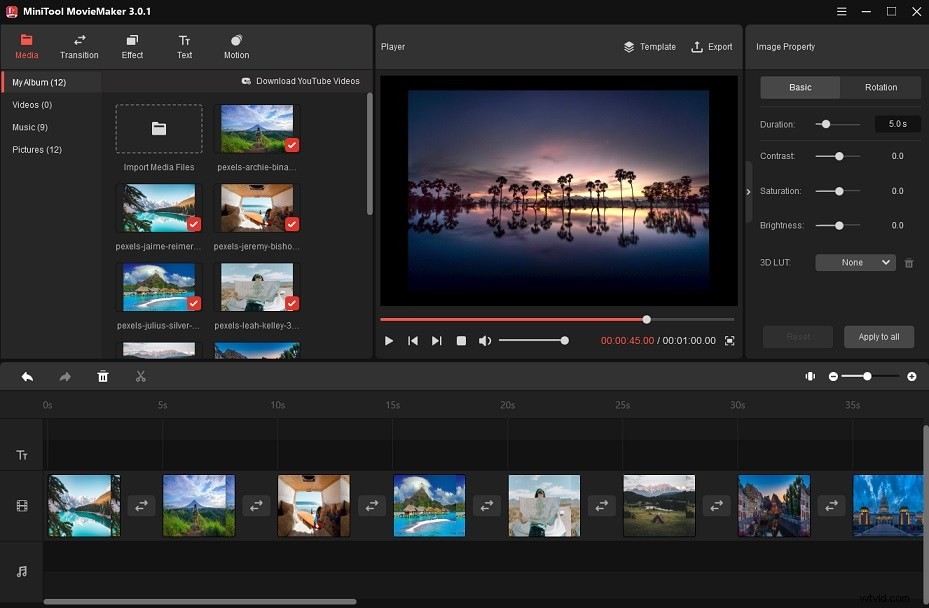
Steg 6. Sedan kan du redigera dessa foton efter behov, till exempel tillämpa effekter, zooma in/ut foton, lägga till övergångar, lägga till animerad text och lägga till bakgrundsmusik.
- Lägg till övergångar :Klicka på Övergång och dra önskad övergång mellan de två fotona.
- Tillämpa effekt :Klicka på Effekt och dra den effekt du gillar över målfotot. Eller högerklicka på effekten och välj Använd på alla för att tillämpa denna effekt på alla foton.
- Kör färgkorrigering :Välj det foto som behövs för att göra färgkorrigering. Justera bildens mättnad, ljusstyrka och kontrast i rutan Bildegenskap.
- Lägg till text :Klicka på Text , lägg till textmallen och skriv in texten. Ändra textens färg, teckensnitt, storlek och placering efter dina behov.
- Rotera :Välj det foto du vill rotera, växla till Rotation och du kan rotera fotot med valfri vinkel.
- Lägg till musik :Tryck på Musik och importera låten du vill lägga till. Klicka på + för att lägga till låten på tidslinjen.
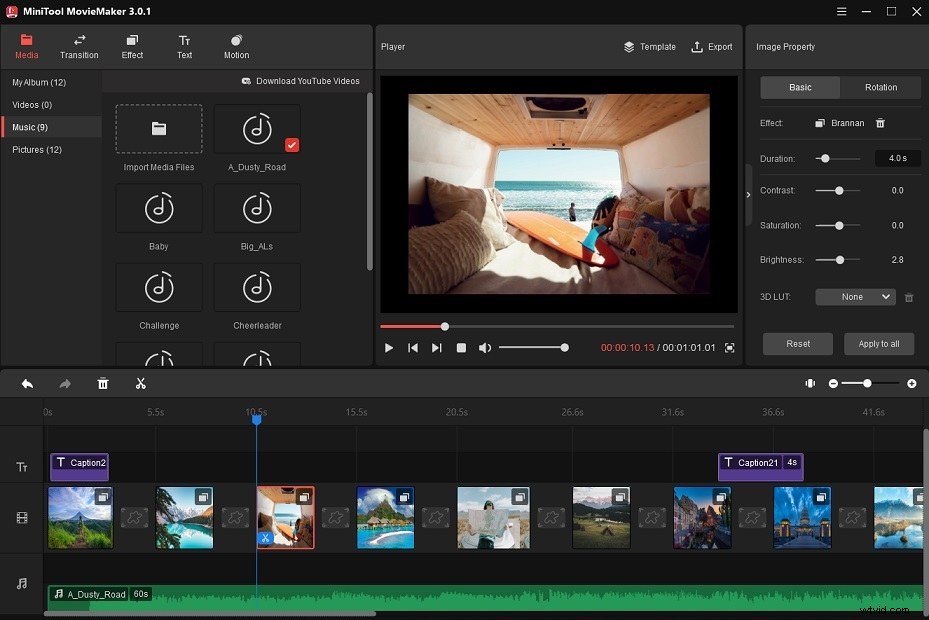
Steg 7. Klicka på Exportera för att justera utgångsinställningarna. Tryck på Exportera för att spara bildspelet.
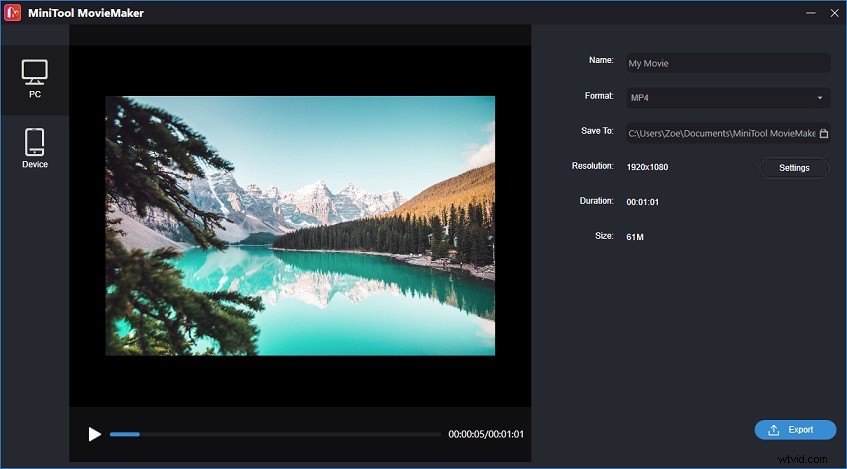
Bränn bildspel till DVD i Windows 10
Nu har du lärt dig hur man gör ett bildspel. Därefter kommer jag att lära dig hur du bränner bildspelet till DVD i Windows 10. Nedanstående steg-för-steg-guider fungerar även för bilder, vilket innebär att du kan bränna bilder till DVD i Windows 10.
Använda filutforskaren
Steg 1. Sätt i en tom skiva i din CD/DVD-enhet.
Steg 2. Ett popup-fönster för meddelanden visas längst ned till höger på skärmen. Tryck på den och välj Bränn filer till skiva .
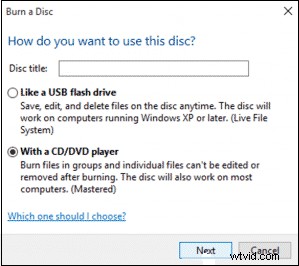
Steg 3. I fönstret Bränn en skiva skriver du titeln i fältet Skivtitel. Välj alternativet Med en CD/DVD-spelare och klicka på Nästa .
Steg 4. Då visas DVD RW-enhetens fönster. Tryck på "Windows + E ” för att öppna en ny filutforskare.
Steg 5. Hitta bildspelet du just skapade och dra det till DVD RW-enhetens fönster. Eller kopiera bildspelsvideon och klistra in den i DVD RW-enheten.
Obs!
Lagringskapaciteten för en enkelsidig DVD är 4,7 GB och en dubbelsidig DVD är 8,5 GB.
Steg 6. Klicka på Drive Tools i den övre menyraden och klicka på Slutför bränning på fliken Hantera.
Steg 7. I fönstret Bränn till skiva, namnge din skiva och välj önskad inspelningshastighet. Klicka på Nästa för att börja bränna ditt bildspel till DVD.
Steg 8. När du är klar klickar du på Mata ut för att ta bort din DVD från datorns skivenhet. Nu kan du spela upp ditt DVD-bildspel på TV eller andra enheter.
Använda Windows Media Player
Windows Media Player kan också användas för att bränna bildspel till DVD.
Steg 1. Placera en tom DVD i din dators enhet.
Steg 2. Klicka på sökikonen i aktivitetsfältet och sök efter Windows Media Player. Öppna sedan Windows Media Player.
Steg 3. Klicka på Bränn i det övre högra hörnet för att öppna fliken Bränn.
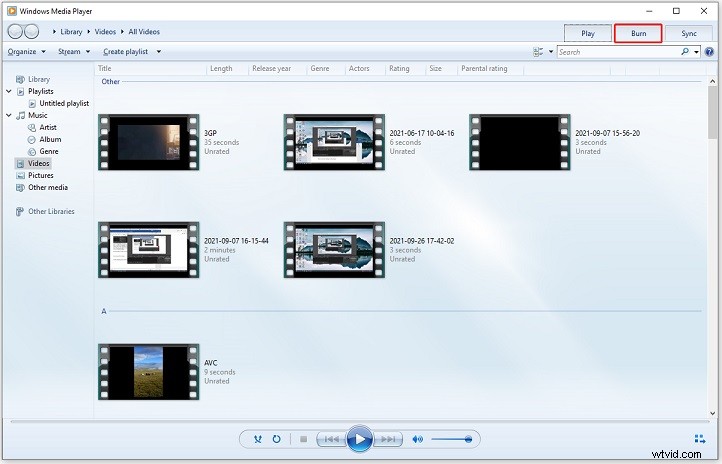
Steg 4. Klicka på Brännalternativ bredvid Rensa lista . Välj sedan Data CD eller DVD från rullgardinsmenyn.
Steg 5. Öppna Utforskaren och hitta bildspelet som du vill bränna till DVD. Dra sedan videofilen till fliken Bränn i Windows Media Player.
Steg 6. Klicka på Starta bränning för att börja skapa DVD-bildspelet.
Del 2. Hur man gör ett DVD-bildspel på Mac
Den här delen går igenom stegen för hur du gör en DVD med bilder och musik på Mac.
Gör ett bildspel med iMovie
För Mac-användare kan de skapa ett bildspel med appen Foton och iMovie. iMovie är en professionell videoredigerare och den kommer med fler funktioner än Foton. Så jag ska visa dig hur du gör ett professionellt bildspel med bilder och musik med iMovie.
Steg 1. Öppna iMovie på din Mac.
Steg 2. Klicka på + för att skapa ett nytt projekt.
Steg 3. Gå till Mina media och importera dina foton till iMovie.
Steg 4. Tryck på Kommando + A för att markera alla importerade foton och dra och släppa dem på tidslinjen.
Steg 5. Ordna om ordningen på bilderna. Om du behöver ändra varaktigheten för ett foto, dra till vänster eller höger sida av fotot för att ändra fotots längd.
Steg 6. Sedan kan du förbättra ditt bildspel med övergångar, titlar, bakgrunder, effekter och andra funktioner.
Steg 7. Nu kan du lägga till din favoritmusik till denna bildspelsvideo. Importera musiken från din Mac och lägg till den på tidslinjen.
Steg 8. När du är klar klickar du på Arkiv knappen i den övre menyraden och välj Dela> Arkiv... för att exportera bildspelet.
Bränn bildspel till DVD på Mac
Här är två metoder för att bränna bildspel till DVD på Mac. Den ena använder iTunes och den andra använder Finder.
Använda iTunes
Steg 1. När du har skapat ditt bildspel klickar du på Arkiv och gå till Dela> iTunes...
Steg 2. Justera videokvaliteten, upplösningen för videon och klicka på Dela .
Steg 3. Öppna iTunes-appen och navigera till Film> Bibliotek> Hemvideor .
Steg 4. Sätt i en tom skiva i din Mac. Klicka sedan på Arkiv och välj Bränn spellista till skiva .
Steg 5. I fönstret Bränninställningar väljer du alternativet Skivformat Data CD eller DVD .
Steg 6. Tryck på Bränn knappen.
Använda Finder
Steg 1. Sätt in en tom DVD i din Mac. Starta Finder.
Steg 2. Från vänster sida av fönstret väljer du Untitled DVD .
Steg 3. Öppna DVD:n. Kopiera iMovie-bildspelet och klistra in det i DVD-mappen.
Steg 4. Klicka på Arkiv i den övre menyraden och välj Bränn till skiva från rullgardinsmenyn.
Steg 5. Redigera DVD-namnet och ändra brännhastigheten. Tryck sedan på Bränn knappen för att bränna iMovie-bildspel till DVD på Mac.
Slutsats
Det här inlägget berättar hur du gör ett DVD-bildspel på Windows och Mac. Om du har bättre förslag på hur du bränner foton och bildspel till DVD, dela dem med oss i kommentarsfältet.
Om du stöter på problem när du använder MiniTool MovieMaker, var god kontakta oss via [email protected].
