Det här inlägget introducerade de senaste detaljerade stegen för att tona ut videon på Windows 10.
Korrekta övergångar mellan scener i en video är byggstenarna i innehållet. Vissa människor föredrar den subtila tona ut i videor för att ta en scen från en annan. Professionella redaktörer använder det också för att avsluta en scen eller föreslå ett slut på videon.
Några utmärkta Windows-videoredigerare kan lägga till uttoningseffekter till videon, ljudet, bilderna, etc. Det är ganska enkelt att lägga till övergångar som en tona ut till ett mediaklipp, du kan bara välja en gratis videoredigerare som kan göra det med lätthet.
Den här videon avslöjar de detaljerade stegen för att tona ut/in en video på Windows 10 gratis.
Steg 1. Starta videoredigeraren
Du måste ladda ner och installera FilmForth från Microsoft Store på Windows 10. FilmForth är helt gratis att använda och den har ingen vattenstämpel när du exporterar videon. När nedladdningen är klar kan du köra den på din dator.
Än så länge kan FilmForth bara fungera på Windows 10 och Windows 11.
FilmForth – Lägg till uttoningseffekt till en video gratis
Lägga till övergångar som tona ut till video, ljud, bilder gratis och ingen vattenstämpel.
- Inga färdigheter krävs för att redigera videon.
- Inga köp i appen.
- Spara och dela utan vattenstämpel
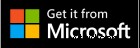
Steg 2. Ladda upp videon
Ladda nu upp videon du vill lägga till tona ut till FilmForth. Tryck på det nya projektet för att ladda upp videon från din dator.
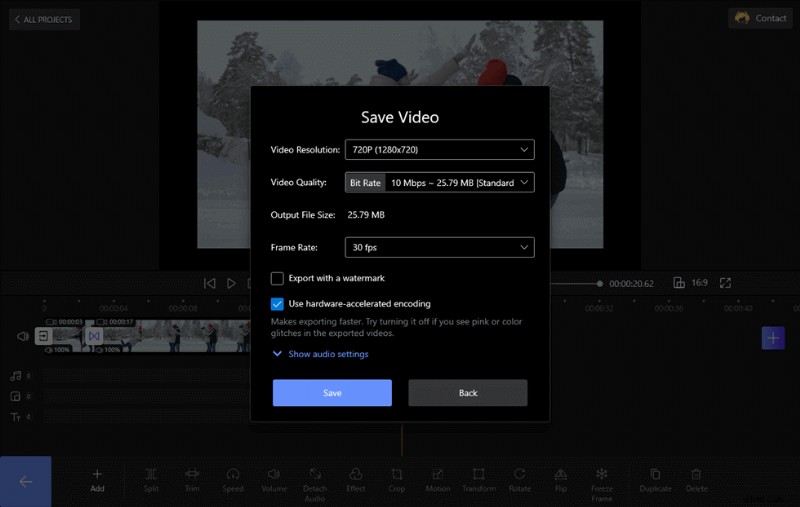
Ladda upp video till FilmForth
Sedan dyker det upp ett nytt fönster, tryck på Lägg till video/fotoklipp eller dra och släpp videon till FilmForth.
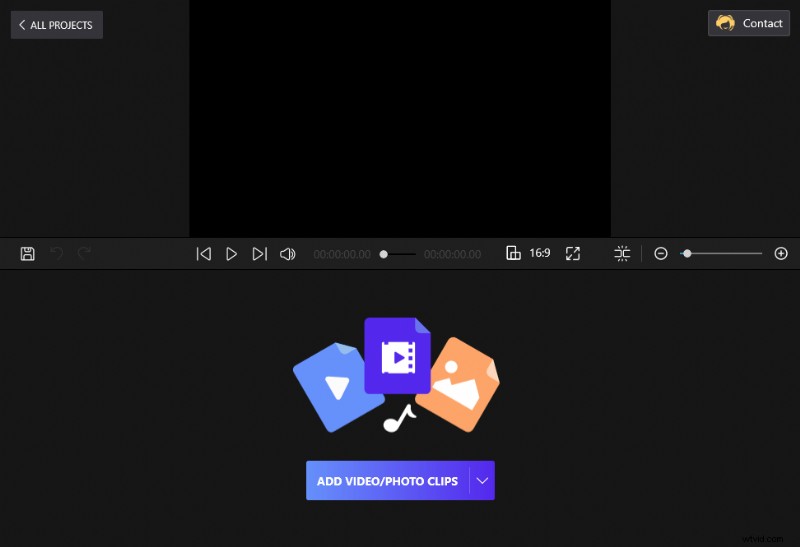
Dra och släpp videon till FilmForth
Steg 3. Tona ut videon
I huvudsak måste du dela upp videon i mindre delar om du vill tona ut för olika scener. Beroende på dina behov kan du ta hjälp av uppdelningsalternativet för att dela upp videon i olika delar som du vill tona ut.
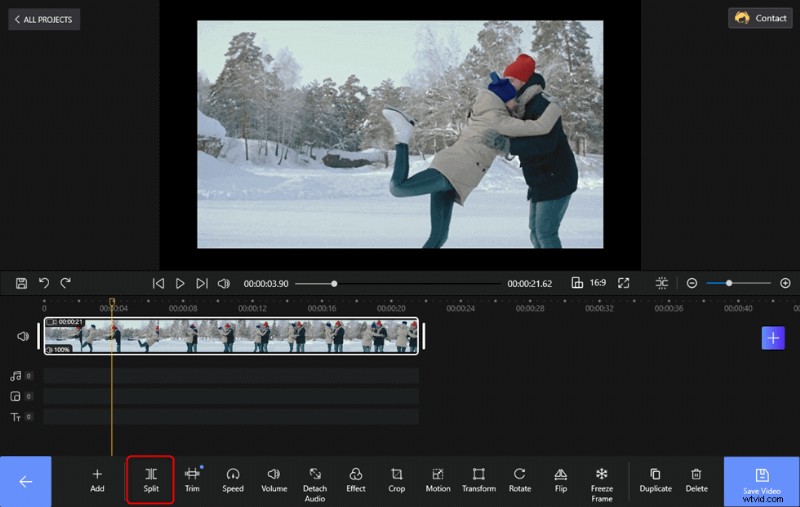
Dela videon på FilmForth
Och tryck sedan på knappen i slutet av videons tidslinje. Du kommer att se att det hade dykt upp ett fönster som innehöll alla övergångar inklusive fade-out (fade to black). Välj uttoningseffekten och ställ in dess varaktighet för övergången, som kan ställas in mellan 0,2 sekunder till 2 sekunder.
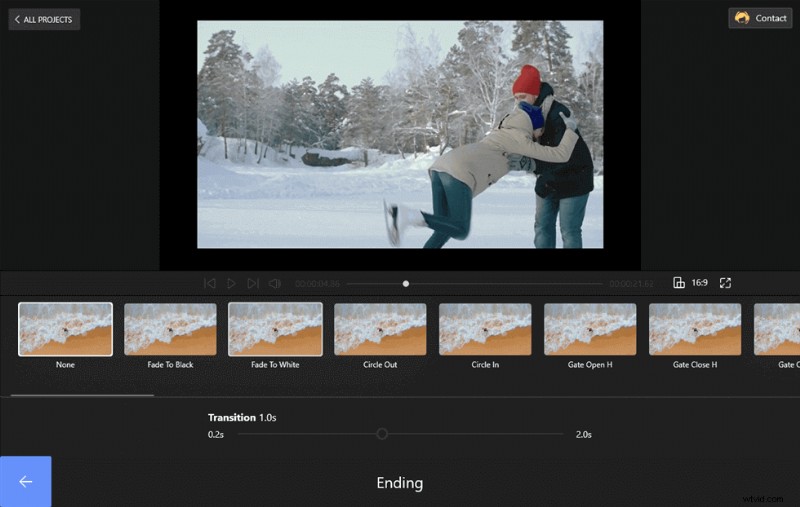
Välj Tona ut och ställ in varaktighet
Utan att dela upp videon kommer du att lägga till Fade Out-effekten och andra övergångar i början och slutet av videon.
Steg 4. Spara och exportera videon
Övergången lades till och du kan gå tillbaka till videon och spela upp videon för att förhandsgranska uttoningseffekten. Klicka på bakåtknappen för att spara uttoningsvalet. Du kan alltid gå tillbaka och ändra.
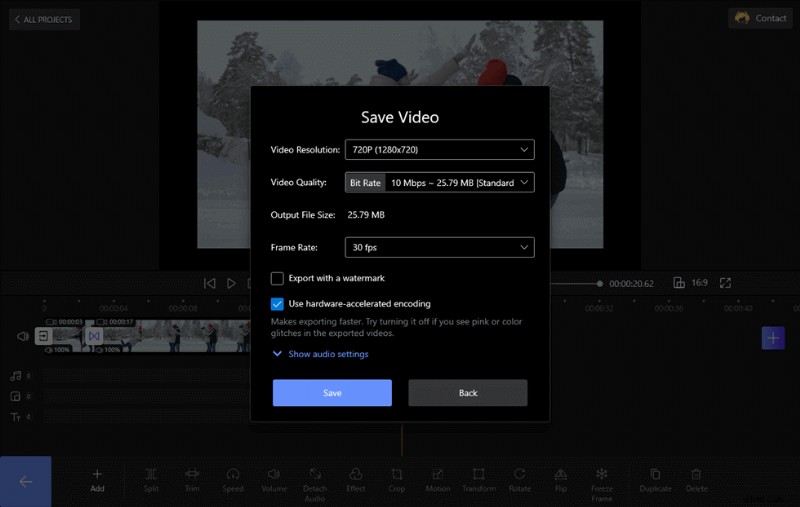
Spara uttoningsvideon
Några vanliga frågor om hur man tonar ut videor
I följande del kommer du att lära dig svaren på några vanliga frågor samtidigt som du tonar ut videor.
Var används övergångseffekten för tona ut/in?
Fade-outs används vanligtvis för att avsluta en scen eller hela videon. Skärmen går i ett långsammare tempo, beroende på vilken effekt regissören vill förmedla. Snabba fade-outs ses ofta i skräckfilmer, följt av lika snabba fade-outs som sätter undertonen. De indikerar slutet på scenen, video, som videoredigeraren har i beredskap för tittarna.
Vi har alla sett Fade In i början av ett TV-program, scener i filmer där kameran panoreras på huvudpersonen, objektet. Generellt i början av ett avsnitt eller en scen. Bilden är mörk och blir gradvis ljusare.
Kombinera fade out och In på ett gradvis sätt, och du har ett bra sätt att beteckna tidens gång.
Låt oss prata om färgerna på blekning
De vita används ofta för att väva en känsla av tvetydighet eller skapa en känsla av hopp. Svarta är i allmänhet reserverade för scenövergångar och krediter. Alla andra färger är beroende av färggraderingen och vad regissör-redaktörsduon vill förmedla till sin publik.
Du behöver inte vara expert för att lägga till fades i en video. FilmForth räcker för att ta dig över mållinjen utan att kräva någon expertis inom redigering. Allt du behöver är att videon är uppdelad i flera delar enligt scenerna och sedan utnyttjas övergångsmenyn.
Vad är fade-in videoredigering?
Fade in och fade out är två gradvisa övergångar från ett media till ett annat. Termerna fade-out (även kallat fade to black) och fade-in används för att beskriva en övergång till och från en tom bild.
Hur tonar jag in svart video?
I det här inlägget kan du enkelt lära dig de 4 stegen för att tona i svart video. Ladda bara ned FilmForth och följ stegen för att slutföra det.
Slutsats
Att tona ut videor är inte längre ett problem. Du kan göra det enkelt med FilmForth, en videoredigerare som bär många fjädrar i hatten. Oavsett om det handlar om att ta ut MP3 från videor eller lägga till bild-i-bild, har den kostnadsfria videoredigeraren imponerat på oss.
