Om du fortfarande letar efter en VOB-redigerare för att redigera dina VOB-videofiler, har du kommit till rätt ställe. Det här inlägget har sammanställt en lista med 5 VOB-videoredigerare (som MiniTool MovieMaker) för att hjälpa dig.
VOB är ett containerformat som innehåller digital video, ljud, undertexter och annat innehåll från DVD-skivor. Och en VOB-fil är en film-/videodatafil. Om du behöver en effektiv videoredigerare för att redigera dina VOB-filer och göra dem coola, har du kommit till rätt ställe. Det här inlägget erbjuder 5 VOB-redigerare som du kan välja mellan.
Relaterad artikel:De 12 bästa VOB-spelarna för Windows/Mac/Android/iPhone
Top 5 VOB-redigerare för datorer
Innan du tittar igenom den detaljerade informationen om de 5 VOB-redigerarna kan du ta en titt på den här tabellen.
VOB Editor | Operativsystem | Priser | Vattenstämpel |
| MiniTool MovieMaker | Windows | Gratis | Nej |
| Movavi Video Editor Plus | Windows och macOS |
1-års licens/ 1 PC:$44,95 | 7-dagars provversion vattenstämplar video. |
| VSDC Video Editor | Windows |
En gratisversion | Nej |
| VideoPad Video Editor | Windows och macOS |
En gratisversion endast för icke-kommersiellt bruk | Nej |
| AVS Video Editor | Windows | 1-års prenumeration:$69 Obegränsad prenumeration:$199 (tillgång till 5 AVS4YOU-program) | En icke-aktiverad version med en AVS4YOU-logotyp |
#MiniTool MovieMaker
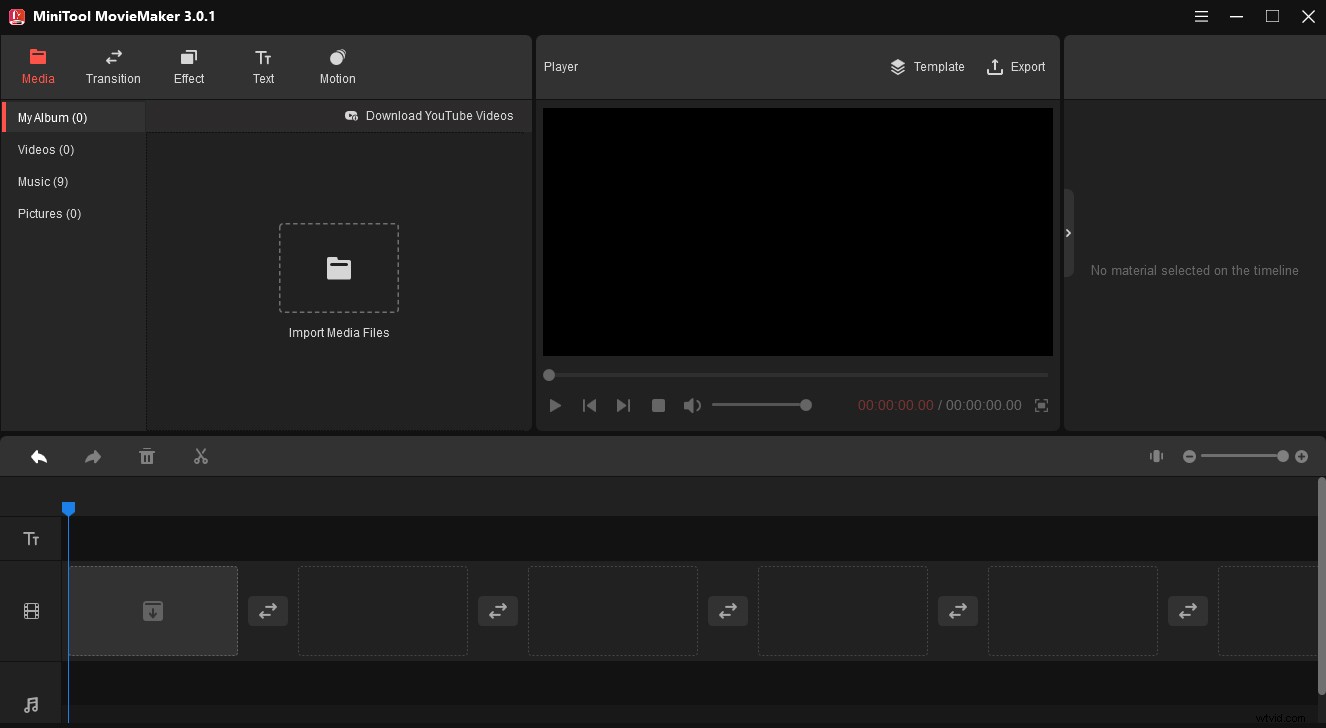
MiniTool MovieMaker är en gratis videotillverkare och redigerare som inte bara låter dig skapa fantastiska videor med bilder, videofilmer och musik utan också hjälper dig att redigera befintliga videofilmer. Och det stöder många format som MP4, MOV, AVI, WMV, VOB för inmatning. Det är alltså också en VOB-redigerare.
För att du ska kunna anpassa dina videor låter MiniTool MovieMaker dig rotera en video 90 grader medurs eller moturs, vända en video horisontellt eller vertikalt, dela upp en video i flera delar, kombinera servalvideoklipp till en, sakta ner eller snabba upp videor, justera klippets ljusstyrka, mättnad och kontrast, vända videor, trimma videor, redigera ljudet i videon, ta bort ljud från videon, etc.
Dessutom tillhandahåller MiniTool MovieMaker betydande videofilter och övergångar för att göra din video imponerande och smidig. Och den här videoredigeraren erbjuder också många textmallar för att hjälpa dig lägga till och redigera titeln, medverkande och bildtexter för din video. Dessutom kan den fungera som en videokonverterare och stöder RMVB till MP4, MP4 till GIF, WMV till MKV, GIF till AVI och mer.
MiniTool MovieMaker är en gratis VOB-redigerare och den är enkel att använda även för nybörjare. Och det är rent, säkert, utan annonser och inga paket.
#Movavi Video Editor Plus
Movavi Video Editor Plus är också ett pålitligt val för att redigera VOB-filer på Windows och Mac. Det är en betald VOB-redigerare, men den erbjuder en 7-dagars provperiod.
För att hjälpa dig att redigera och förbättra klipp erbjuder Movavi Video Editor Plus flera verktyg, inklusive dela, rotera, beskära, vända, färgjustering, ändra videohastighet och klipplängd, etc. Och den har också olika typer av videofilter som oskärpa, vinjetter , konstnärlig, mosaik, etc. och många videoövergångar. Dessutom har den unika titelmallar som hjälper till att lägga till en titel till videon.
Dessutom erbjuder Movavi Video Editor Plus olika klistermärken och låter dig lägga till videor, och den låter dig även ladda upp din logotyp och applicera den på din video. Och med Chroma key-effekten och en videostabilisator kan du ta bort vilken färg som helst från ett klipp och stabilisera skakiga videor.
Den fullständiga versionen av Movavi Video Editor Plus är vattenstämpelfri, men testversionen kommer att lägga till vattenstämplar till videon.
#VSDC Video Editor
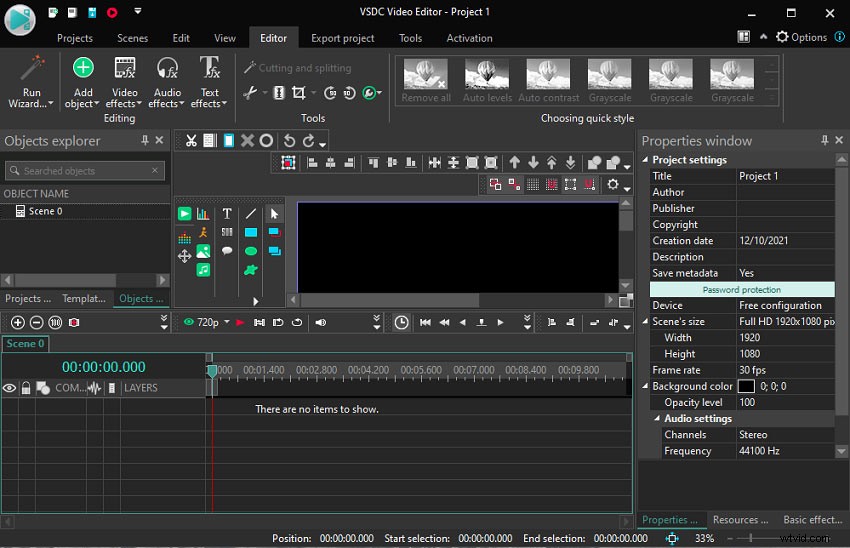
VSDC är en annan VOB-videoredigerare och den har två versioner:VSDC Free Video Editor och VSDC Video Editor Pro.
VSDC Free Video Editor erbjuder nästan alla grundläggande videoredigeringsfunktioner, såsom skärning, delning, sammanfogning, trimning, beskärning, rotering, vändning, storleksändring, hastighetskontroll, färgkorrigering, etc. Med Chroma key-verktyget kan du ta bort det gröna bakgrund.
VSDC Video Editor Pro erbjuder avancerade funktioner som slow motion, textanimering, videostabilisering, 360-videoredigering, rörelsespårning, filmiska effekter, etc. Och den erbjuder ett avancerat Chroma Key-verktyg för att ta bort bakgrundsfärger. Baserat på maskverktyget kan det fungera som en klonvideoskapare.
Både VSDC Free Video Editor och VSDC Video Editor Pro är vattenstämpelfria videoredigerare.
#VideoPad Video Editor
VideoPad Video Editor har utvecklats av NCH Software och är en videoredigerare med full funktion och det är också en av de bästa VOB-redigerarna för Windows och macOS. Den erbjuder en Master's Edition, en Home Edition och en gratisversion som endast är tillgänglig för icke-kommersiellt bruk.
VideoPad täcker nästan alla grundläggande videoredigeringsfunktioner som trimning, delning, beskärning, vändning, justering av videohastighet och mer. Dessutom erbjuder den professionella mallar för intro, outros och titlar. Dessutom låter den här videoredigeraren dig lägga till anpassade vattenstämplar och logotyper till videon och göra loopade GIF-videor.
När det gäller ljudverktygen har VideoPad många ljudeffekter som distorsion och kör, eko och mer, och den låter dig också använda ljudeffekterna från ljudeffektbiblioteket. Dessutom kan du spela in din voiceover och lägga till den i videon.
Förutom att redigera VOB-filer kan VideoPad redigera många andra videofiler som AVI, MOV, MPEG. Med ett ord, VideoPad är en kraftfull och lättanvänd videoredigerare.
#AVS Video Editor
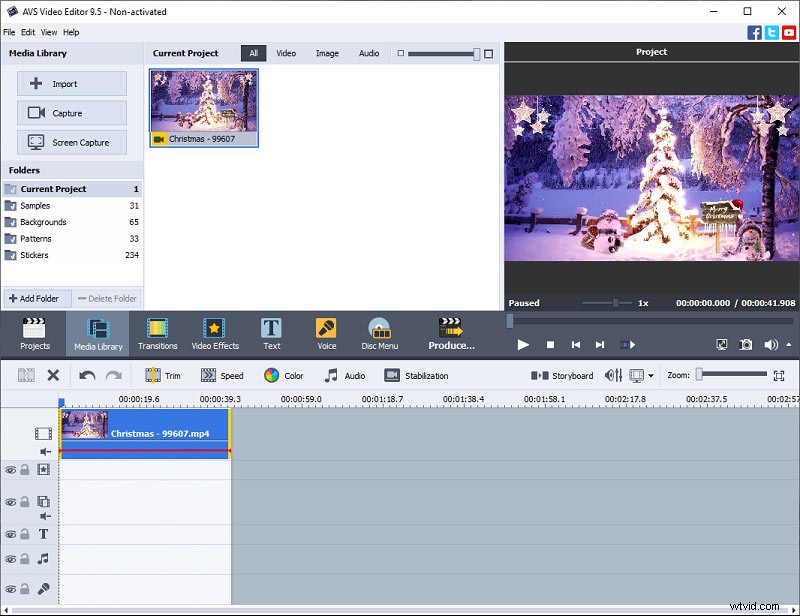
AVS Video Editor är också en av de bästa VOB-filredigerarna på Windows. När det gäller videoredigering låter det här programmet dig trimma, klippa, sammanfoga, rotera, beskära och blanda videor, tona in och tona ut video- och ljudfiler. För att göra klipp smidiga och imponerande erbjuder den också en enorm samling videoövergångar, filter och överlägg.
Dessutom låter denna VOB-videoredigerare dig reducera video som skakar eller suddiga, lägga till undertexter, bildtexter, bilder och former till videon, sudda ut och skärpa videor, tillämpa panorerings- och zoomeffekter, justera uppspelningshastigheten, göra färgkorrigering, etc. .
AVS Video Editor låter dig också spela in skrivbordsskärmar, skapa ett bildspel med olika stillbilder, spela in din röst, loopa DVD- och SWF-videor och mer. Efter redigering kan du exportera din video i många format eller för många mobila enheter, eller exportera den till vissa webbplatser för videodelning.
Hur man redigerar en VOB-fil i Windows
Den här delen kommer att beskriva hur man redigerar en VOB-fil på Windows med MiniTool MovieMaker genom att dela, trimma, fortköra, etc.
Steg 1. Importera din VOB-videofil
Klicka på knappen Gratis nedladdning för att hämta installationsprogrammet för MiniTool MovieMaker, slutför sedan installationen baserat på instruktionerna på skärmen, starta det här programmet och stäng popup-fönstret.
För att ladda upp din VOB-fil, klicka på Importera mediafiler , bläddra sedan efter din VOB-fil, välj den och klicka på Öppna . Dra den sedan till tidslinjen.
Steg 2. Redigera din VOB-fil
Dela video :För att dela en video i två delar, dra bara spelhuvudet till önskad plats där du vill dela och klicka på Dela (en saxikon).
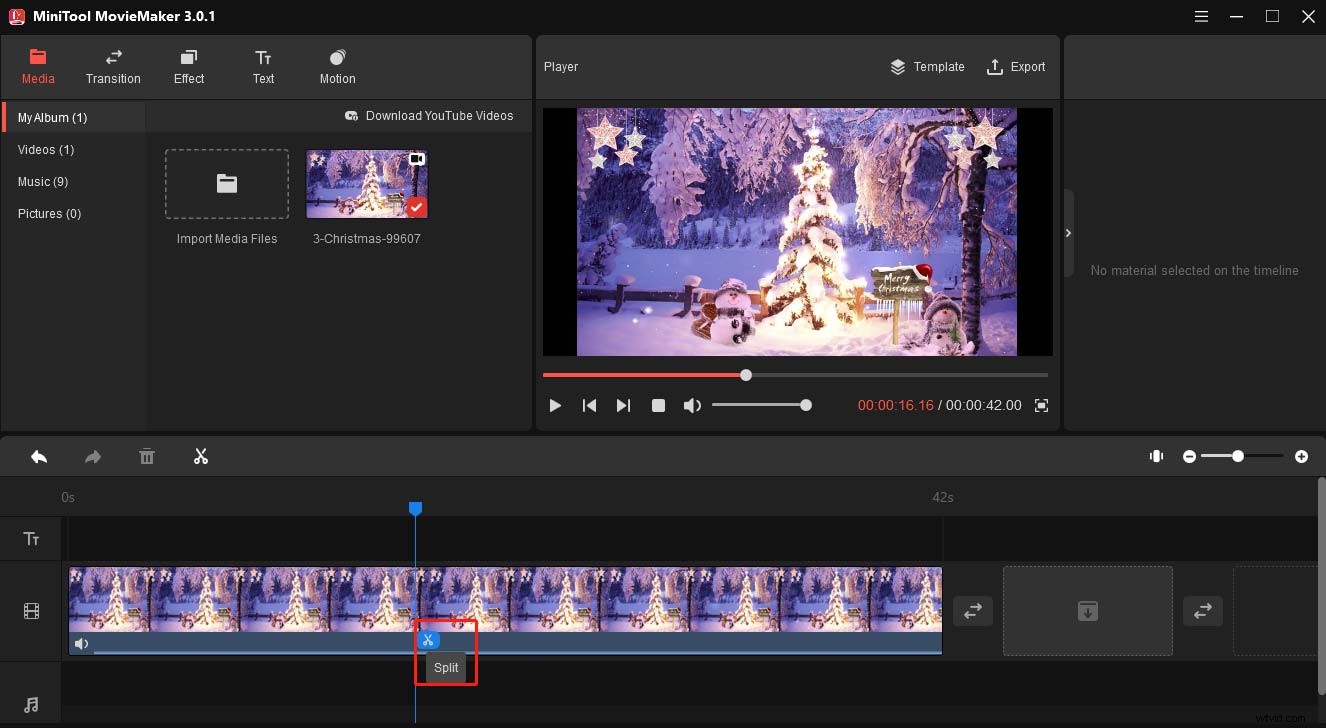
Om du vill dela upp en video i flera sektioner klickar du på videon på tidslinjen, trycker på Dela upp knappen bredvid ikonen Ta bort, välj Fulldelning , flytta sedan reglaget till önskad position för att dela, klicka på saxen ikonen, upprepa bara detta steg för att dela upp videon i många sektioner och klicka på OK .
Beskär video :Klicka på dra den vänstra kanten av videon till höger och stanna vid den punkt av avsnittet du vill spara, och flytta den högra kanten av videon till vänster och stanna vid önskad plats.
Ändra videohastighet :Klicka på videon på tidslinjen för att öppna menyn Videoegenskap, gå till Hastighet flyttar du hastighetsreglaget åt höger eller vänster för att snabba upp eller sakta ner videon.
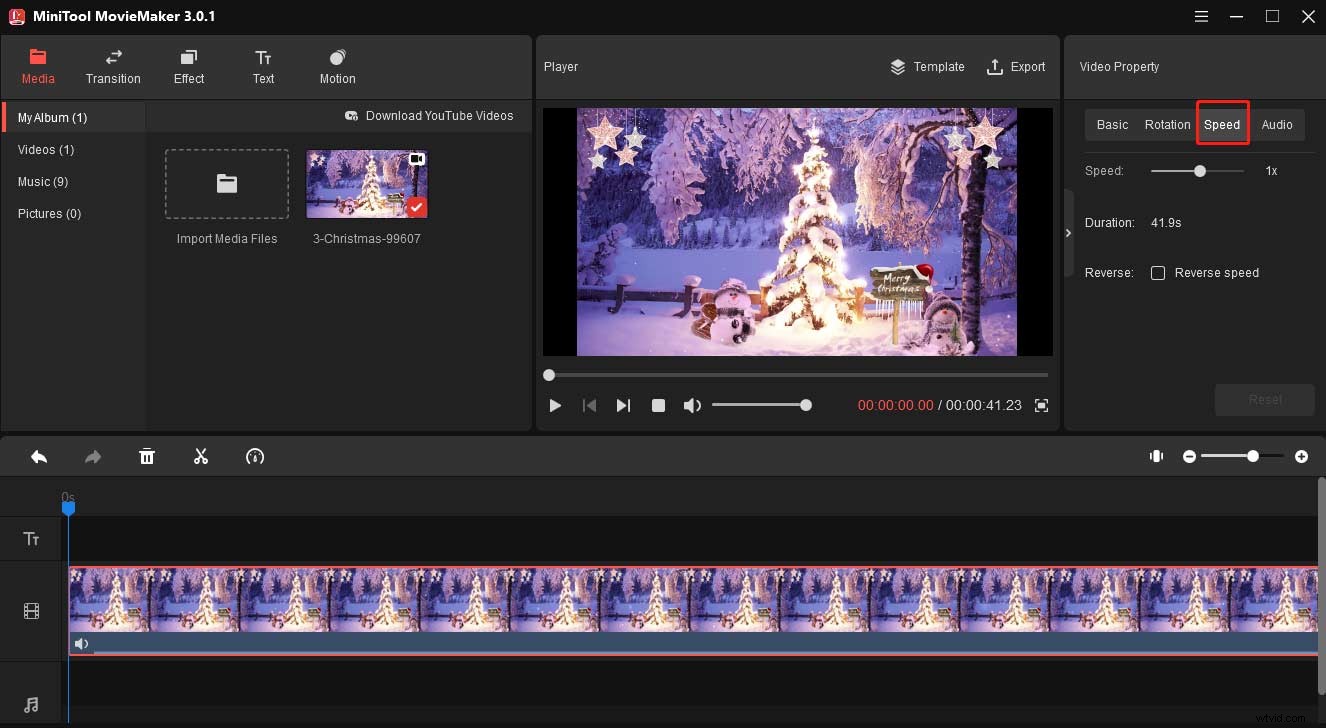
Slå samman video :Tryck bara på Importera mediefiler och lägg till fler VOB-filer, välj sedan alla videor genom att trycka på Shift och dra dem till tidslinjen.
Du kan läsa det här inlägget:Löst – Hur man redigerar en video på olika enheter för att lära dig fler steg om att redigera en video med MiniTool MovieMaker och andra videoredigerare.
Steg 3. Exportera din video
För att exportera videon, klicka på Exportera knappen, sedan kan du välja ett utdataformat (som MP4, AVI, MOV och andra), välj målmappen, byt namn på den här filen i popup-fönstret Exportera och klicka sedan på Exportera .
MiniTool MovieMaker är en fantastisk VOB-redigerare. Det hjälper att redigera min VOB-fil med lätthet. Klicka för att tweeta
Ytterligare läsning:Hur man reparerar VOB-filer och bränner en VOB-fil till DVD
Den här delen kommer att ge några användbara tips för att reparera VOB-filer och bränna en VOB-fil till DVD.
Hur man reparerar VOB-filer
På grund av många orsaker som en skadad DVD-skiva kan du få en skadad VOB-fil. Hur reparerar man en korrupt VOB-fil? Här är tre tips du kan prova.
1. Ändra filtillägget .vob till .mpeg. Högerklicka på VOB-filen, välj Byt namn , och ändra filtillägget från .vob till .mpeg, tryck på Retur och klicka sedan på OK.
2. Spela upp VOB-filen med en annan videospelare.
3. Åtgärda korruption med VLC Media Player.
Starta VLC Media Player, klicka på Media> Konvertera/spara> +Lägg till för att bläddra och välja din VOB-fil och klicka på Öppna . Välj sedan ett videoformat från profilens rullgardinsmeny, klicka på Bläddra för att välja en utdatamapp och byta namn på den här filen och klicka på Start .
Du kan också göra en kopia av din VOB-fil och ändra dess filtillägg till .avi. Öppna VLC, klicka på Verktyg> Inställningar> Indata/Codecs . Gå till Filer klicka på Skadad eller ofullständig AVI-fil rullgardinsmenyn väljer du Åtgärda alltid alternativ. Öppna sedan din video med VLC.
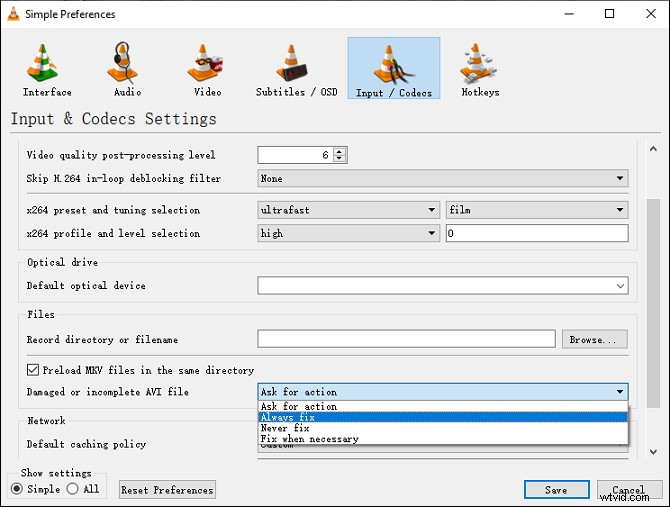
4. Prova andra VOB-videofilreparatörer.
Obs!
Om du använder en Windows-dator eller bärbar dator kan du prova MiniTool Video Repair för att reparera korrupta MP4-, MOV-, M4V-, F4V-videor gratis. Den kan reparera videor från GoPro, DJI-drönare, Canon, Sony, Nikon, Panasonic och andra enheter, och den stöder även batchvideoreparation.
Hur man bränner en VOB-fil till DVD
WinX DVD Author är ett gratis DVD-brännarverktyg och kan konvertera de flesta videofiler till DVD, såsom MKV, AVI, MOV, MP4, WMV och mer. Och här är hur du bränner en VOB-fil till DVD med WinX DVD Author.
Steg 1. Starta WinX DVD Author efter installationen och välj Video DVD Author .
Steg 2. Klicka på Lägg till filer knappen för att lägga till din VOB-fil.
Steg 3. Anpassa sedan din DVD. Välj en utdatamapp och klicka på Start knappen för att konvertera VOB till DVD.
Slutsats
Med de 5 VOB-redigerarna kan du enkelt anpassa dina VOB-videor. Nu är det din tur. Välj bara en VOB-filredigerare och prova! Och om du har några frågor när du använder MiniTool MovieMaker eller delar din favorit VOB-videoredigerare kan du kontakta oss via [email protected] eller lämna dina kommentarer nedan.
