Den här artikeln visar hur du enkelt redigerar videoramar i Windows 10, och rekommenderar tre onlineverktyg för att skapa videoramar.
Varje videobildruta bör få en rättvis chans att leva till sin fulla potential. Det finns en tunn gräns mellan en genomsnittlig och en professionell video. Den linjen bestäms av hur väl du bryr dig om varje bildruta i din video. Förbise dem inte i stilen att polera hela videon.
Redigera varje videoram med inneboende detaljer och ge innehållet relevant professionell touch. Redaktörer som FilmForth kan göra jobbet med lätthet genom att skarva ner ramarna och sedan arbeta med dem individuellt. Kolla in den senaste videobildredigeraren FilmForth för bild-för-bild-redigering av videor. Inga speciella yrkeskunskaper eller kunskaper krävs för att redigera ramarna.
Hur man redigerar videoram med FilmForth
FilmForth är en gratis videoramredigerare för Windows 10, packad med många premiumfunktioner. Du hittar vanligtvis sådana funktioner endast i premiumredigerare. Användare med alla kunskapsnivåer i datorer och appar i allmänhet kan redigera videor med lätthet i den här redigeraren. Med sina ständiga uppdateringar kan du hålla utkik efter nya funktioner då och då.
Vad finns i väskan? :Funktioner
- Dela ramarna
Med funktionen Dela kan du dela upp videoramarna i enskilda klipp. Redigera sedan videoramarna som du vill och öka minst sagt den estetiska kvoten.
- Effekter
Piffa upp olika videoramar med valet av över 28 effekter att applicera. Från Mayfair till Valencia, välj kontrasteffekter för olika uppsättningar av ramar och ställ in unika undertoner.
- Frysa ramar
Lägg till dramatisk paus i dina videor genom att frysa specifika bildrutor av videorna. Redigera dessutom dessa ramar med alla funktioner som de är tillgängliga för bilder.
- Inga vattenstämplar
Genom att sätta upp vattenstämpeln stödjer du ett gratisprogram som FilmForth. Av någon annan anledning, om du inte kan ha vattenstämpeln, kan du inaktivera den medan du sparar videon.
Hur man redigerar videoramar med FilmForth
Steg 1. Installera och starta FilmForth.
Installera FilmForth genom att installera det från Microsoft Store. Nedladdnings- och installationstiden beror på din internetanslutningshastighet. Starta den från startmenyn eller genvägen på skrivbordet.
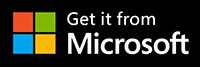
Steg 2. Skapa ett nytt projekt.
När FilmForth har lanserats klickar du på knappen för nytt projekt för att skapa ett nytt projekt. Du kan ge projektet ett namn medan du stänger projektet eller genom att gå till redaktörens startskärm.
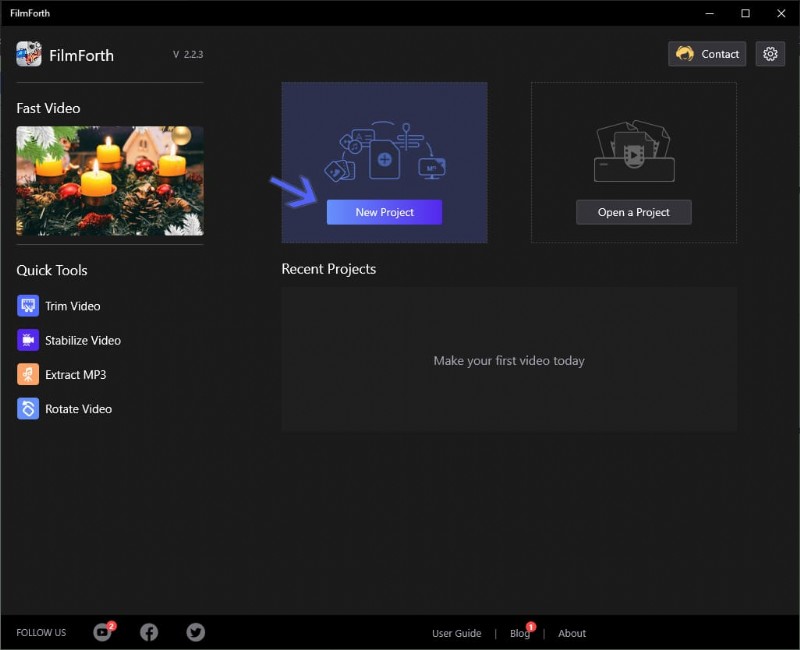
Topp 4 rekommenderade videoramredigerare 2021
Steg 3. Lägg till video i projektet.
Lägg till en video genom att klicka på knappen Lägg till video/fotoklipp. Du kan också dra och släppa en video.
Steg 4. Dela videon.
Dags att dela upp videon och få fram ramarna som vi vill redigera. Välj videon från tidslinjen och flytta sedan uppspelningssökaren, enligt pilen A. Du kan använda piltangenterna på tangentbordet för att flytta den i millisekunder.
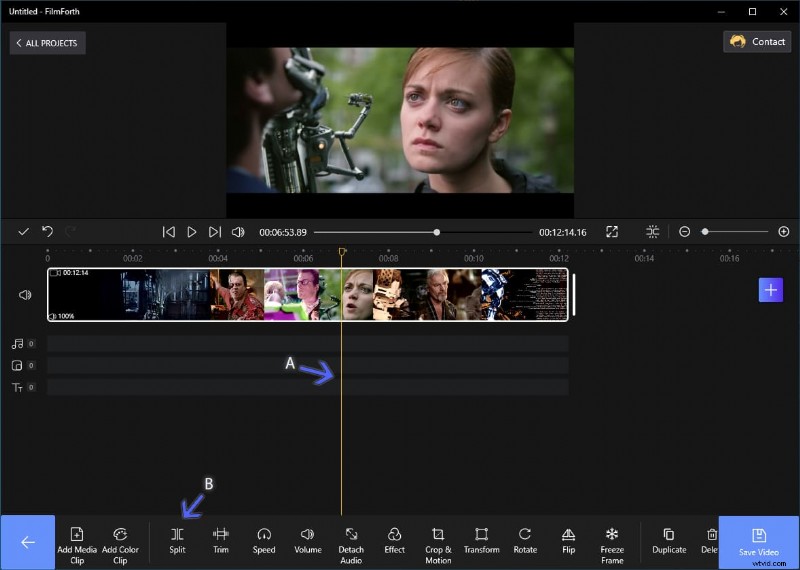
Dela din video
När du är vid den ram du vill ha klickar du på dela-knappen, som markeras med pilen B. Upprepa processen tills du begränsar den till den ram du väljer. Vi delar upp videon två gånger för att få önskad bildruta.
Steg 5. Redigera videoramen.
Du har nu den valda videoramen i handen – dags att redigera den som du vill.
Lägga till effekter
Välj först den delade ramen från tidslinjen och klicka sedan på effektknappen.

Välj effekter som du behöver
Från effektpanelen väljer du den som passar dina behov och scenen för bilden. Du kan jämföra videons standardeffekt genom att klicka och hålla ned jämför-knappen, som betecknas med A.
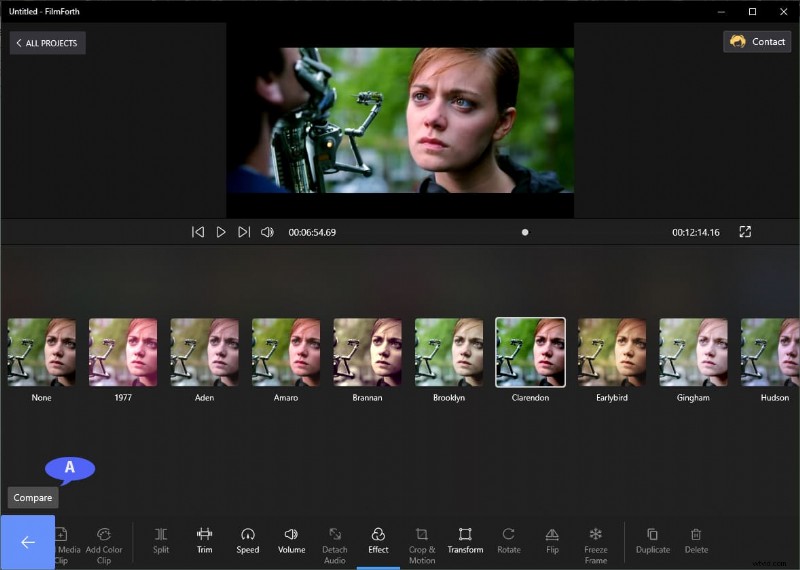
Lägga till effekter som du vill
Beskär ramen
Lämna oönskade element utanför ramen genom att beskära dem. Klicka på knappen Beskär och rörelse på instrumentpanelen. Använd de fyra knapparna vid videons kanter, som markeras med pilarna, för att beskära ramen.
Förhållandemenyn är förinställd för olika skärmstorlekar. Dra full nytta av det om du är osäker på lämpliga lösningar. Ta reda på det och flytta runt rutan för att beskära onödiga föremål ur ramen. Om du vill veta mer om beskärningsvideo, gå vidare till den här artikeln.
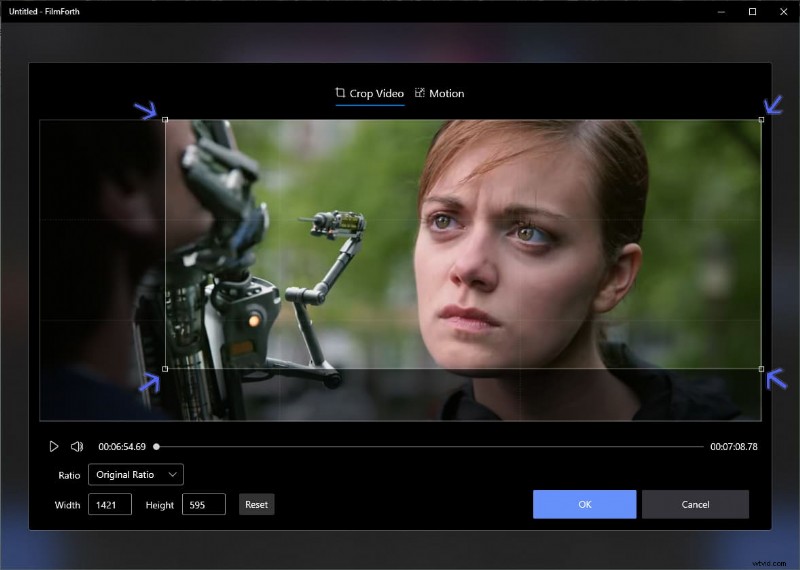
Beskär videoram
Top 3 Online Video Frame Makers
#1 WeVideo
Först på listan är en onlineredigerare som tillhandahåller flera standardfunktioner gratis. De har en lättanvänd videoredigerare som kan användas i en webbläsare. Här är några av dess funktioner.
- Objekt och teman
Ett omfattande bibliotek med objekt och teman för videorna.
- Snabb uppladdning
Bland de snabbaste videouppladdningarna i alla videoredigerare online. Många onlineredaktörer kan fastna i uppladdningsprocessen.
- Standard användargränssnitt
Gränssnittet liknar det du får i en offlinevideoredigerare.
Redigera videoram med WeVideo
Låt oss tillämpa texten på den ram du väljer.
Steg 1. Dra och släpp för att ladda upp en video. Sedan igen, dra den till tidslinjen, som markeras med pilen A.
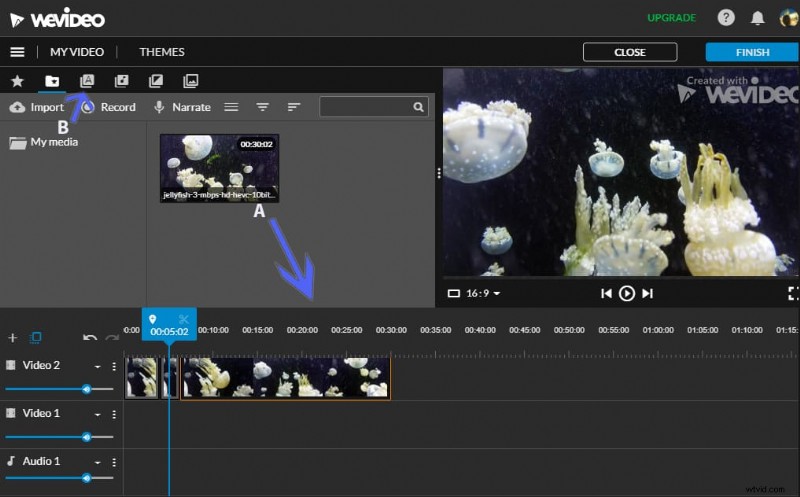
Vi videoredigerare
Steg 2. Dela upp videon i mindre delar för att söka den ram du väljer genom att trycka på tangenten på ditt tangentbord.
Steg 3. Välj ramen och gå sedan till textalternativet, som markeras med pilen B.
Steg 4. Dra nu den typ av text du vill ha i ramen till tidslinjen.
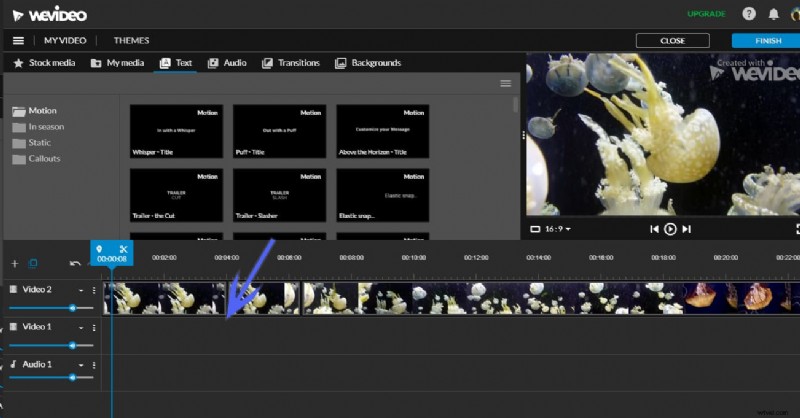
Redigera ram till tidslinjen
Steg 5. Dubbelklicka sedan på rutan i det andra lagret för att lägga till texten du väljer.
#2 Clipchamp
Clipchamp handlar om att vara en fullfjädrad videoredigerare. Det får dig att känna dig som hemma med dess olika redigeringsverktyg. Vissa funktioner listas här:
- Grafik och överlägg
Lägg till GIFS, animationer, bakgrunder och mer till videorna.
- Webbkamerainspelning
Spela in direkt från din webbkamera och börja redigera i redigeraren
- Text till tal
För närvarande, i beta, skriv in din text och välj en röst. Använd det som ett berättarröst i videon.
Redigera videoram med Clipchamp
Lägg till grafiska element i ramarna.
Steg 1. Dra och släpp videon till tidslinjen.
Steg 2. Sök bildrutan du vill redigera och dela sedan videon som vi gjorde med andra redigerare. Använd split-knappen för att begränsa den till önskad videoram.
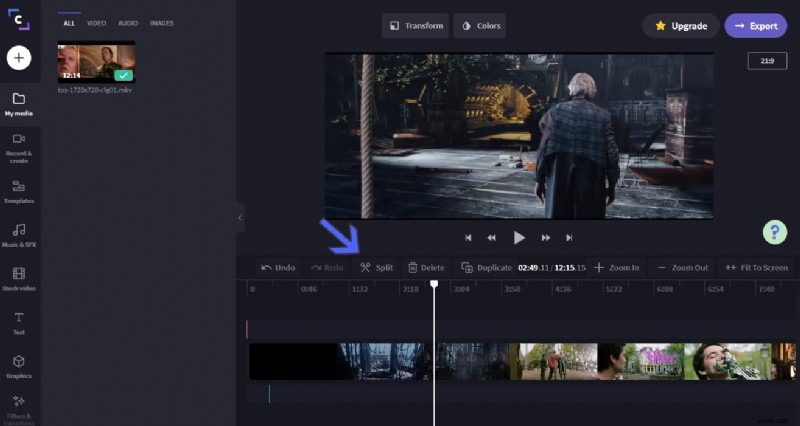
Clip Champ
Steg 3. Gå till avsnittet Grafik från menyn till vänster och dra och släpp elementet till tidslinjen under ramen.
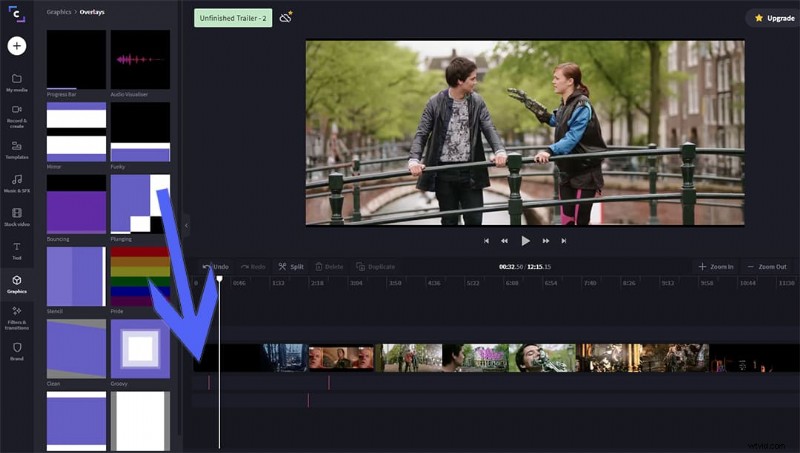
Gör tidslinjen under ramen
Steg 4. Klicka på exportknappen för att ladda ner den redigerade videon.
#3 Veed.io
Veed dot io är en premium videoredigerare som erbjuder en mängd olika funktioner gratis. Här är några av dess funktioner.
- Modernt gränssnitt
Användargränssnittet är baserat på den minimalistiska filosofin, snyggt och rent.
- Bildfrekvens
Ställ in bildhastighet mellan 5 och 60 FPS med anpassad upplösning.
- Snabb videosökning
Jämförelsevis snabbare videosökning jämfört med sina konkurrenter.
Redigera videoram med Veed.io
Ändra färggradering för de valda videobildrutorna. Ladda upp videon genom att dra och släppa.
Steg 1. Sök upp videon till ramarna och dela upp den i mindre delar tills du hittar den ram du letar efter.
Steg 2. Använd S-tangenten på tangentbordet för att utföra delade operationerna.
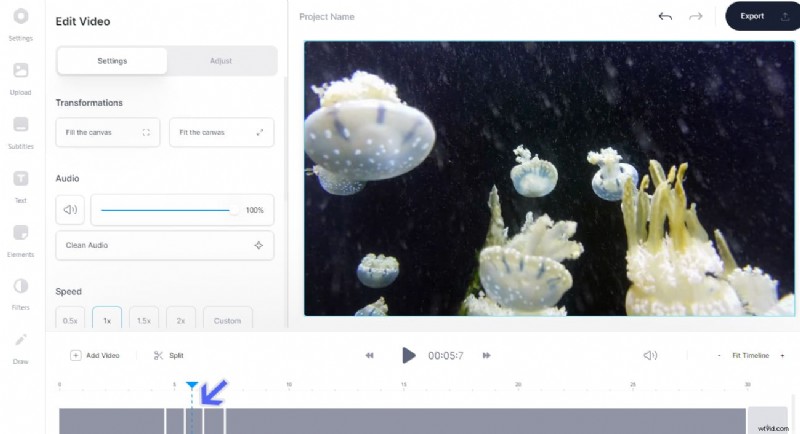
Redigera video via Veed
Steg 3. När du är klar med skivningen väljer du ramen från tidslinjen och går till avsnittet Filter från menyn till vänster.
Steg 4. Gå nu till avsnittet för färggradering och välj de olika graderna för att hitta den som passar ramen.
Steg 5. Spara videon genom att klicka på knappen Exportera.
Slutsats
Nu kommer du att kunna redigera videoramar med FilmForth. Kom ihåg att dela upp ramarna en efter en för flera redigeringar för att undvika förvirring. Samtidigt är FilmForth också en gratis Slideshow Maker. Onlineredaktörer kan komma till nytta ibland men saknar konsekvensen och tillförlitlighetsfronterna.
