Behöver du redigera dina WMV-filer innan du delar dem med vänner? Hur redigerar man WMV-filer gratis? I det här inlägget kommer vi att presentera 6 WMV-videoredigerare för dig att välja mellan (inklusive MiniTool MovieMaker).
WMV, förkortningen av Windows Media Video, är en serie video-codecs som utvecklats av Microsoft. En fil med filtillägget .wmv är en WMV-fil. Och detta format används ofta för att lagra videor på Windows. WMV är också ett av de bästa videokomprimeringsformaten i WMV-familjen.
WMV-filer kan öppnas med många program, som Microsoft Movies &TV, Windows Media Player, VLC, etc. För att bläddra igenom fler WMV-filspelare kan du läsa det här inlägget - 10 bästa WMV-spelare &Hur man öppnar WMV-filer snabbt.
Hur redigerar man WMV-filer på Windows? Här är 6 WMV-videoredigerare.
#1. MiniTool MovieMaker
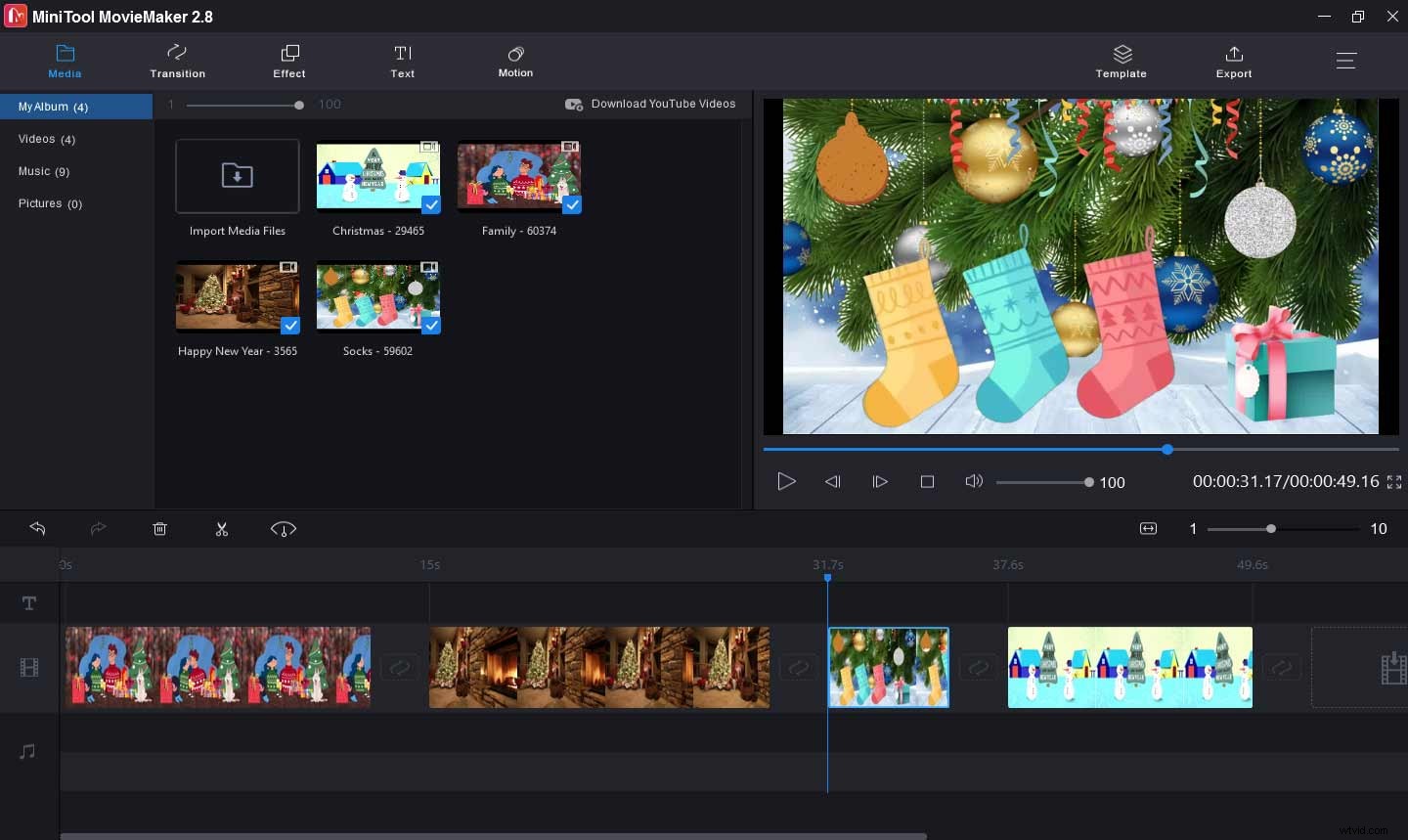
MiniTool MovieMaker är den första rekommenderade WMV-videoredigeraren för att redigera WMV-filer Windows 10. Den är 100 % gratis, säker, ren, inget paket, ingen vattenstämpel. Den har ett användarvänligt gränssnitt där du enkelt kan navigera till önskade redigeringsverktyg och det är enkelt att använda, även för nybörjare.
Denna gratis WMV-videoredigerare låter dig dela, trimma, vända, rotera videor, lägga till text till videon, extrahera ljud från video, lägga till musik till videon, kombinera flera klipp till en enda video, sakta ner eller snabba upp video. Dessutom erbjuder den en enorm samling av videoövergångar och filter som gör din video mer tilltalande. Dessutom kan du spara de redigerade WMV-filerna till ett annat format som MP4, WVI, MP3, GIF, MKV, etc.
Relaterad artikel:Topp 10 bästa videoredigeringsprogram för nybörjare
#2. Windows Movie Maker
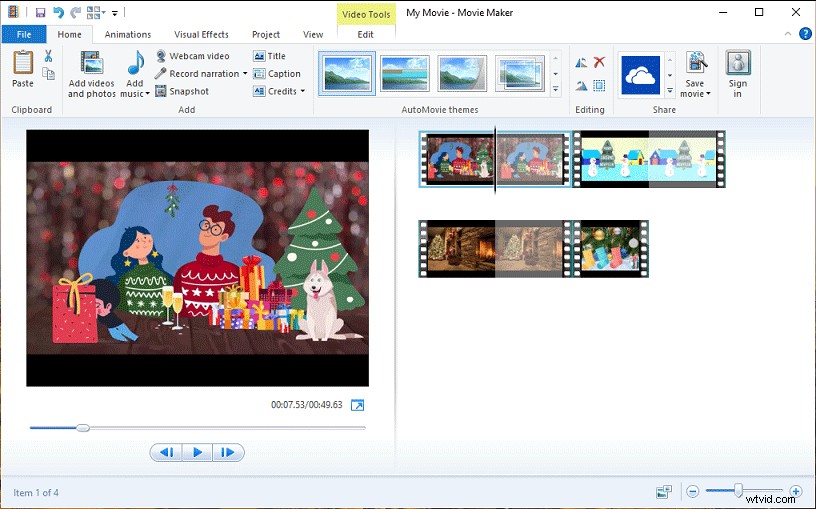
Om du vill redigera WMV-filer på Windows är Windows Movie Maker också ett bra alternativ. Windows Movie Maker, även kallat Windows Live Movie Maker, är en kraftfull videoredigerare från Microsoft, men den lades ner av Microsoft den 10 januari 2017. Om du redan har installerat den kan du fortsätta använda den.
Windows Movie Maker är också utrustad med en uppsättning verktyg för att redigera videor. Det låter dig lägga till text till videon, ändra videohastighet, trimma video, dela video, stabilisera skakiga videor, rotera videor, lägga till musik eller berättarröst till videon, tillämpa övergångseffekter, lägga till panorerings- och zoomeffekter, tillämpa visuella effekter, etc. .
Relaterad artikel:Windows Movie Maker gratis nedladdning + 6 saker att veta
#3. Microsoft Photos
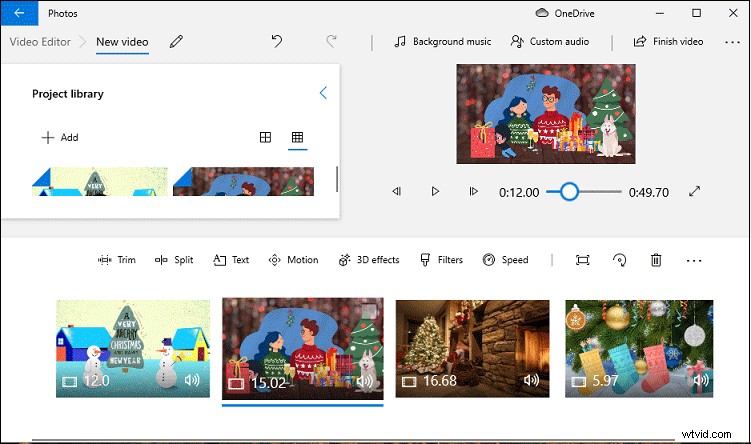
Efter det upphörda stödet för Windows Movie Maker erbjuder Microsoft Video Editor som en ersättning, och den är inbyggd med Microsoft Photos på Windows 10. Här har vi alltså den tredje gratis WMV-redigeraren – Microsoft Photos. Skriv bara "videoredigerare" i sökrutan och klicka sedan på den, du öppnar Windows 10:s dolda videoredigerare.
Denna videoredigerare har alla grundläggande videoredigeringsverktyg som trimma, dela, lägga till text, ändra storlek, rotera, klippa, beskära, lägga till rörelseeffekter (zoom i mitten, panorera till vänster, etc.), tillämpa 3D-effekter, lägg till filter, modifiera uppspelningshastighet. Det låter dig också lägga till bakgrundsmusik från dess bibliotek eller lägga till ditt eget ljud. Efter redigering kommer den att exportera din video i MP4-format.
Denna WMV-videoredigerare har ett enkelt gränssnitt och det är väldigt lätt att använda. Alla kan använda den för att redigera WMV-filer Windows 10 med lätthet.
#4. VideoPad Video Editor
VideoPad Video Editor, eller helt enkelt VideoPad, är en professionell videoredigerare utvecklad av NCH Software, och det är också en av de bästa WMV-redigerarna. Den här programvaran har nästan alla grundläggande videoredigeringsfunktioner inklusive trimning, delning, beskärning, vändning, justering av videohastighet, lägga till text, tillämpa övergångar och effekter, ta bort ljud från video, etc.
Dessutom har VideoPad många andra avancerade redigeringsverktyg. Den stöder 3D-videoredigering, konverterar 2D till 3D, lägger till text och överlägg till 360-graders video, lägger till en bakgrund till en grön skärmvideo, suddar en del av en video, spelar in video från din videokamera, minskar kameraskakningar med videostabilisering , och mer.
Men gratisutgåvan har begränsade funktioner. Till exempel stöder gratisutgåvan endast WMV och AVI för export. Om du behöver mer avancerade funktioner bör du välja rätt betalversion. Och om du tycker att det är svårt att redigera videor med VideoPad kan du gå till den här webbplatsen för att hitta de självstudier du behöver.
#5. WeVideo
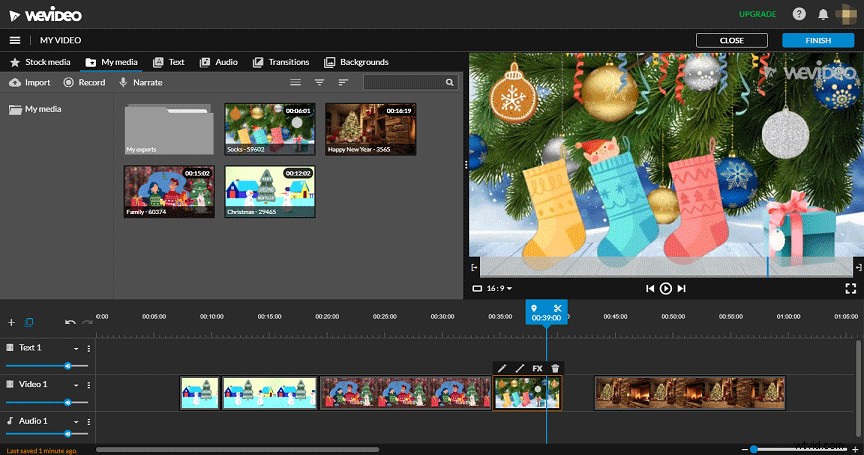
WeVideo är en annan WMV-videoredigerare. Den fungerar på webbläsare och den har även mobilappar för Android och iOS. Denna videoredigerare har många grundläggande videoredigeringsverktyg som att trimma, lägga till text, tillämpa övergångar, slow motion, lägga till voiceover till videon, lägga till musik till videon, etc.
Och den har också mer avancerade funktioner, som Green Screen-effekten, rörliga titlar, specialeffekter och mer. WeVideo erbjuder 5 planer med olika förmåner. Om du till exempel vill exportera video i 4K Ultra HD-upplösning bör du välja Professional eller Business plan.
#6. Clipchamp
WeVideo är också ett bra verktyg för att redigera WMV-filer online. Denna online WMV-redigerare har många redigeringsfunktioner och verktyg. Med den kan du rotera, vända, trimma, klippa, dela, beskära, kombinera videor, lägga till filter, justera videofärgen, skapa en bild-i-bild-effekt, styra videohastigheten, lägga till text till videon, lägga till ljud eller bild till videon, tillämpa övergångar, etc. Och det erbjuder också många klistermärken och du kan lägga till dem i videon.
Som en av de bästa videoredigerarna online erbjuder Clipchamp många videomallar för många sociala medieplattformar och helgdagar, som YouTube, TikTok, Instagram, Mors dag, bröllopsdag, Halloween, etc. Om du vill göra en video med en video mallar, är Clipchamp också ett bra val.
När du har lärt dig de 6 WMV-videoredigerarna, titta på tabellen nedan och välj din favorit WMV-redigerare.
| WMV Editor | Driftplattform | Pris | Videoformat som stöds | Vattenstämpel |
| MiniTool MovieMaker | Windows | Gratis | 3GP, MOV, AVI, FLV, MKV, MP4, MPG, VOB, WMV, RMVB, WebM, F4V, TS, MPEG2, etc. | Nej |
| Windows Movie Maker | Windows | Gratis | WMV, AVI, MPG, VOB, ASF, FLV, MP4, MOV, MPEG, 3GP, MKV och mer | Nej |
| Microsoft Photos | Windows | Gratis | 3GP, ASF, AVI, M2TS, M2T, M4V, MKV, MOV, MP4, MTS, WMV, etc. | Nej |
| VideoPad Video Editor | Windows, macOS, Android, iOS | En gratisversion endast för icke-kommersiellt bruk, $60 för Home Edition, $99 för Master's Edition |
Alla populära videoformat (mer än 60 videoformat) |
Nej |
|
WeVideo |
Webbläsare, Android, iOS | Gratis Effekt:9,99 USD/månad Obegränsat:15,99 USD/månad Professionell:39,99 USD/månad Företag:73,99 USD/månad |
3GP, AVI, FLV, M4V, MKV, MOV, MP4, MPEG, MPG, MXF, OGV, WEBM, WMV och mer
|
Gratisplanen har Wevideo vattenstämpel. |
|
Clipchamp |
Webbläsare | Gratis Skapare:$9/månad Företag:19 USD/månad Business Platinum:39 USD/månad |
MP4, MOV, WEBM, AVI, FLV, 3GP, WMV, VOB, MKV, etc. |
Den kostnadsfria versionen kommer att lägga till en vattenstämpel till videon. |
Hur man redigerar WMV-filer
Den här delen kommer att erbjuda en enkel guide om hur man redigerar WMV-filer med MiniTool MovieMaker på Windows 10.
Steg 1. Öppna MiniTool MovieMaker
Klicka på knappen nedan för att ladda ner MiniTool MovieMaker och installera det sedan baserat på anvisningarna på skärmen. Starta sedan denna WMV-redigerare, stäng popup-fönstret och gå till huvudgränssnittet.
Steg 2. Importera WMV-filer
Klicka på Importera mediefiler knappen för att navigera till målmappen och välja de WMV-filer du vill redigera och klicka på Öppna . Välj sedan den första filen, tryck på Skift och välj den sista och dra sedan alla WMV-filer till tidslinjen samtidigt. Och du kan dra ett klipp till en annan position på tidslinjen för att ordna om dem.
Steg 3. Rotera och vänd video
Dubbelklicka på ett klipp på tidslinjen och sedan kan du vända eller rotera WMV-filen genom att klicka på Vänd horisontellt , Vänd vertikalt , Rotera 90° medurs , Rotera 90° moturs . Du kan också justera klippets ljusstyrka, kontrast och mättnad här.
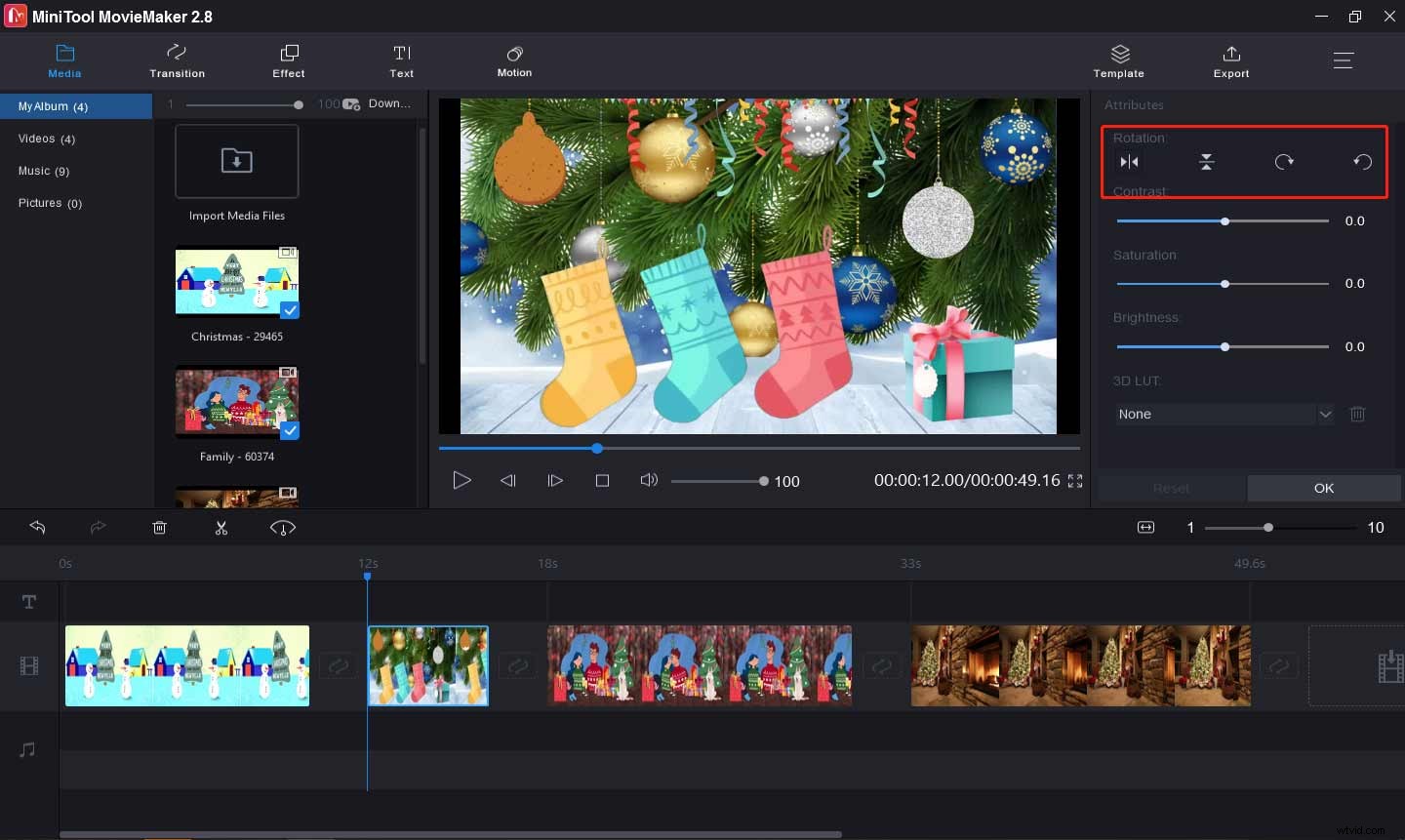
Steg 4. Dela och trimma video
Välj ett klipp på tidslinjen, klicka på Dela (en sax)-knappen och välj Fulldelning . Under SPLIT fliken, spela upp videon och stoppa den där du vill dela. Klicka på saxen och klicka på OK .
För att trimma videon, gå till TRIM flik. Spela upp videon och stanna vid startpunkten för den önskade delen, klicka på saxikonen bakom Start. Upprepa detta steg till flytta klippets slutpunkt till önskad plats, klicka på saxikonen bakom slutet. Klicka slutligen på OK för att spara ändringarna.
Steg 5. Ändra videohastighet
Välj ett klipp och klicka på Hastighet ikonen, välj Långsam och välj ett hastighetsalternativ för att sakta ner videon. Eller klicka på Snabb och välj ett hastighetsalternativ för att accelerera den. Du kan klicka på Omvänd här för att vända videon.
Steg 6. Lägg till text i videon
MiniTool MovieMaker låter dig lägga till en titel, bildtexter och krediter till videon. Gå bara till Text , förhandsgranska och välj en textmall, skriv sedan in din text, redigera textfärg, storlek, teckensnitt, bakgrundsfärg som du vill.
Steg 7. Använd videofilter och övergångar
Klicka på Effekt , förhandsgranska och välj sedan en filtereffekt och dra den sedan till ett klipp. Du kan också lägga till ett filter för alla klipp eller välja klipp. Om du vill lägga till en övergång mellan två klipp klickar du på Övergång , välj en och dra den till önskad plats.
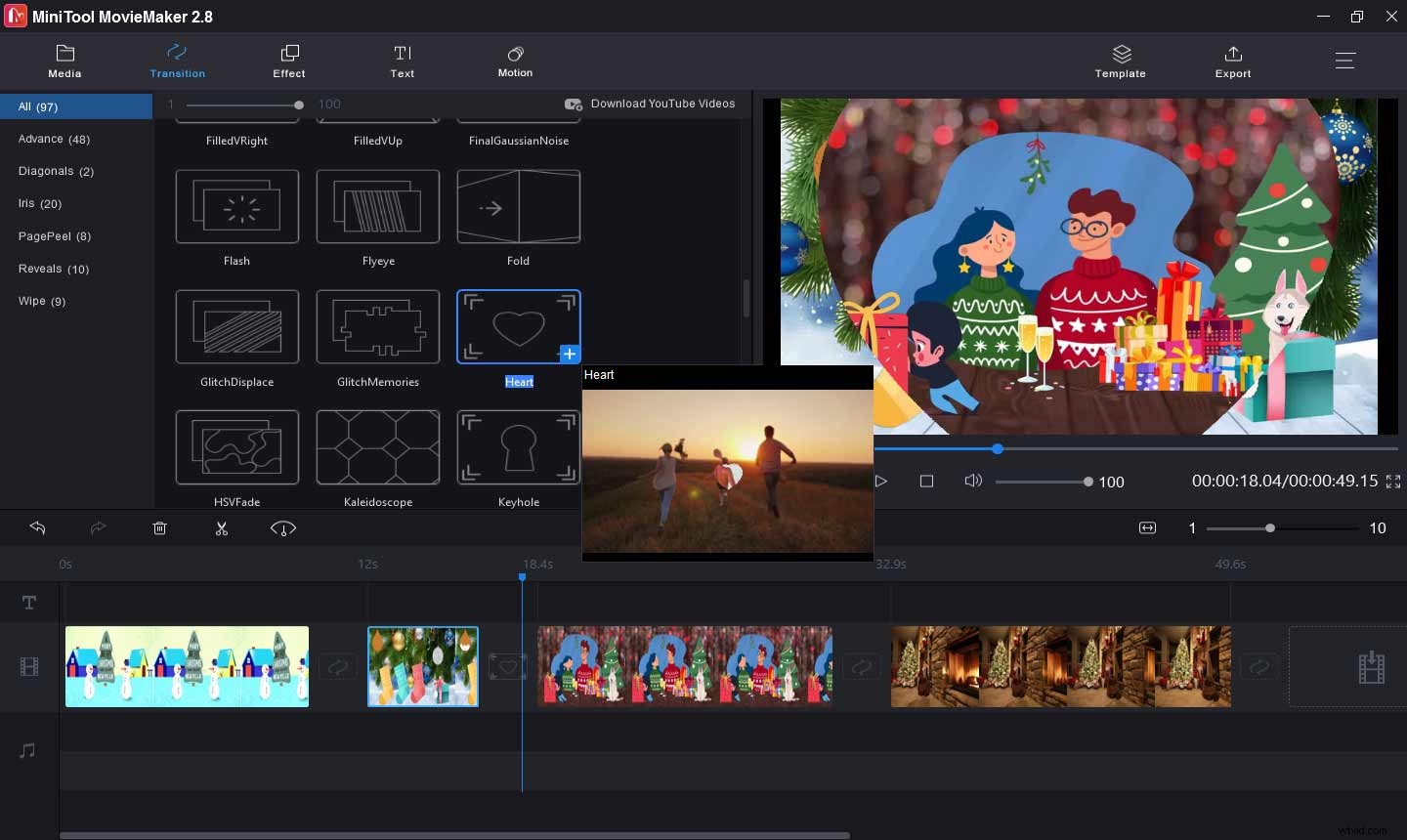
Steg 8. Lägg till musik till videon
Om några av klippen har originalljudspår kan du klicka på högtalarikonen på videoramen för att stänga av ljudet. Sedan kan du klicka på Importera mediefiler för att ladda upp din musik, dra den sedan till tidslinjen för att lägga till musiken i din video.
Steg 9. Exportera video
När du har redigerat klickar du på Exportera knapp. Sedan kan du ge videon ett namn och välja en annan utdatamapp. Standardutdataformatet är MP4, om du vill spara de redigerade filerna fortfarande som WMV-format, klicka på rullgardinsmenyn och välj WMV från listan. Tryck sedan på Exportera för att spara din video.
MiniTool MovieMaker är den bästa WMV-videoredigeraren! Det hjälper mig att enkelt redigera mina WMV-videofiler. Klicka för att tweeta
Bonus – Hur man spelar in en video i WMV-format
Ibland kanske du vill spara videoinspelningarna som WMV? Hur spelar man in en WMV-video gratis? MiniTool Video Converter är ett bra val. Det är ett gratis verktyg för att konvertera video- och ljudformat, spela in dina datorskärmar och ladda ner YouTube-videor, musik, undertexter, etc. Följande visar hur du spelar in en WMV-videofil.
Steg 1. Ladda ner och installera MiniTool Video Converter på din PC.
Steg 2. Kör det här programmet, gå till Skärminspelning och klicka på Klicka för att spela in-skärmen område för att aktivera MiniTool Screen Recorder.
Steg 3. Klicka på Inställningar knappen i det övre högra hörnet och klicka sedan på rullgardinspilen för Utdataformat och välj WMV från listan och klicka på OK .
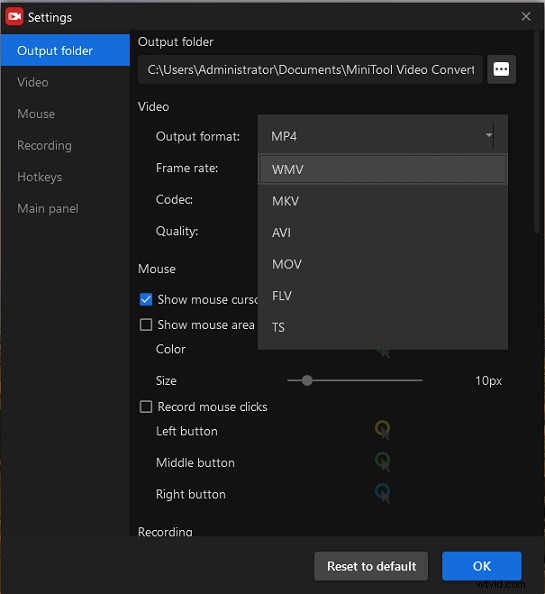
Steg 4. Anpassa inspelningsområdet genom att klicka på Helskärm eller Välj region . Slå på eller av systemljud eller aktivera mikrofonen efter behov.
Steg 5. Tryck på den röda Spela in knappen för att starta inspelningen. Tryck på F9 under processen för att pausa//återuppta inspelningen. Tryck på F6 för att stoppa inspelningen.
Slutsats
Det här inlägget beskriver 6 WMV-redigerare och erbjuder en steg-för-steg-guide om hur man redigerar WMV-filer med MiniTool MovieMaker. Du kan följa dessa steg och redigera dina WMV-filer eller välja en annan WMV-videoredigerare.
Om du vill rekommendera andra WMV-redigerare eller har några frågor om hur du använder MiniTool MovieMaker kan du lämna ett svar nedan eller kontakta oss via [email protected].
