Du ser ett foto med vackra typsnitt och du är nyfiken på vad det är för typsnitt på det här fotot. Hur hittar man ett typsnitt från en bild? Det här inlägget syftar till att hjälpa dig att identifiera ett teckensnitt från en bild och visa dig hur du använder det identifierade teckensnittet i din video (med MiniTool MovieMaker).
Hur man hittar ett teckensnitt från en bild
Vill du hitta ett typsnitt från en bild? Här ger dig ett enkelt sätt att identifiera teckensnitt från bilder - med hjälp av webbplatser för teckensnittssökare online. Nedan är de två bästa gratis teckensnittsidentifierarna.
WhatTheFont
Med hjälp av världens största samling teckensnitt kan WhatTheFont snabbt identifiera och ta reda på vilket typsnitt som användes i en bild. Det här verktyget stöder endast JPG och PNG. Om bilden du vill identifiera ett teckensnitt från är GIF bör du konvertera GIF till PNG eller JPG.
Så här identifierar du ett teckensnitt från en bild med WhatTheFont.
Steg 1. Besök WhatTheFont-webbplatsen:https://www.myfonts.com/WhatTheFont/.
Steg 2. Ladda upp bilden från din dator.
Steg 3. Välj typsnittet som du vill identifiera och klicka på högerpilen för att ta reda på typsnittet som används i den här bilden.
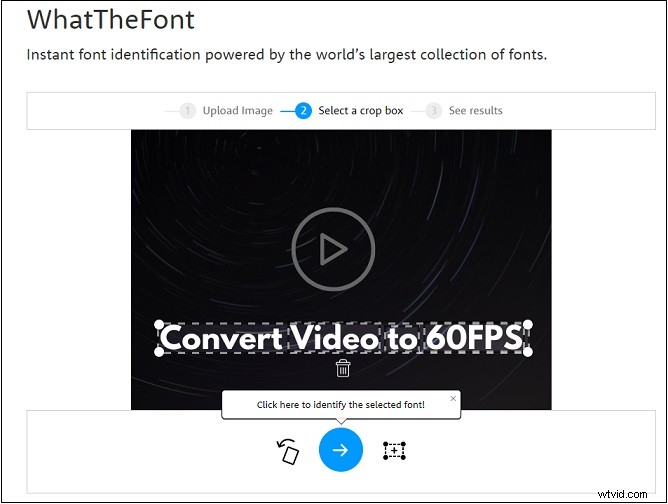
Steg 4. Därefter väljer du den bästa matchningen från resultaten.
What FontIs
En annan teckensnittssökare är WhatFontIs. Det hjälper dig att ta reda på vilket typsnitt detta är och låter dig söka efter pris, justera bildens ljusstyrka, etc.
Det låter dig ladda upp en bild från din dator eller genom att ange URL:en.
Nedan följer stegen för hur du hittar ett teckensnitt från en bild.
Steg 1. Besök WhatFontIs-webbplatsen:https://www.whatfontis.com.
Steg 2. Dra och släpp din bild till den här webbplatsen.
Steg 3. Rita en beskärningsruta för att välja typsnittet i bilden och klicka på NÄSTA STEG knappen.
Steg 4. Tryck på VÄLJ DENNA (rekommendera) för att identifiera typsnittet.
Steg 5. Klicka på Visa alla teckensnitt och välj önskat alternativ från rullgardinsmenyn. I avsnittet Inmatning anger du en bokstav ovanifrån och klickar på NÄSTA STEG .
Steg 6. Kontrollera sedan de matchande resultaten och ladda ner teckensnittet som matchar den uppladdade bilden.
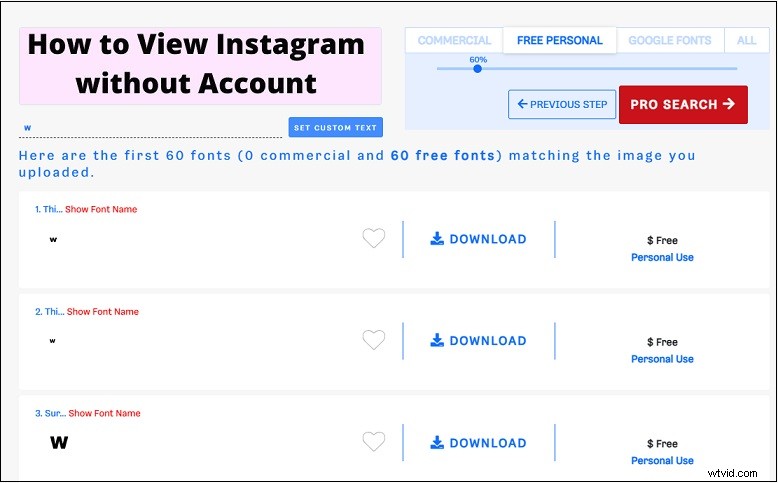
Hur man lägger till text i video med anpassade teckensnitt
Efter att ha känt till teckensnittsnamnet kanske du vill ladda ner teckensnittet och använda det i din video. Det här inlägget kommer att lära dig hur du gör detta.
5 Webbplats för att hitta gratis teckensnitt
- DaFont
- Teckensnitt
- 1001 teckensnitt
- Font Freak
- Google Fonts
Hur man installerar teckensnitt på din Windows-dator
Här är en snabbguide om hur du installerar typsnitt på Windows.
- När du har laddat ner teckensnittet dubbelklickar du på det.
- Klicka på Installera i popup-fönstret för att installera detta teckensnitt på din Windows-dator.
Hur du använder anpassade teckensnitt i din video
Nu har du redan installerat typsnittet på din dator. För att använda detta teckensnitt i din video behöver du en videoredigerare – MiniTool MovieMaker. Det är vattenstämpelfritt och låter dig lägga till text till video med anpassade teckensnitt.
Så här gör du:
Steg 1. Ladda ner, installera och starta MiniTool MovieMaker.
Steg 2. Importera videon som du vill använda teckensnittet i. Lägg till videon på tidslinjen.
Steg 3. Klicka på Text och välj önskad textmall. Klicka på + för att lägga till det.
Steg 4. I textredigeraren, välj typsnittet du just installerade på Windows och justera andra inställningar.
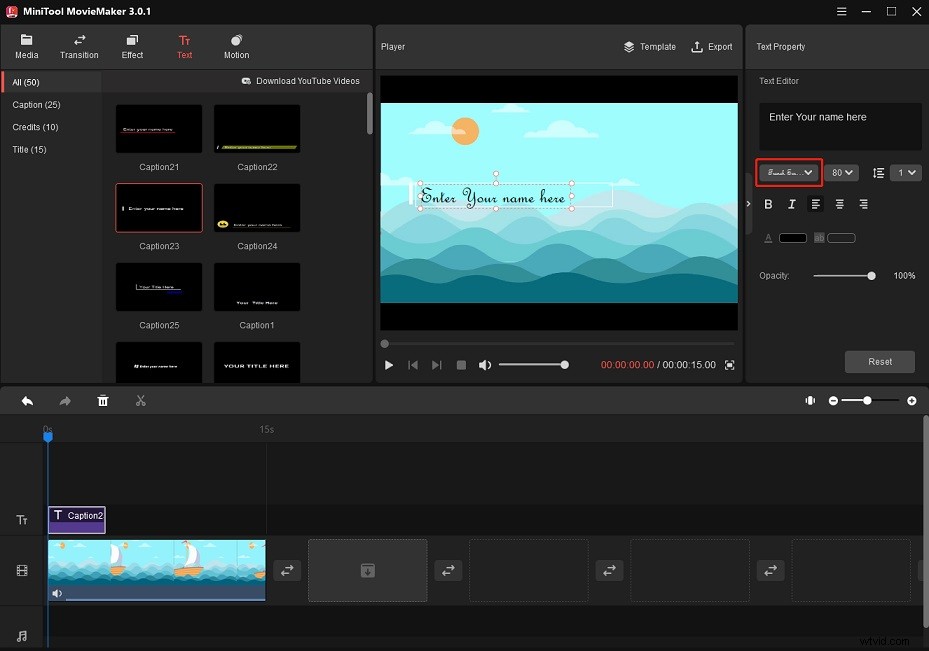
Steg 5. Klicka slutligen på Exportera och ändra utgångsinställningarna. Tryck på Exportera för att exportera videon.
Slutsats
Efter att ha läst det här inlägget måste du veta hur du hittar ett teckensnitt från en bild och hur du lägger till text i en video med hjälp av anpassade teckensnitt. Nu är det din tur!
