När du redigerar en bild kanske du vill veta vilken färg den här bilden har och extrahera färg från den. Men vissa fotoredigerare stöder inte färgväljare. I det här inlägget kommer du att lära dig hur du hittar färgkoder från bilder och hur du sparar en anpassad färg i Paint.
Vilken färg har den här bilden? Hur hittar jag färgkoden från bilden? Oroa dig inte, det här inlägget visar dig det snabbaste sättet att extrahera färg från en bild. (Prova MiniTool MovieMaker för att göra färgkorrigering för din video!)
Hur man hittar färgkod från bild i Paint
Paint, ett inbyggt program i Windows, är en enkel fotoredigerare men erbjuder dig många användbara verktyg som en färgväljare, fotoförändring och mer.
Nedan finns de detaljerade stegen för hur du hittar färgkod i Paint.
Steg 1. Hitta bilden du vill hitta färgkoden. Högerklicka på den här bilden och gå till Öppna med> Måla för att öppna den i Paint.
Steg 2. Klicka på Färgväljaren och välj en färg från bilden.
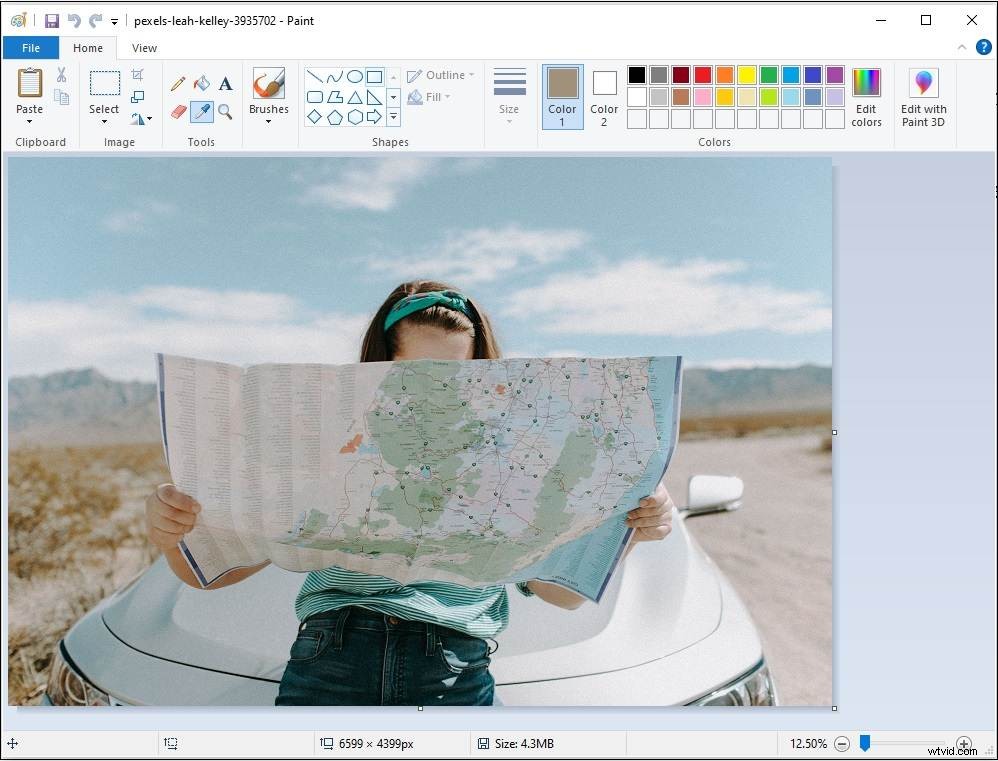
Steg 3. I Färger klickar du på Redigera färger och du får RGB från bilden.
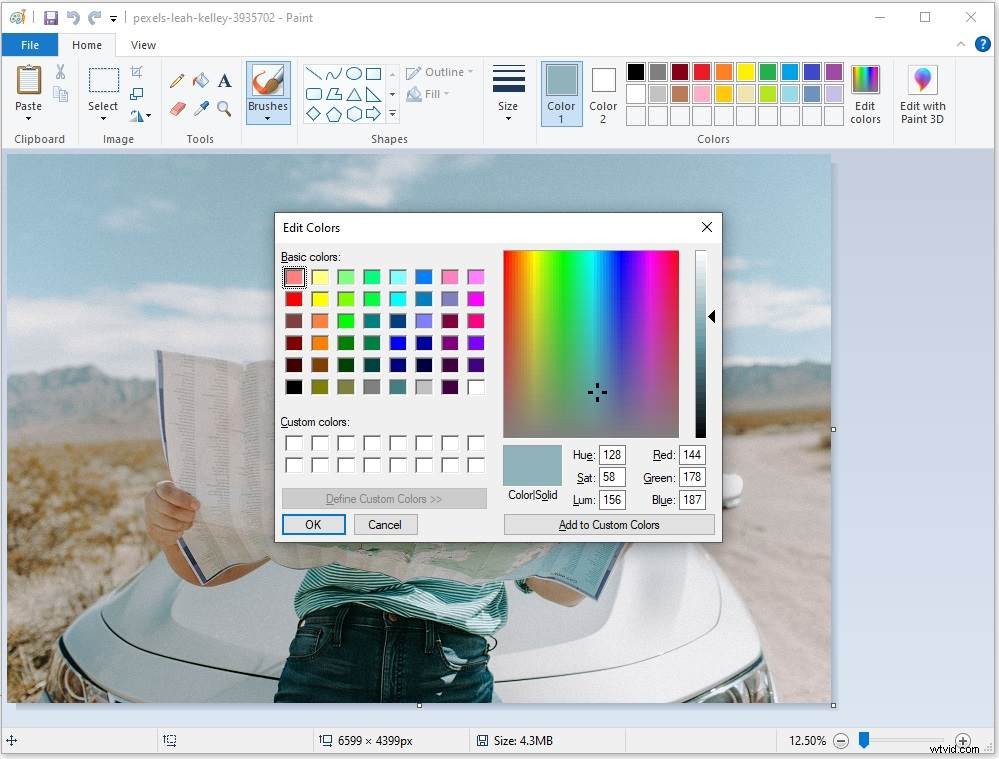
Steg 4. Om du vill lägga till den här färgen i Anpassade färger i Paint klickar du bara på Lägg till i anpassade färger och klicka på OK för att spara ändringen.
Hur man hittar färgkod från bild i Google Chrome
Du hittar en bild på en webbplats och vill hitta vilken färg som används i den här bilden, men du vill inte ladda ner den.
Här är ett enkelt sätt.
Steg 1. Högerklicka på bilden och välj Inspektera från popup-menyn.
Steg 2. För att hämta RGB från bild, gå till Stilar> elementstil och öppna färgväljaren. Välj sedan den färg du vill identifiera.
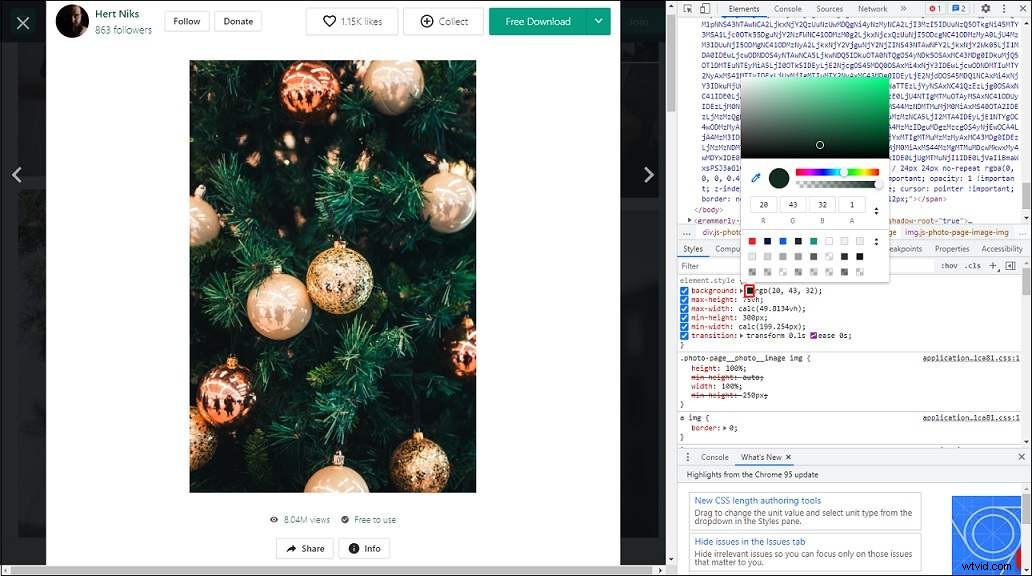
Steg 3. För att få Hex-färg från bilden, scrolla ner tills du hittar body, html { . Klicka sedan på färgen för att aktivera färgväljaren. Nu kan du välja den färg du vill ha.
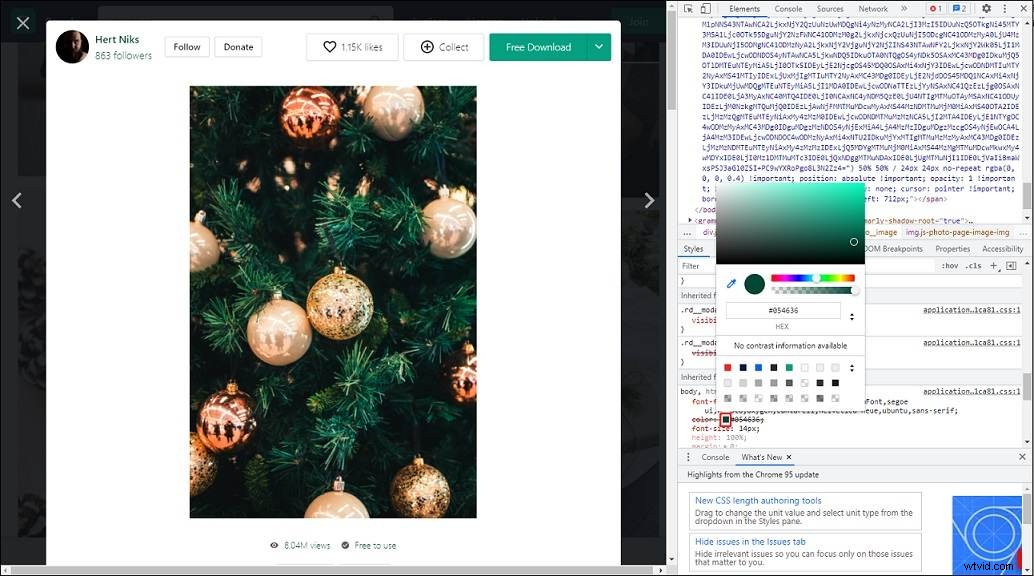
Relaterad artikel:De fyra bästa sätten att ladda ner inbäddade videor
Hur man får färgpalett från Image Online
Vill du få färgkod från bilder online? Prova ImageColorPicker. Det är en gratis bildfärgväljare online som kan identifiera färgen på en bild. Efter att ha importerat din bild kommer den att visa Hex-värdet, RGB-värdet, CMYK-värdet, HSL-värdet etc. och skapa en färgpalett åt dig.
Så här gör du:
Steg 1. Besök webbplatsen:https://imagecolorpicker.com .
Steg 2. Klicka på Använd din bild knappen för att ladda upp målbilden.
Steg 3. Då kan du få en färgpalett från bilden. Välj den färg du vill veta för att få dess Hex-värde och RGB-värde. Klicka på Visa mer och du får CYMK-värdet, HSL-värdet, Hue-värdet etc.
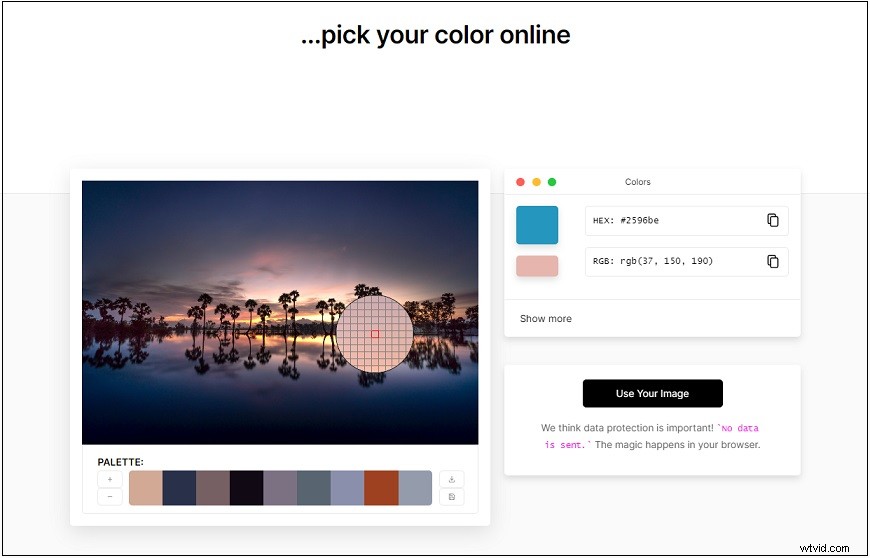
Slutsats
Ovanstående färgväljare är fria att använda och fungerar till 100 %. Så välj en lämplig bildfärgväljare för att hitta färgkod från bilder!
