
En cyanotypi var en populär filmtryckningsprocess som gav en tilltalande, vacker cyanfärgad ton till en bild. Låter väl trevligt? Vill du skapa en? Oroa dig inte – du behöver inte gå tillbaka till mörkrummet eller bli kemist och slösa massor av material för att göra det. Jag ska visa dig hur du skapar en digital Cyanotype med Photoshop.
EXTRA TIPS: Eftersom du uppnådde en Cyanotype genom att applicera ljuskänslig emulsion på papperet (eller ytan) du skulle skriva ut på, är det första du behöver en bakgrund som efterliknar denna effekt. Om du känner dig listig kan du köpa dig en pensel, lite färg och fysiskt göra din bakgrund. Skanna den sedan och gör den till den storlek och upplösning som bättre passar bilden du ska använda.
Men om det är krångligt att göra det kan du skapa din bakgrund digitalt. Eftersom jag lovade dig digital Cyanotype, ska jag visa dig den senare.
Steg 1:
Välj först borsten verktyg från verktygslådan. Här kommer du att kunna välja storlek och typ av borste. Från Alternativfält som nu är aktiv, välj din färg. Välj en pensel med bred spets, som en solfjäder, så att effekten efterliknar penseldrag och inte en penna eller en markör. Penselstorleken beror på storleken på ditt dokument.
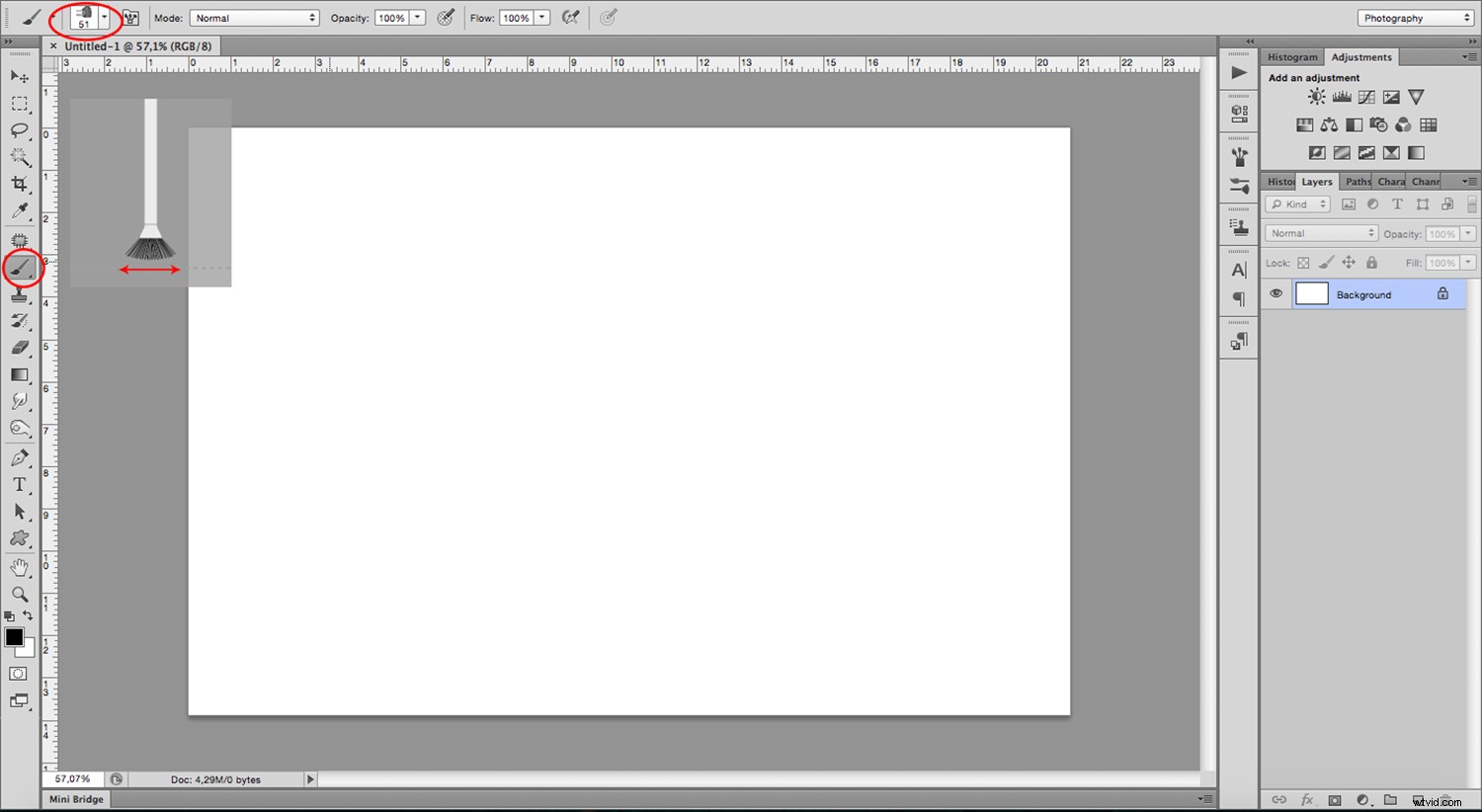
Det är okej att göra det ojämnt. Kom ihåg att den ursprungliga metoden använde handgjorda tekniker, så ojämnt ger den ett snyggt unikt utseende. För nu, använd svart eftersom tonen appliceras senare. Eftersom vi diskuterar färg kommer jag att använda det här utrymmet för att berätta att, enligt min erfarenhet, alla foton med svart eller mörk bakgrund smälter lätt. Det är dock möjligt att använda vilken bild som helst.
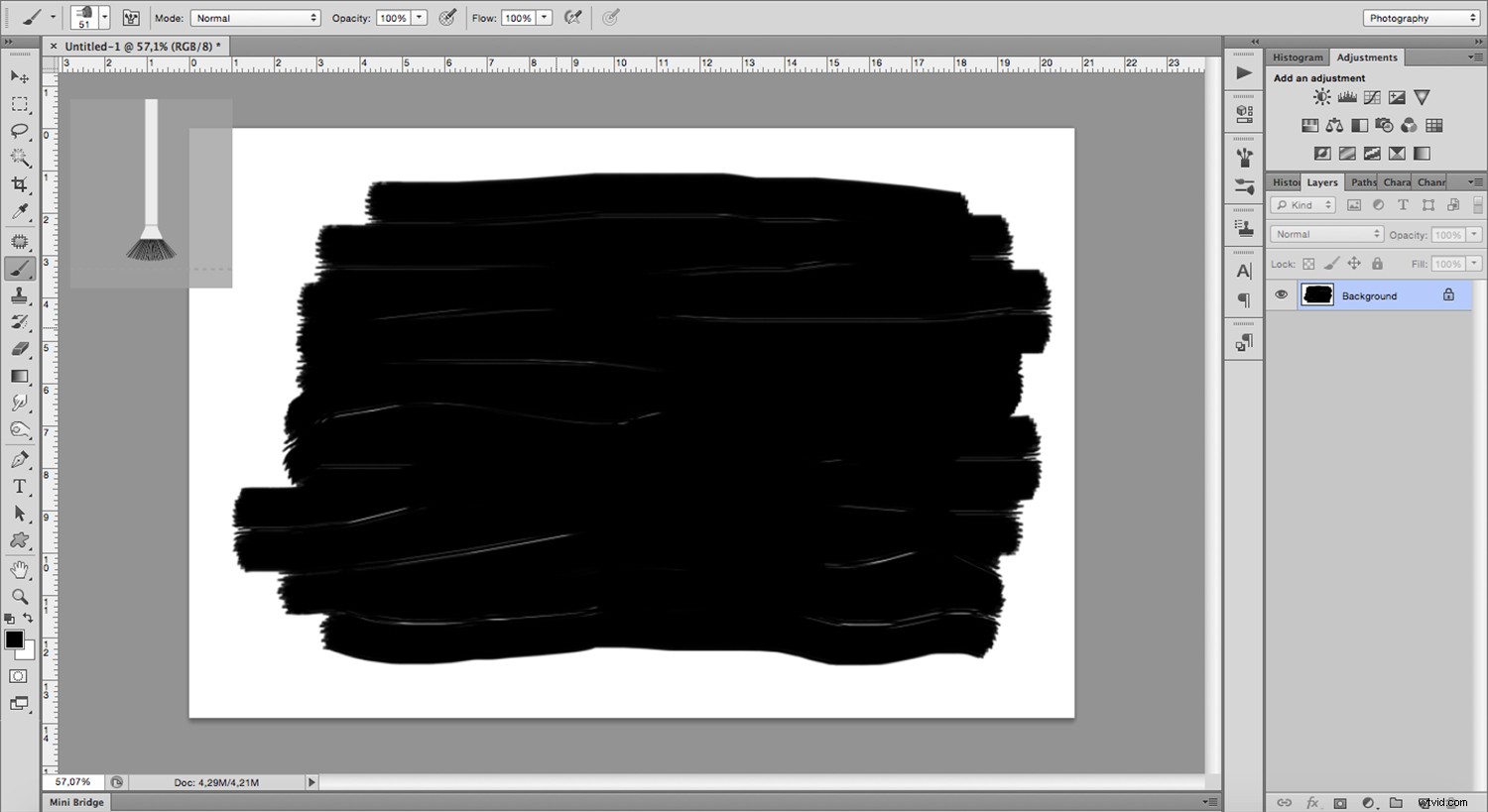
Steg 2:
Öppna bilden du förvandlar till en cyanotypi och avmätt den. För att uppnå detta måste du gå till Meny -> Justeringar -> Bild -> Nyans/Mättnad . Flytta skjutreglaget för mättnad hela vägen ner till vänster.
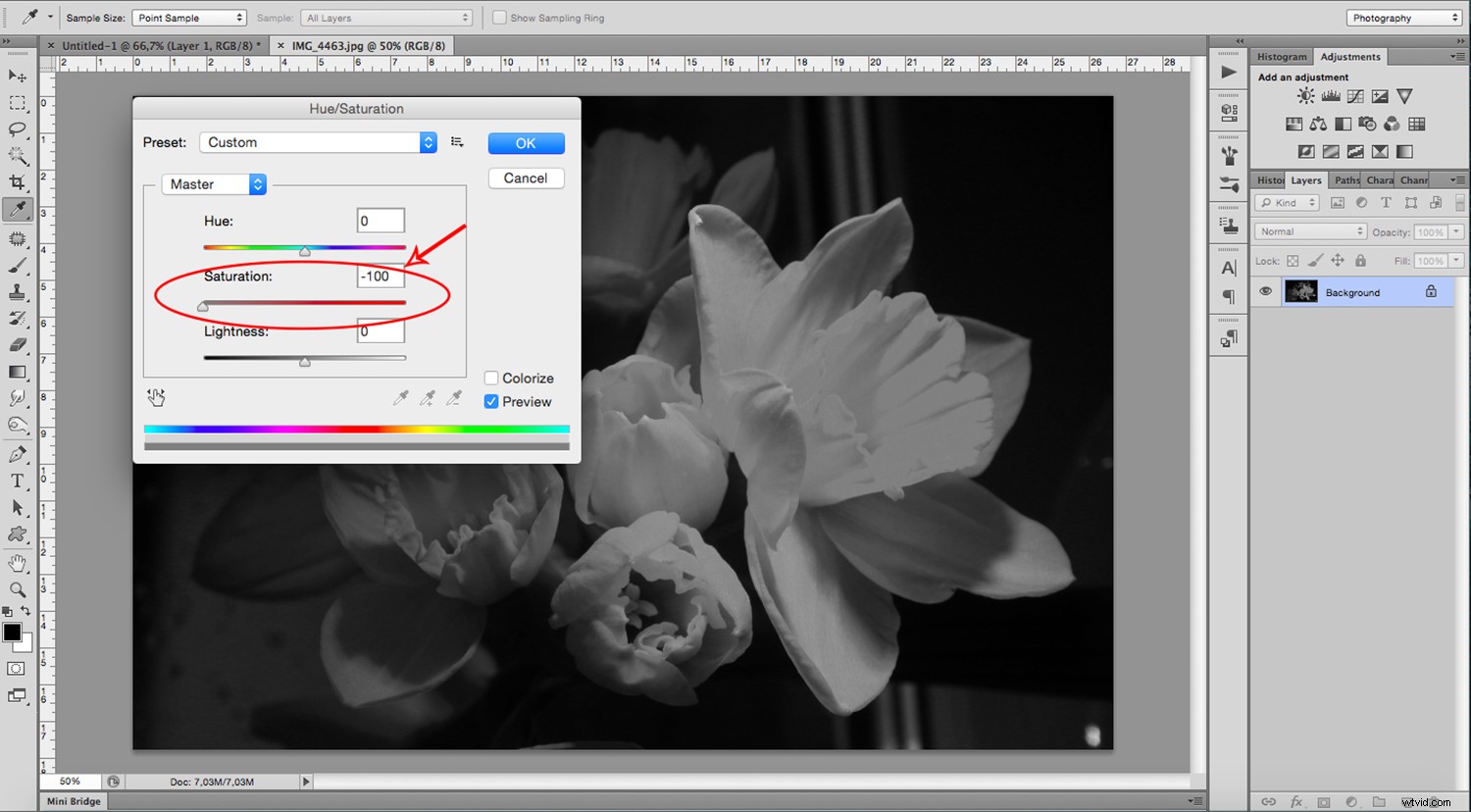
När du har din bild, dra den till duken där du skapade penseldragsbakgrunden. Det klistras in som ett nytt lager i det dokumentet. Dra i hörnen för att få den till rätt storlek för din bakgrund och klicka på bockmarkeringen för att tillämpa.
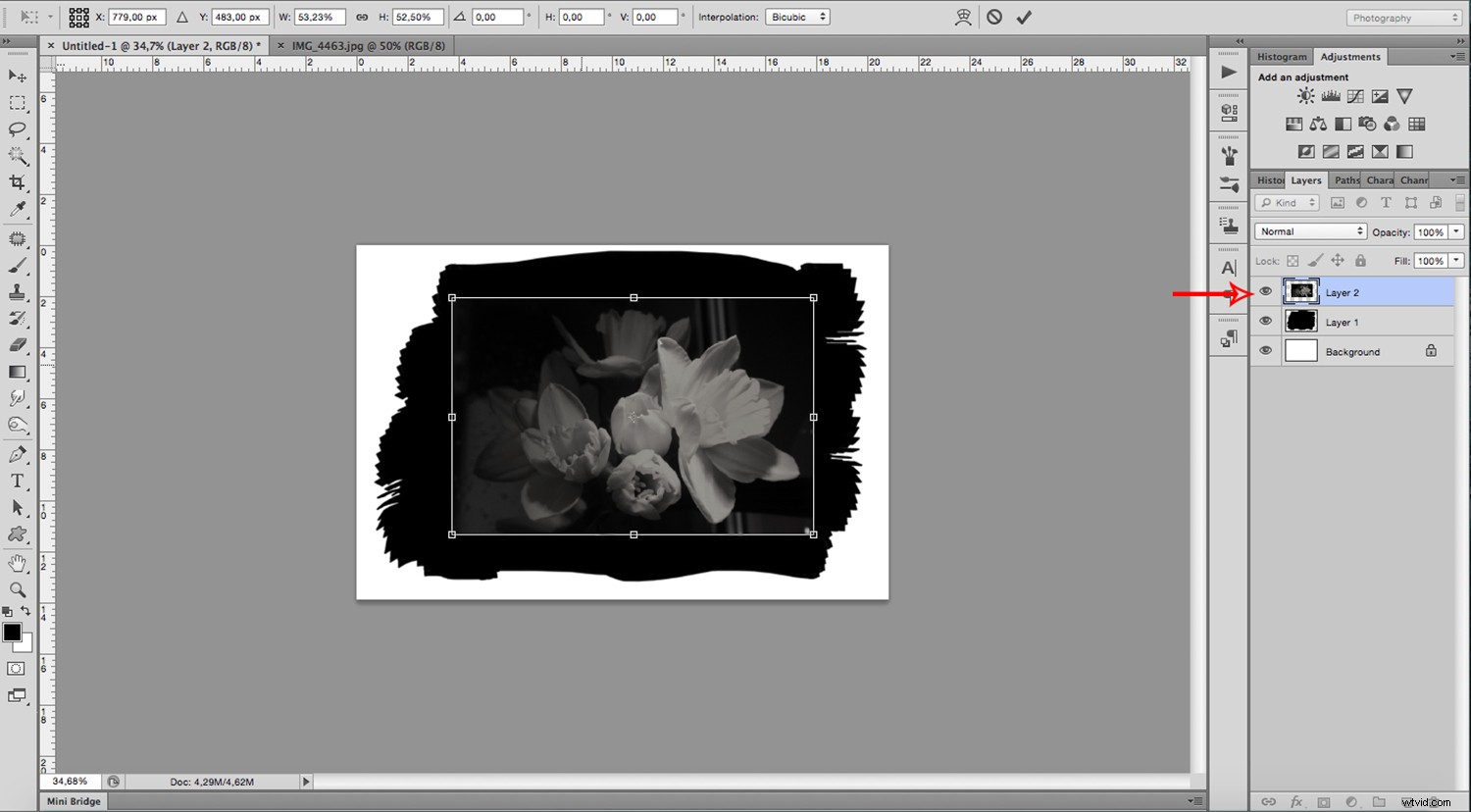
Steg 3:
Välj lagret med penseldragen och lägg till en Justering lager med nivåer . Flytta de svarta och mellantonerna för att göra färgen ljusare så att din svarta blir mörkgrå.
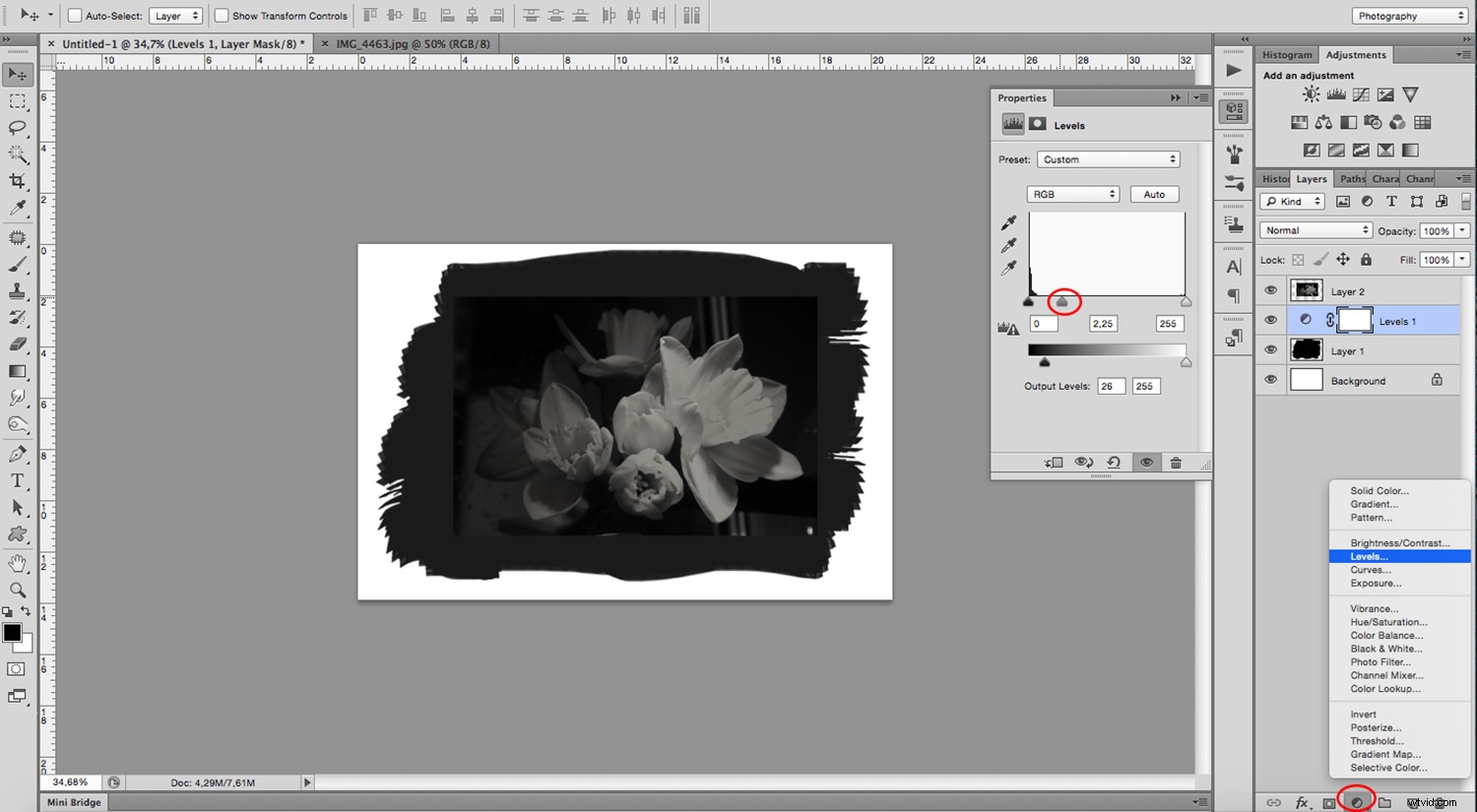
Steg 4:
Välj sedan det översta lagret – det med din bild, och lägg till ytterligare ett justeringslager . Den här gången väljer du Färgbalans . Här kan du göra en kombination för att hitta rätt blåton du vill ha. Som utgångspunkt, använd de jag använder:Cyan -62 och Blue +95.
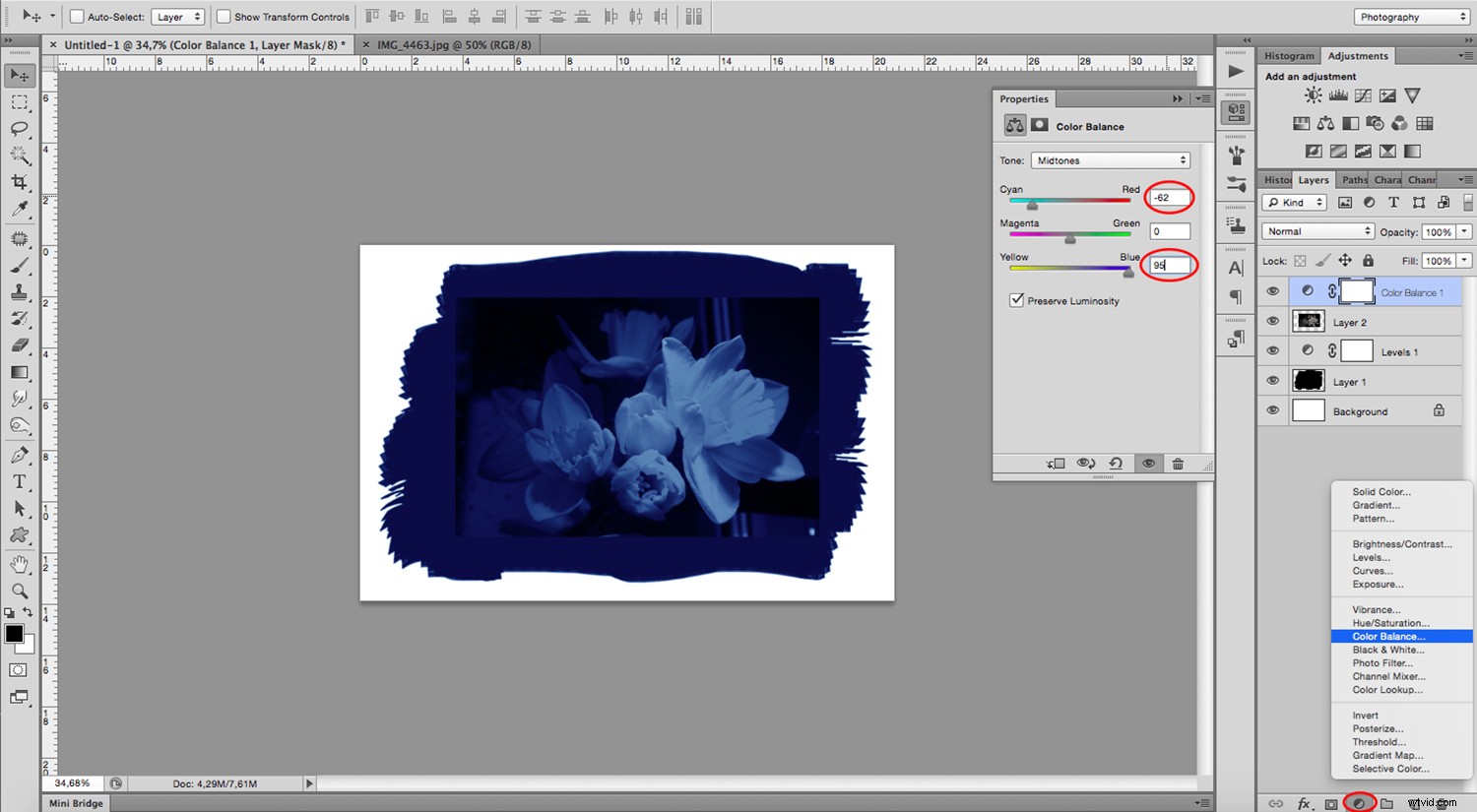
Steg 5:
När du är nöjd med färgen på din bild kan du välja att göra den mindre intensiv genom att lägga till ytterligare ett justeringslager. Håll alltid lagret på toppen markerat så att det nya justeringslagret täcker alla lager. Lägg till ett lager Justering av nyans/mättnad och flytta Mättnad skjutreglaget lite åt vänster. Var noga med att inte gå för mycket in i det gråa eftersom det kanske inte längre liknar en cyanotyp.
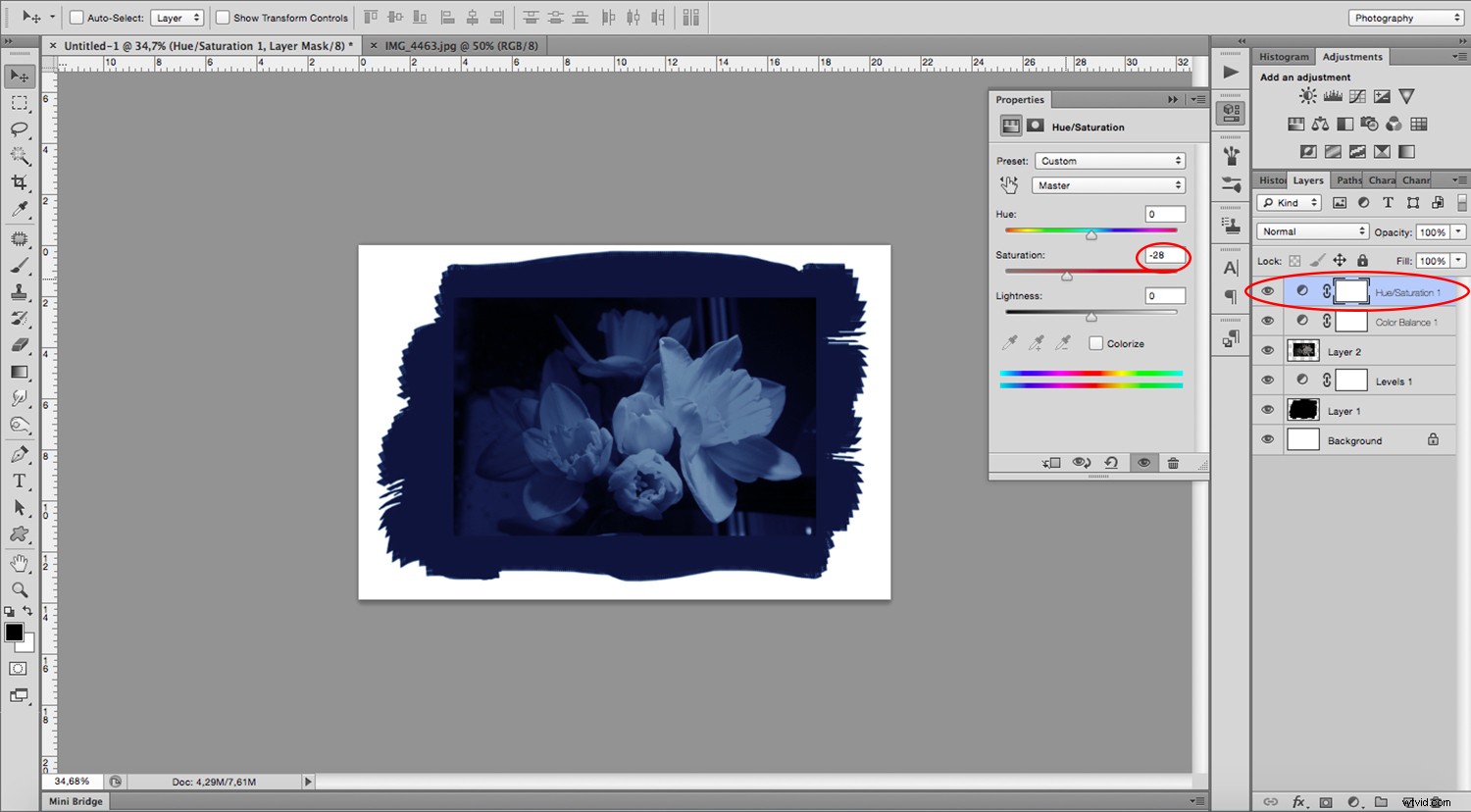
Steg 6:
Om du kan se kanterna på bilden du klistrade in är balansen inte rätt. Det passar inte bra ihop med bakgrunden. För att åtgärda problemet ändrar du lagret Blandningsläge . Välj bildlagret och öppna menyn Blandningsläge. Välj Ljusare eller Skärm för att uppnå ett bättre resultat.
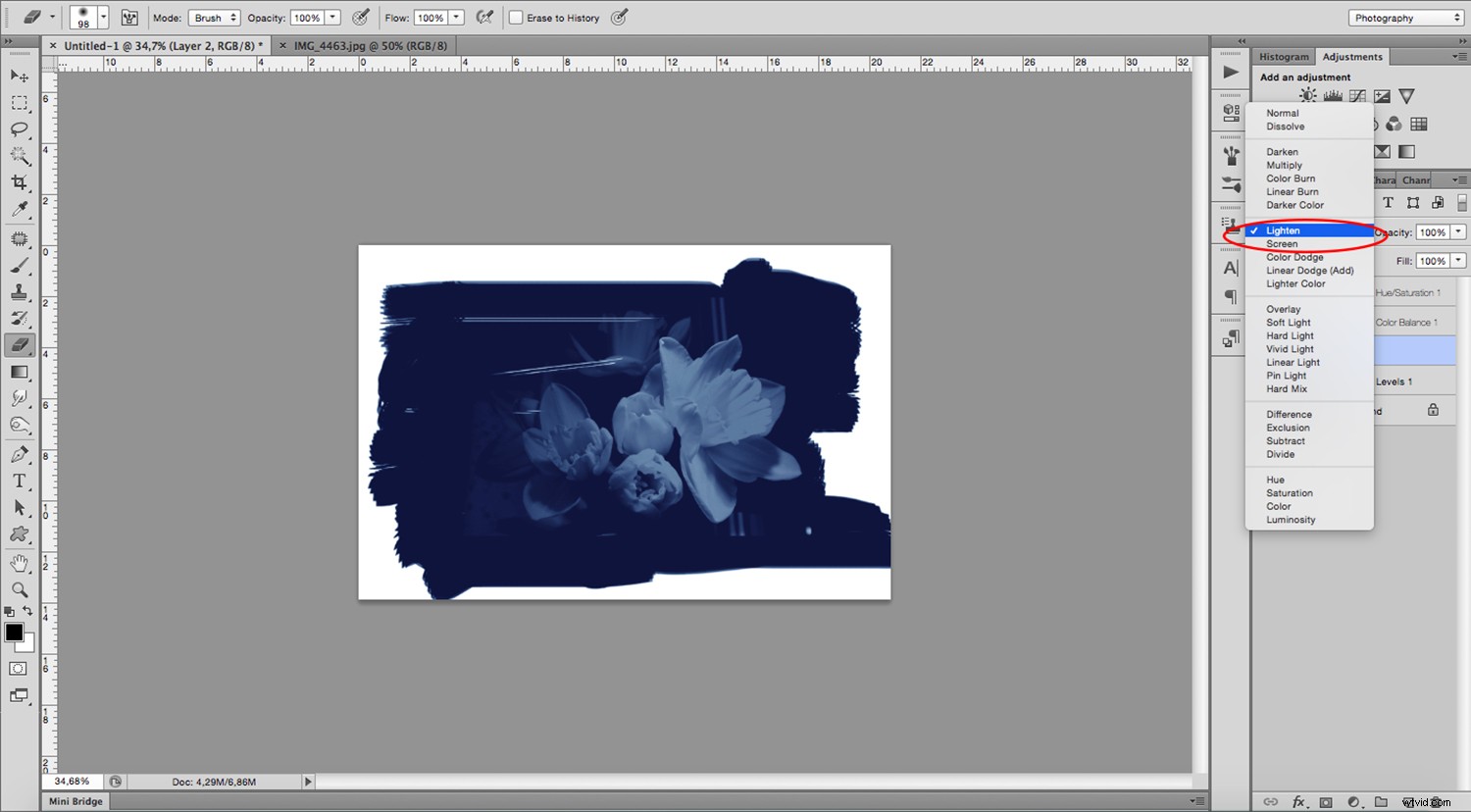
Men om det fortfarande finns några bevis på gränsen, välj Radergummi verktyg från verktygslådan och sänk opaciteten. Välj en borste med mjuka kanter och radera så att du kan oskadliggöra kanten och göra den till en mjukare övergång.
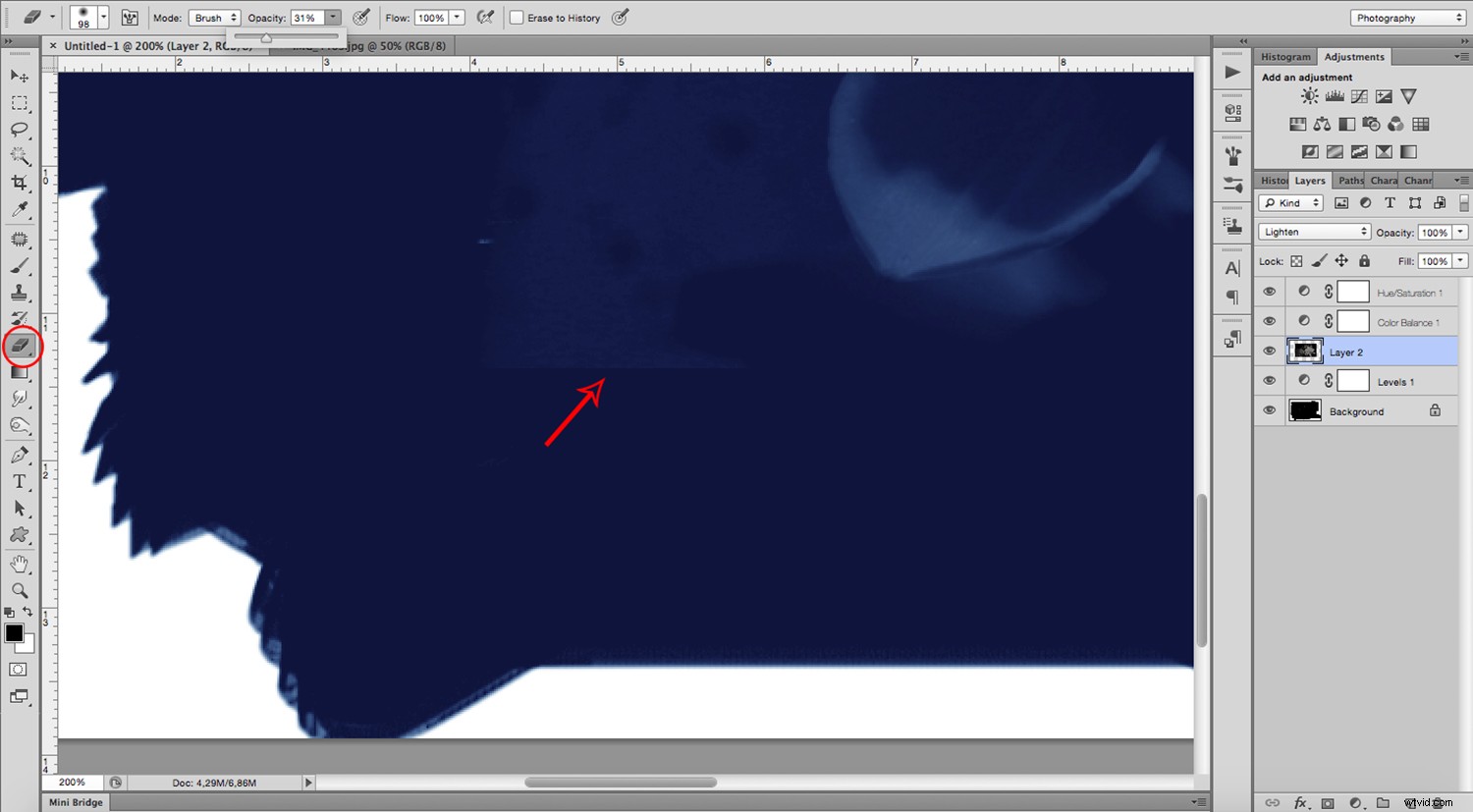
Din färdiga Cyanotype
Du bör nu ha din färdiga Cyanotype. Jag hoppas att du gillade handledningen och gav den en chans. Vänligen dela dina resultat i kommentarsfältet nedan.

Fler tekniker för retrofotografering
Om du gillar retrofotograferingstekniker kan du också hitta dessa artiklar användbara:
Hur man skapar en litografieffekt med Photoshop
Hur du toner ett foto i Photoshop
Hur man efterliknar en korsbehandlingseffekt i Photoshop
Hur man enkelt efterliknar Lomography i Photoshop
