MKV-videor kan inte redigeras med de flesta gratis videoredigerare. I det här fallet har jag sammanställt en lista över de 5 bästa gratis MKV-splitterna för att dela MKV-filer. Dessa MKV-splitter är tillgängliga för Windows och Mac, utan vattenstämplar.
MKV, även känd som Matroska Multimedia Container, är ett gratis containerformat som innehåller video-, ljud-, bild- eller undertextspår. Det används ofta för att lagra TV-program och filmer. De flesta mediaspelare har stöd för MKV-uppspelning. Du kan öppna MKV-videor direkt med Windows Media Player, VLC mediaspelare, KMPlayer och så vidare.
Men på grund av kompatibilitetsproblemet kan många videoredigerare som Microsoft Photos-appen och iMovie inte importera och redigera MKV-videor. Om du vill dela upp MKV-video i flera klipp behöver du en MKV-splitter som MiniTool MovieMaker. Lyckligtvis förberedde det här inlägget 5 bästa gratis MKV-splitterar åt dig.
Kolla nu in följande MKV-delare och lär dig hur du delar upp MKV-filer på Windows och Mac.
1. MiniTool MovieMaker (Windows)
MiniTool MovieMaker är en gratis MKV-redigerare för Windows. Den kan klippa oönskade delar av MKV-videor, lägga till bakgrundsmusik till MKV-videor, stänga av MKV-videor, extrahera ljud från MKV, etc. Denna MKV-splitter stöder också de mest populära videoformaten inklusive MP4, WMV, AVI, MOV, FLV, VOB, RMVB, 3GP, MPG, etc.
Utöver det erbjuder MiniTool MovieMaker en mängd olika övergångar, rörelseeffekter, filter för att förbättra din video och få den att se mer professionell ut. Den har inbyggda filmmallar som snabbt kan göra en fantastisk video från foton eller videoklipp.
Så här delar du upp MKV-filer med MiniTool MovieMaker.
Steg 1. Kör MiniTool MovieMaker
Ladda ner denna gratis MKV-splitter och installera den på din PC. Kör sedan den här programvaran omedelbart.
Steg 2. Importera MKV-video
Stäng popup-fönstret för att komma åt huvudgränssnittet och klicka på Importera mediefiler för att lägga till MKV-filen som du vill dela. Efter att ha importerat filen, dra och släpp den till tidslinjen.
Steg 3. Dela MKV-video i klipp
Dra spelhuvudet dit du vill dela och tryck på saxen ikonen på spelhuvudet. Alternativt klickar du på saxen ikonen i verktygsfältet och välj Fulldelning för att dela upp MKV-videon. Högerklicka på det oönskade klippet och välj Ta bort .
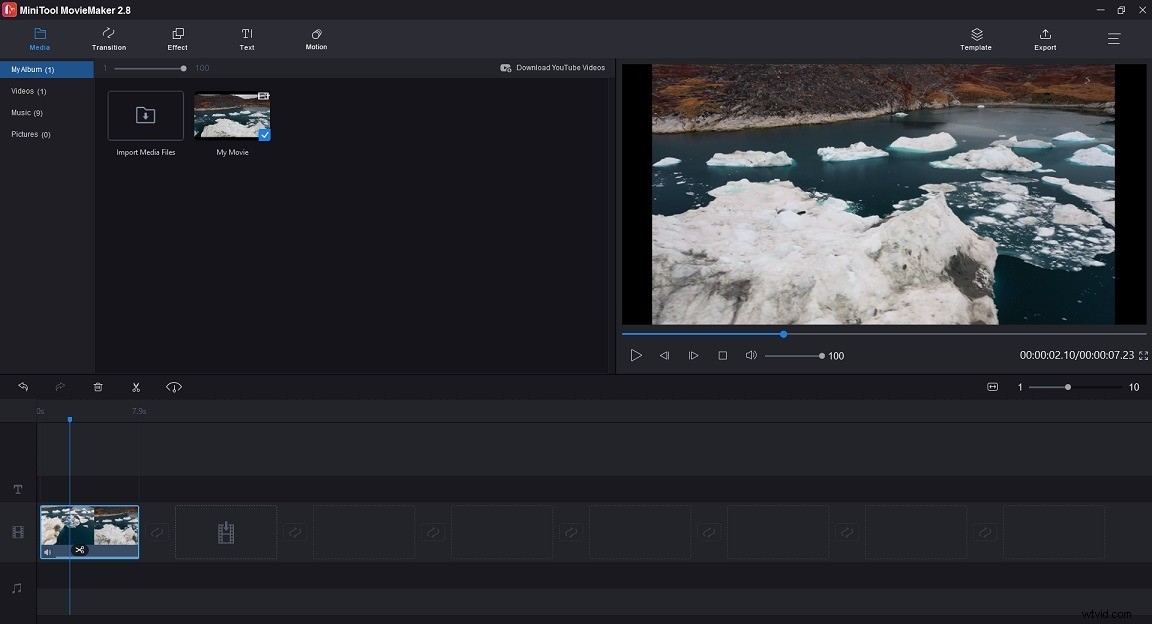
Steg 4. Redigera MKV-videon
Beskär video :Flytta start-/slutpunkten åt höger/vänster för att skära bort de onödiga delarna.
Ändra videohastighet :Klicka på hastighetskontrollen och välj Snabb eller Långsam för att justera videohastigheten.
Omvänd video :Tryck på hastighetskontrollen och välj Omvänd .
Zooma in /ut video :Tryck på Rörelse , välj önskad zoomeffekt och använd den på videon.
För att lära dig mer om MKV-redigeringsfärdigheter, se det här inlägget:Hur man redigerar MKV-filer gratis (Steg-för-steg-guide)
Steg 5. Exportera MKV-video
Klicka på Exportera i det övre högra hörnet av fönstret. På Exportera fönster kan du välja MP4, MKV, AVI, WMV, MOV eller... som utdataformat. Byt sedan namn på filen, välj en sökväg för att spara och ändra videoupplösningen efter behov. Till slut trycker du på Exportera för att exportera videon.
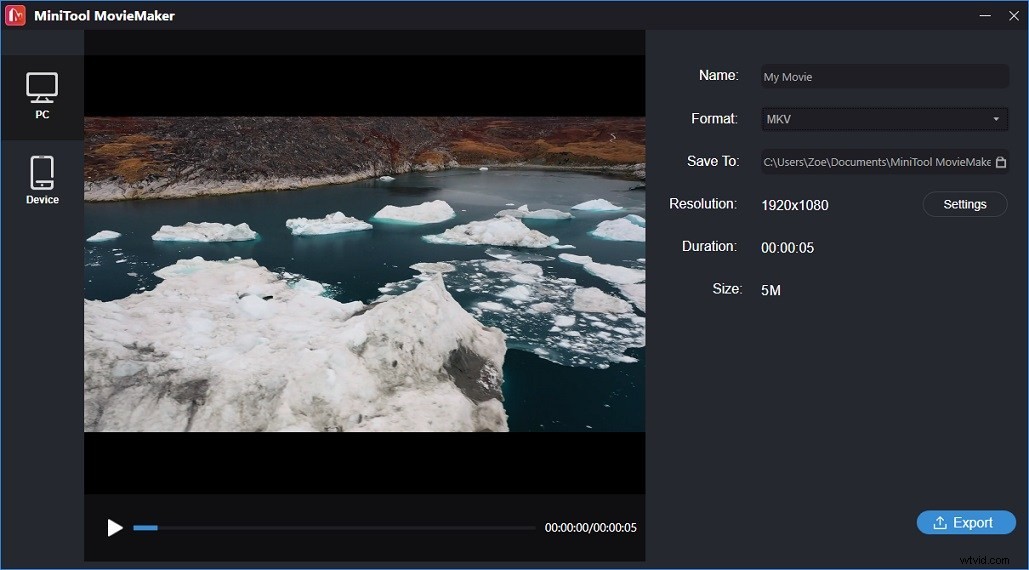
2. VSDC Free Video Editor (Windows)
VSDC Free Video Editor är en icke-linjär videoredigeringsprogram med rika funktioner. Det låter dig skapa, fånga, redigera, exportera, bränna videor och ladda upp videor till YouTube, Facebook, Instagram. Denna videoredigeringsprogramvara erbjuder ett antal redigeringsverktyg och funktioner som kan användas för att modifiera videor och ljudfiler i olika format som MKV, MP4, M4V, AMV, MPG, MOV, SWF, FLV, MP3, WMA och M4A.
Med VSDC Free Video Editor kan du redigera MKV-filer genom att dela, trimma, använda grön effekt, delad skärmeffekt och mer. Om du vill använda avancerade redigeringsverktyg kan du köpa Pro-versionen av VSDC Video Editor.
Följ dessa steg nedan för att dela MKV-video med VSDC Free Video Editor.
Steg 1. Ladda ner och installera denna MKV-skärare på din dator. Öppna sedan programmet och klicka på Importera innehåll för att importera mål-MKV-videon.
Steg 2. Efter att du har importerat MKV-filen kommer ett fönster att dyka upp och ber dig ändra upplösning, bildhastighet eller andra parametrar. När du är klar klickar du på Slutför . Då kommer filen automatiskt att placeras på tidslinjen.
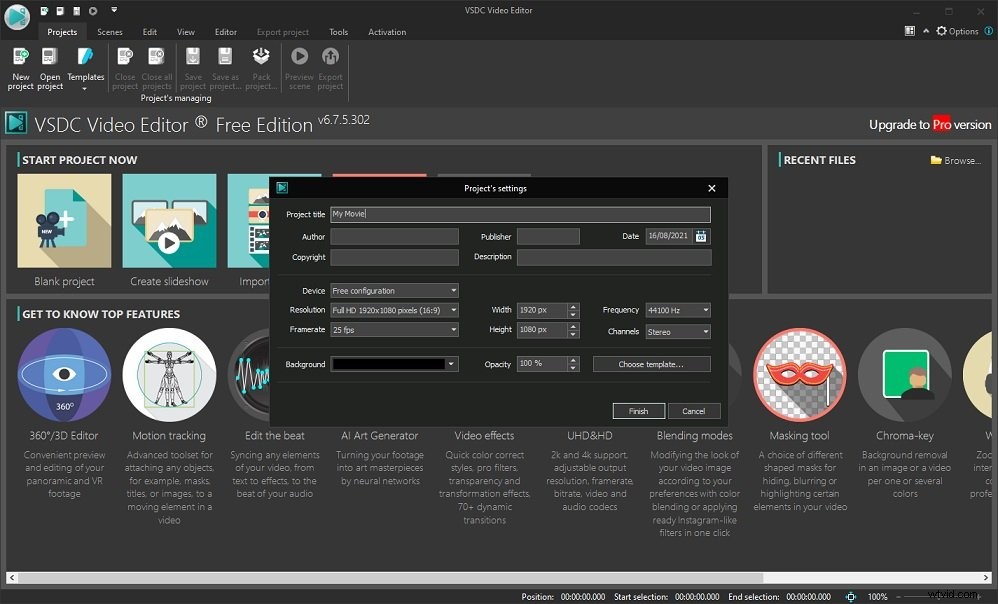
Steg 3. Placera markören där det första klippet ska sluta. Under Editor klickar du på Dela upp i delar knappen (som ser ut som en rakhyvel) som finns i Klippa och dela flik. Programmet kommer att dela upp MKV-filen i två delar. Ta bort klippet du vill bli av med.
Steg 4. Tryck slutligen på Exportera projekt för att exportera MKV-filen utan vattenstämplar.
3. Avidemux (Windows, macOS, Linux, BSD)
En annan videoredigerare för att dela MKV-videor är Avidemux. Det är en gratis videoredigerare med öppen källkod designad för videoklippning, filtrering och omkodning. Den stöder ett brett utbud av containerformat inklusive MKV, AVI, MP4, MPG, TS, WEBM, FLV, MP3 och många fler.
Jämfört med andra professionella MKV-splitter är Avidemux enklare att använda och erbjuder ett kommandoradsgränssnitt. Denna programvara är tillgänglig för olika plattformar.
Här är en steg-för-steg-guide om hur man delar upp MKV-fil med Avidemux.
Steg 1. När du har installerat Avidemux på datorn, starta programvaran.
Steg 2. Klicka på Arkiv> Öppna för att välja den MKV-fil du vill klippa.
Steg 3. Välj Kopiera i Videoutgång och Ljudutgång och ange utdataformatet som originalformatet MKV.
Steg 4. Flytta reglaget till önskad plats och klicka på A för att ställa in startpunkten. Använd sedan skjutreglaget till där klippet ska sluta och klicka på B för att ställa in slutpunkten.
Steg 5. Efter att ha delat upp videofilen, gå till Fil> Spara och välj en mapp för att spara videon. Ange ett filnamn och klicka på Spara .
Steg 6. När du är klar kan du upprepa 4-5 för att skapa ytterligare ett MKV-klipp utan kvalitetsförlust.
4. MKVToolnix (Windows, macOS, Linux, Unix-liknande)
Som namnet indikerar är MKVToolnix en samling verktyg för att dela, gå med, skapa och inspektera Matroska-filer. Det är ett kraftfullt program som kan slå samman mediefiler och exportera dem som en MKV-video, extrahera video, ljud och undertexter från MKV-fil, dela MKV-fil efter storlek eller tid och ändra MKV-filegenskaper. Förutom MP4 stöder MKVToolnix nästan alla video- och ljudformat.
Det bästa med MKVToolnix är att det kan lösa problem som "oidentifierat codec-fel" "videofördröjning", "ljud och video osynkroniserade" och "undertexter försenade eller osynkroniserade".
Så här delar du upp en MKV-fil snabbt med MKVToolnix.
Steg 1. Kör MTVToolnix efter att du har laddat ner det till din PC.
Steg 2. På fliken Inmatning klickar du på +Lägg till källfiler för att importera önskad MKV-fil.
Steg 3. Växla sedan till fliken Utdata.
Dela MKV-fil efter tid :I Dela väljer du Efter utdatatid från rullgardinsmenyn Split mode och ange längden på klippet i rutan Duration.
Dela MKV-fil efter kapitel :I Dela väljer du avsnittet Före kapitel alternativet från rullgardinsmenyn Delat läge och välj alla i Kapitelnummer låda. Ange sedan "2" i Maximalt antal filer box för att dela upp MKV-filen i två klipp.
Steg 4. Klicka på mappen ikonen bredvid Destinationsfilen och välj en utmatningsväg.
Steg 5. Tryck på Starta multiplexering för att dela upp MKV-videon i flera klipp.
5. Kapwing (alla webbläsare)
Om du vill dela/trimma MKV-filer online utan programvara från tredje part kan du använda Kapwing. Det är en webbaserad videoredigerare med en uppsättning onlineverktyg, inklusive memegenerator, videoresizer, videotrimmer, videolooper, videokonverterare och mer. Kapwing stöder de flesta större filformat som AVI, MP4, MKV, 3GP och andra format.
Den har alla nödvändiga redigeringsverktyg och fungerar i webbläsare, så att du kan redigera eller dela MKV-filer var som helst och när som helst. För gratisanvändare är uppladdningsfilstorleken upp till 250 MB, medan för Pro-användare bör uppladdningsfilstorleken vara mindre än 1 GB.
Så här delar du MKV-fil online med Kapwing.
Steg 1. Gå till Kapwings webbplats och skapa ett Kapwing-konto (det kommer att vattenmärka din utdatavideo om du inte loggar in på Kapwing).
Steg 2. På arbetsytan klickar du på Nytt innehåll och ladda upp en MKV-video från din dator eller Google Drive.
Steg 3. Efter att ha laddat upp videon, gå till tidslinjen och flytta spelhuvudet dit du vill klippa. Klicka sedan på Dela knappen ovanför tidslinjen eller högerklicka på spelhuvudet och välj Dela för att dela upp videon i två klipp.
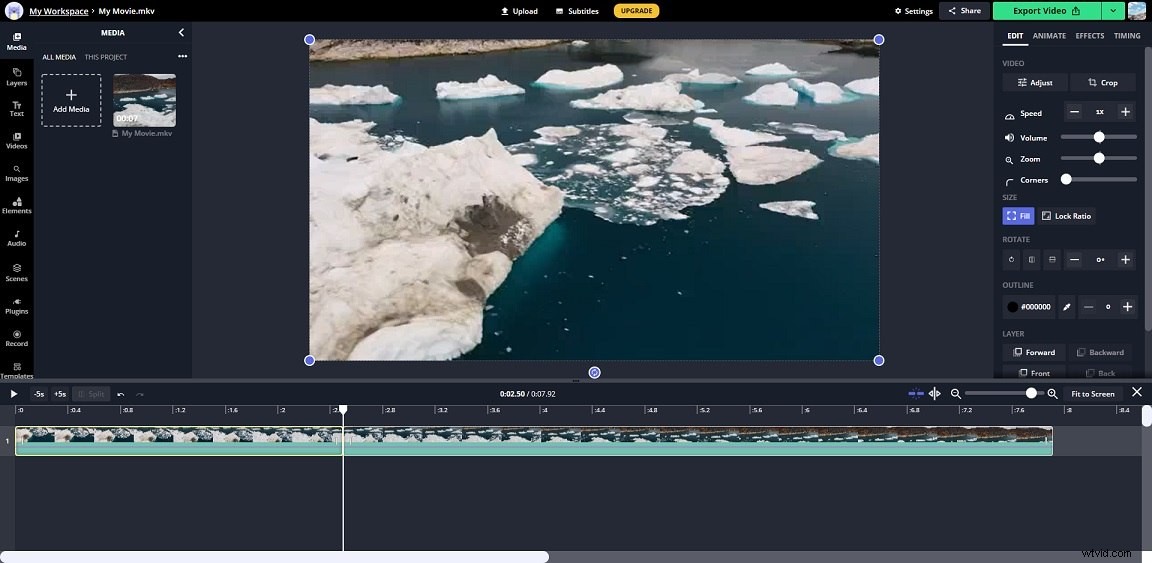
Steg 4. Välj den oönskade delen och tryck på Ta bort nyckel.
Steg 5. Nu kan du redigera videon efter behov, till exempel beskära, snabba upp, sakta ner, lägga över, lägga till text, lägga till ljud och ta bort ljud.
Steg 6. Tryck på Exportera video i det övre högra hörnet. När exportprocessen är klar, klicka på knappen Ladda ned för att spara videon.
Hur man konverterar MKV till ett annat format
Microsoft Photos och iMovie stöder inte MKV. Om du insisterar på att använda dem för att dela upp dina MKV-videor, måste du konvertera MKV till ett format som är kompatibelt med Microsoft Photos och iMovie.
För att konvertera MKV till ett annat format kan du använda MiniTool Video Converter. Det är en gratis videokonverterare. Det kan inte bara konvertera videor och ljudfiler mellan alla populära format utan också konvertera videor för specifika enheter och sociala plattformar.
Den kommer med två användbara funktioner:skärminspelning och nedladdning av video. Du kan använda den för att spela in din datorskärm och ladda ner videor från YouTube.
Så här konverterar du MKV till ett annat format.
Steg 1. Ladda ner MiniTool Video Converter från dess officiella webbplats och installera den på din dator. Kör sedan programvaran.
Steg 2. Dra och släpp MKV-filen i programmet eller klicka på Lägg till fil för att importera MKV-filen.
Steg 3. Klicka på diagonalen ikonen för att öppna utdatafönstret. Från det här fönstret byter du till Video fliken, välj ett utdataformat som MP4 och välj önskad upplösning för utdatavideon.
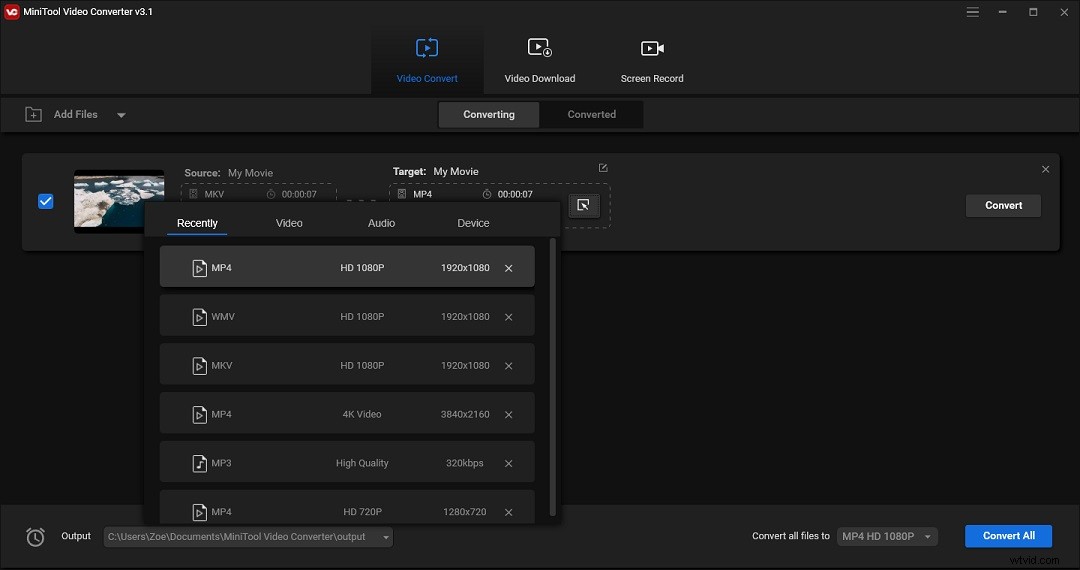
Steg 4. Klicka på Konvertera knappen för att starta konverteringen. När konverteringen är klar kan du hitta den i Konverterad sektion. Klicka på Visa i mapp och du hittar dess platsmapp.
Slutsats
Om du inte kan dela MKV-video med den inbyggda videoredigeraren som Microsoft Photos eller iMovie, kan du prova ovanstående MKV-delare eller konvertera MKV till ett annat videoformat som MP4 med MiniTool Video Converter.
Om du har några gratis MKV-splitter att rekommendera, vänligen lämna en kommentar eller kontakta oss via [email protected].
