Baserat på skyddet av den personliga integriteten eller några andra skäl måste du göra ansiktet suddiga i en video, så vilka steg behöver du gå igenom för att uppnå funktionen av ansiktssuddare? Följande ger dig fem sätt.
Är du en väldigt privat person? Men ibland vill du dela dina lyckliga stunder eller spela in videor av ditt liv på sociala medieplattformar. Detta måste få dig att känna dig väldigt sliten och orolig. Så en kraftfull funktion – Suddigt ansikte, blir en som du behöver väldigt mycket. Läs vidare så kan du lära dig hur du gör ansikten suddiga i en video med några enkla steg i den här artikeln för Mac, iPhone, iOS och Android.
Hur man suddar ansikten i en video på Windows
Shotcut är ett videoredigeringsprogram som kan användas på ditt skrivbord och det är gratis eftersom det är öppen källkod. Du kan njuta av obegränsad videoredigering utan vattenstämplar och utan att behöva oroa dig för några obligatoriska betalobjekt. Shotcut är inte bara en videoredigerare som gör att du snabbt kan sudda ut ansikten utan också ett program som hjälper dig att snabbt lära dig hur du redigerar videor. Lär dig mer om Shotcut från vår Shotcut Review.
Steg för att sudda ut ansikten i en video :
Steg 1. Ladda ner Shotcut-mjukvaran från den officiella webbplatsen, klicka på "+" i mitten av huvudgränssnittet för att lägga till videoklipp till Shotcut. Och dra de tillagda videoklippen från mediapanelen till tidslinjepanelen med musen.
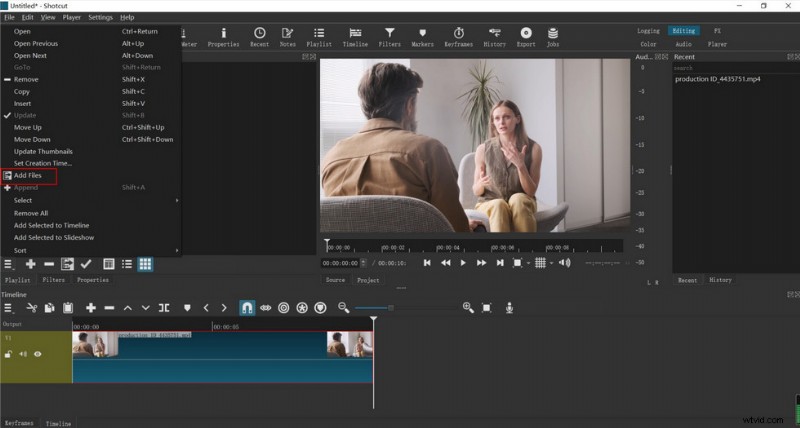
importera videon till Shotcut
Steg 2. Klicka på fliken "Filter" längst ned på mediapanelen, du kan söka direkt eller hitta filteralternativen "Mask:Enkel form", "Oskärpa" och "Mask:Använd".
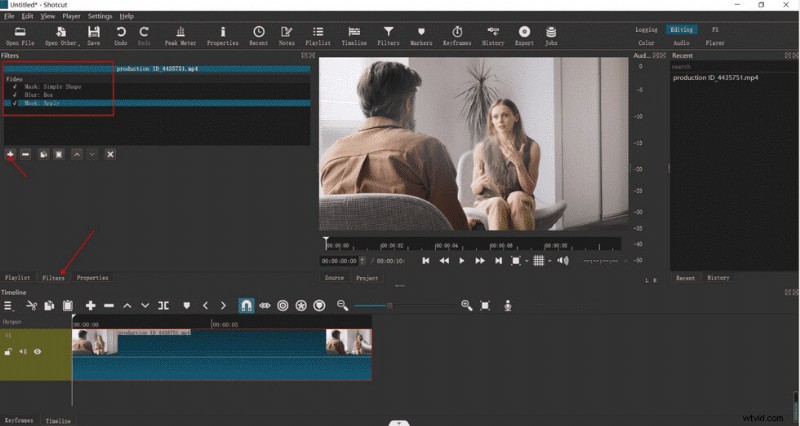
Lägg till oskärpa mask till ramen i Shotcut
Steg 3. Klicka på flikarna "Mask", "Simple Shape" respektive "Oskärpa filter", du kan se att det kommer att finnas specifika parameterjusteringar nedan genom att dra parameterfältet för att justera maskens område, position, storlek och oskärpa nivå. Du kan justera maskens område, position, storlek och oskärpa nivå genom att dra parameterfältet.
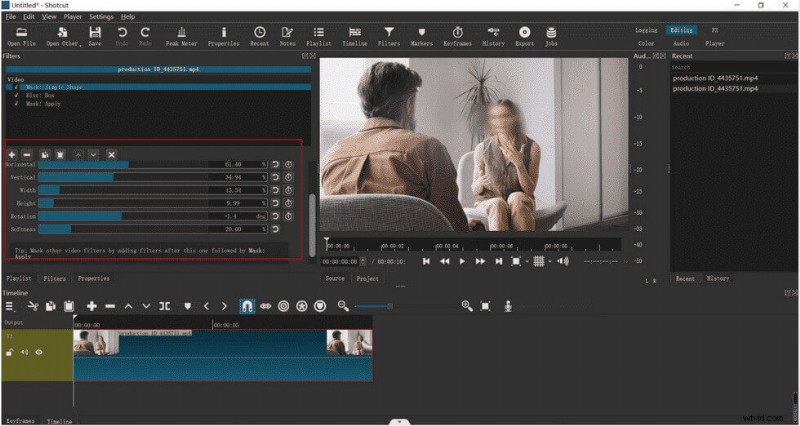
Ändra storlek på oskärpa masken i Shotcut
Steg 4. Dra pekaren ovanför tidslinjen för att justera maskens position för varje bildruta så att den passar hela videon.
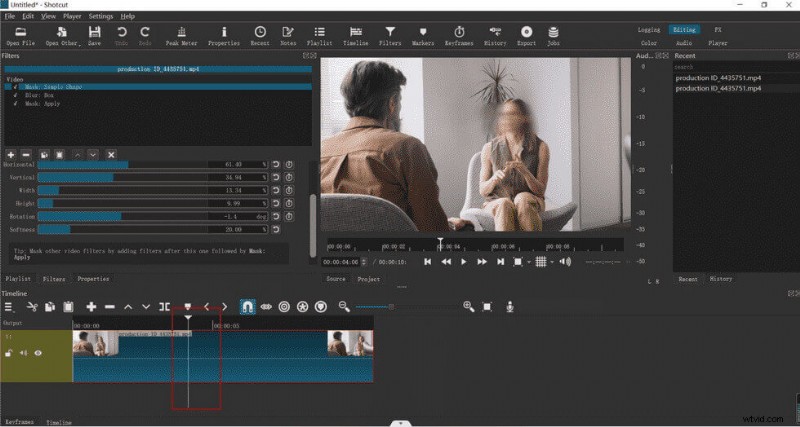
Justera positionen för oskärpa masken genom hela videon i Shotcut
Steg 5. Se hela videon i förhandsgranskningspanelen och klicka på Exportera överst för att exportera hela videon när du är klar.
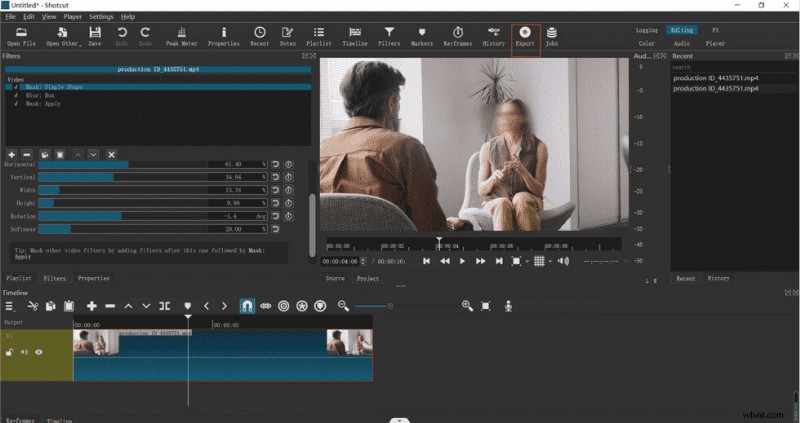
Exportera videon från Shotcut
Hur man suddar ansikten i en video på Mac
iMovie är ett videoredigeringsprogram som fungerar på både dator och mobil. Du kan skapa eller redigera vilken video du vill i iMovie utifrån din fantasi. Dessutom låter de kraftfulla funktionerna dig exportera högkvalitativa videor på nolltid även om du är ny på videoredigering. Om du vill ha en mer omfattande förståelse av iMovie, en kraftfull videoredigerare, kommer denna omfattande recension av iMovie att vara en mycket bra guide.
Steg för att sudda ut ansikten i en video :
Steg 1. Gå till Apple Store för att hämta iMovie-appen och öppna en video som du vill redigera i den (observera att du markerar Visa avancerade verktyg i inställningarna).
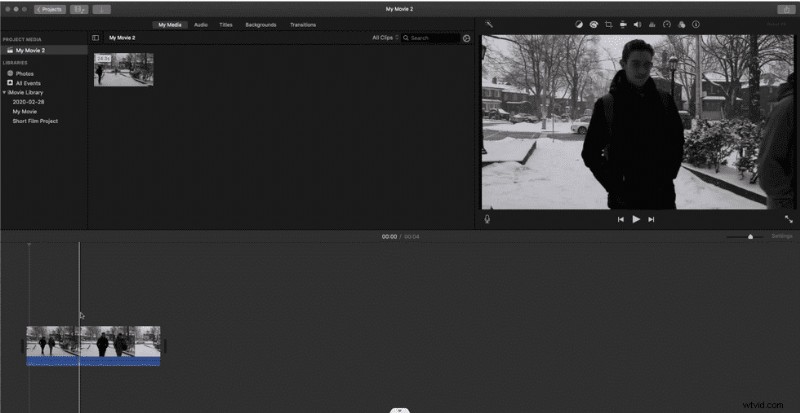
Öppna en video i iMovie
Steg 2. Ta en enkel skärmdump av ansiktet eller området du vill göra suddiga och importera det till Photoshop eller annan bildbehandlingsprogramvara för att göra delen oskarpa. Spara det sedan i din mapp.
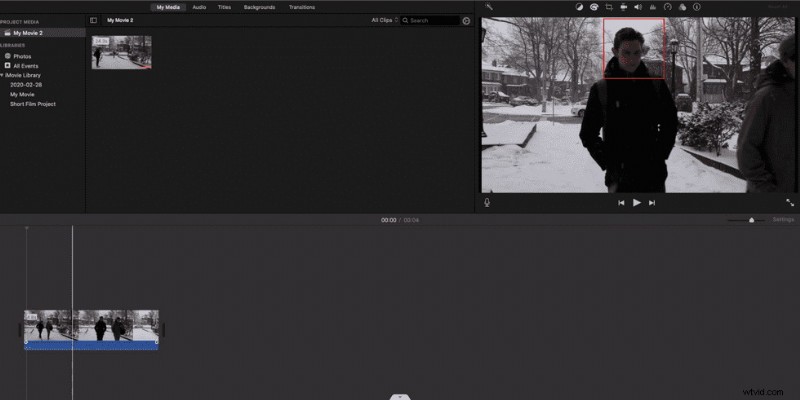
Skärmdump av ansikten från videofilmen i iMovie
Steg 3. Lägg till den bearbetade filen i iMovie-videon som en bild-i-bild, välj Meny – Bild-i-bild och sträck ut längden på bild-i-bilden till samma längd som videon.
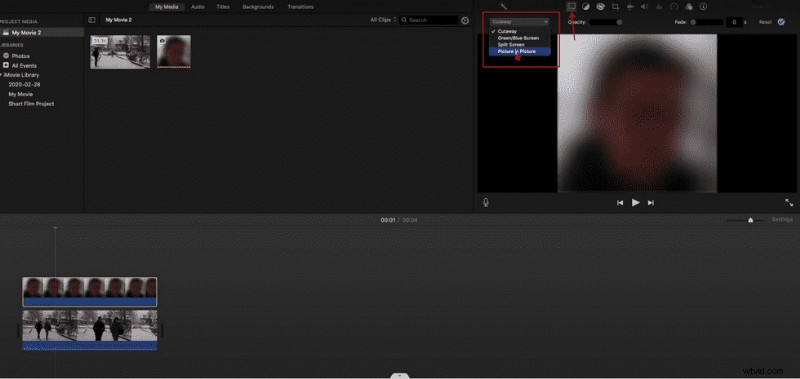
Lägg till PIP-effekt i iMovie
Steg 4. Använd musen för att ändra storlek och placera bild-i-bild för att passa hela videon.
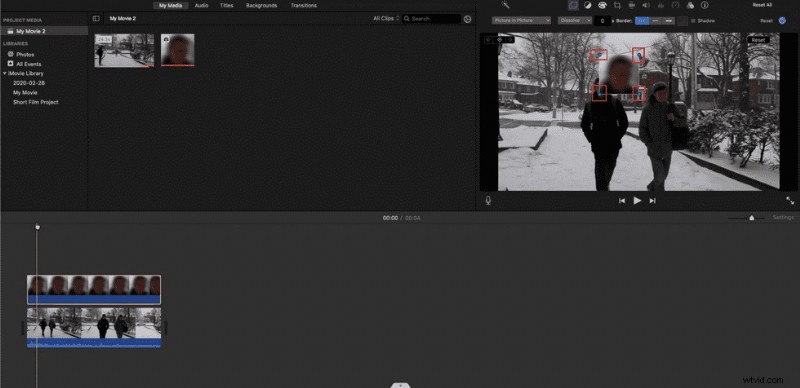
Ändra storlek på oskärpa masken
Steg 5. Klicka för att spara videon i din datormapp när du är klar.
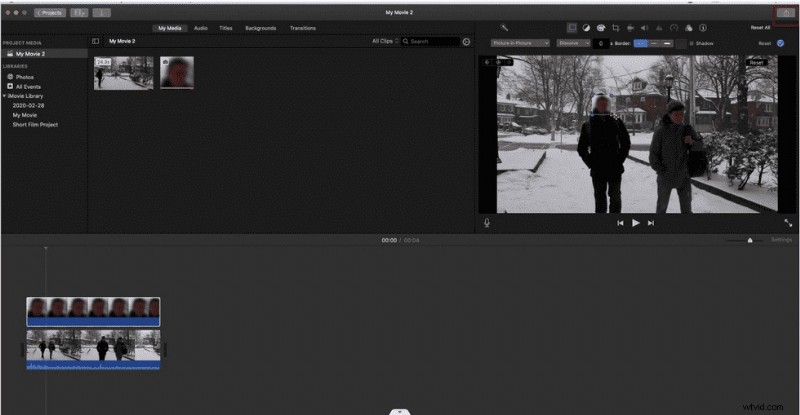
Spara videon i iMovie
Hur man gör ansikten suddiga i en video online
FlexClip är ett videobearbetningsverktyg online med mycket enkel logik men mycket kraftfulla funktioner. Förutom de vanliga funktionerna att klippa, rotera och lägga till filter, kan den också lägga till bild-i-bild, ljud utanför bild, skärminspelning och andra funktioner i programvaran. Därför har den fått mycket kärlek från användare.
Varför vi rekommenderar FlexClip onlinevideoredigerare är att det är en av de bästa onlinevideoredigerarna för sin mångsidighet.
Steg för att sudda ut ansikten i en video :
Steg 1. Gå till FlexClip-webbplatsen och klicka på "Media–Local Files" till vänster för att ladda upp mediavideon.
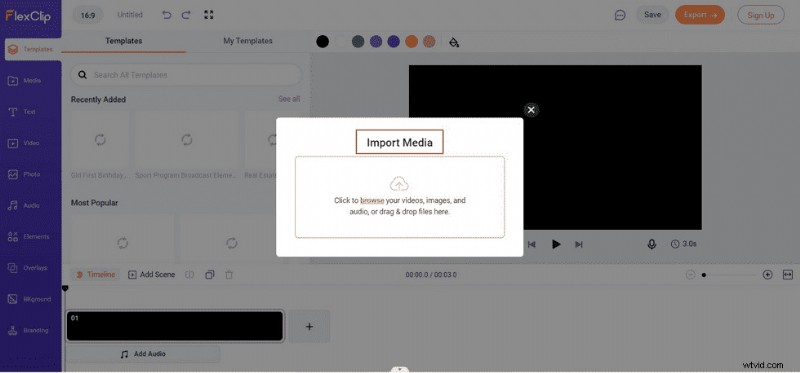
Ladda upp videon till FlexClip
Steg 2. Klicka på "Video-mosaik-bild i bild" och lägg till den oskärpa effekt du vill lägga till videon. Välj masken i videon, klicka på "Element" och välj en form enligt det område du vill göra oskarp.
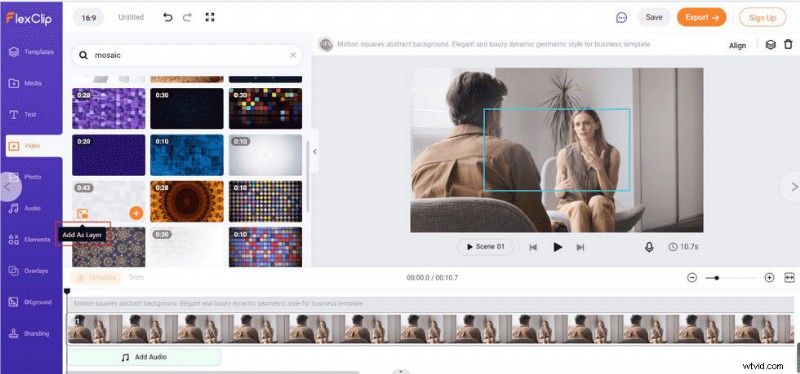
Lägg till oskärpa i videon i FlexClip
Steg 3. Justera storleken och positionen för det suddiga området för att uppnå önskad effekt.
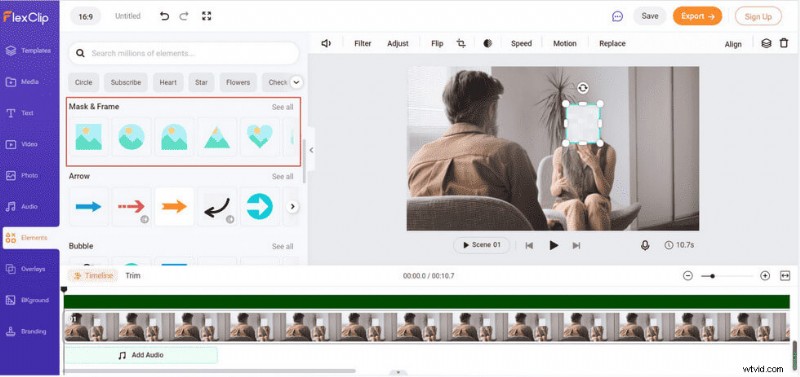
Justera oskärpa masken i FlexClip
Steg 4. Klicka på knappen "Spara" eller "Exportera" uppe till höger för att spara eller dela videon.
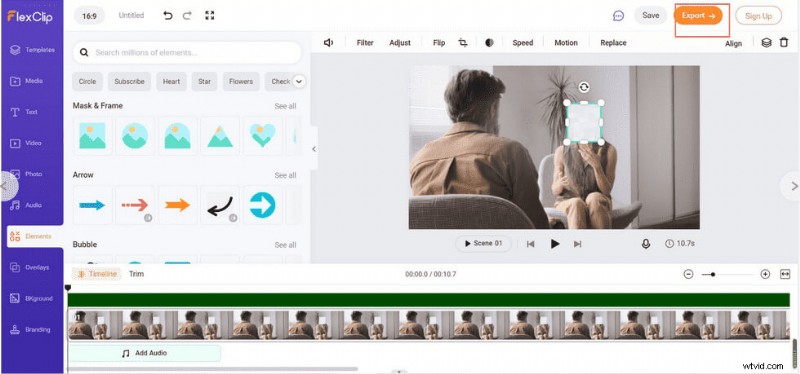
Ladda ner videon från FlexClip
Hur man suddar ansikten i en video på iOS
MovStash är ett stycke videoredigeringsprogram för endast iOS. Som det annonseras är det ett mycket användarvänligt program som kan hjälpa dig att slutföra suddiga videor eller mosaikvideor. Du behöver bara några enkla klick för att göra ansiktena i videon suddiga.
Steg för att sudda ut ansikten i en video :
Steg 1. När du har laddat ner MovStash-appen öppnar du den på din iPhone.
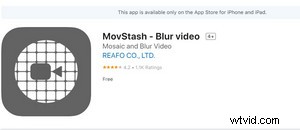
Öppna MovStash-appen
Steg 2. Du hittar fyra mosaiklägen som du kan välja mellan:Oskärpa hela ett videoläge, Enkelt oskärpa läge, Oskärpa med tidslinjeläge och Ansiktsspårningsläge.
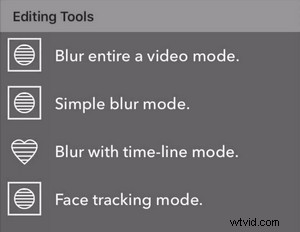
Four Mosaic Modes to Choose in MovStash
Step 3. Click Face tracking mode to automatically recognize the face in the video. Adjust the blur size and area according to your needs.
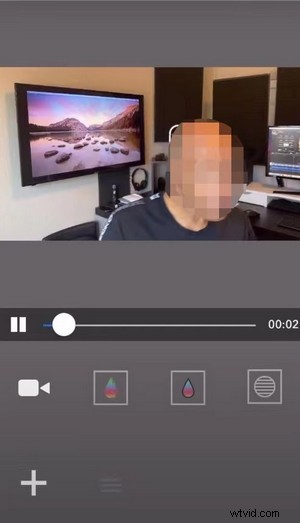
Blur Faces Automatically in Video in MovStash
Step 4. Click the Save button on the top right to get the video after finishing all the operations.
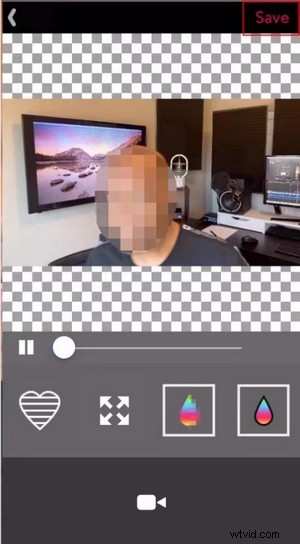
Save the Video in MovStash
How to Blur Faces in a Video on Android
CapCut is a unique and user-friendly app for cell phones, which is as comprehensive and powerful as some desktop video editing programs. So it is favored by many people. And it is very easy to make videos with CapCut for posting on TikTok. In addition to blurring faces, CapCut’s other features can also surprise you. Know More Functions about CapCut from CapCut Review.
Steps to Blur Faces in a Video :
Step 1. Get the CapCut App from its official website, import the video if you want to add the blur effect to CapCut.
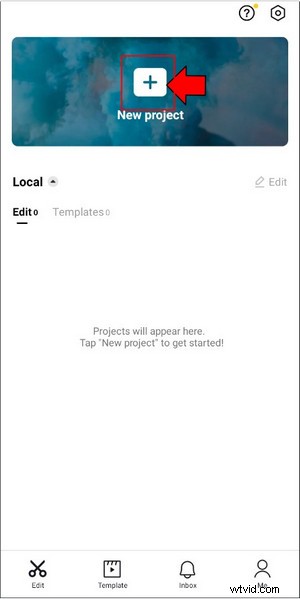
Import a Video to CapCut
Step 2. Click Overlay-add overlay to overlay an identical video on the timeline and enlarge it to the same size as the main video with your finger.
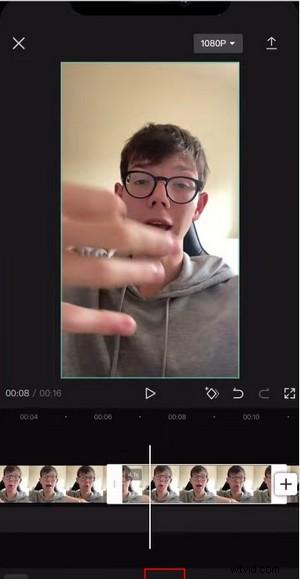
Add Overlay to Video in CapCut
Step 3. Click the “Effect-Basic-Blur” option in the toolbar. Then find “Object” and select the area you want to cover:Overlay.
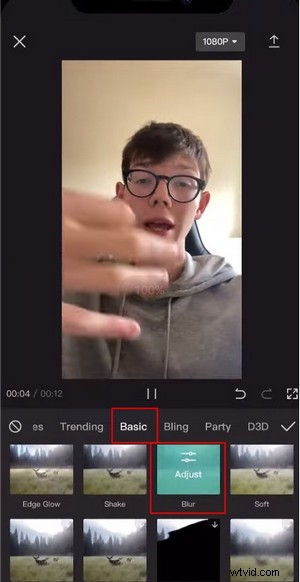
Add Blur Effect to Overlay in CapCut
Step 4. Go back to the main interface and click “Overlay-Mask” to choose the shape of the blur mask you want, and adjust its shape and size by dragging the arrows around the mask.
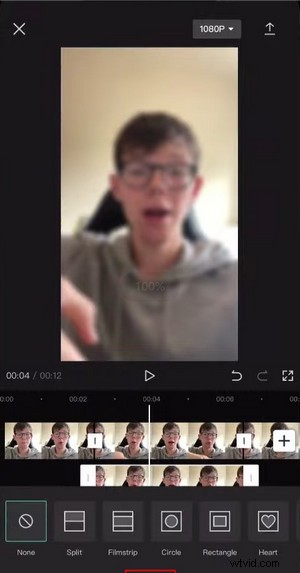
Choose Mask Shape in CapCut
Step 5. Depending on the video track, you can set the keyframe by using the diamond button in the middle of the main interface to adjust the track of the mask to make sure it is always covering the face.
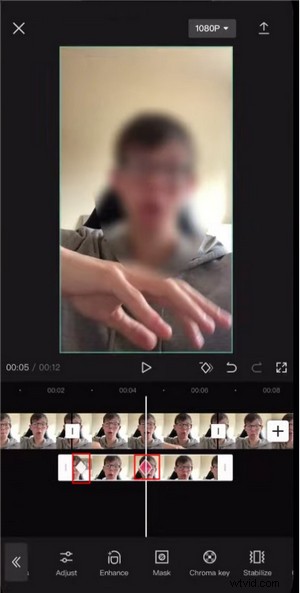
Set Keyframes to Video in CapCut
Step 6. Finally, click the up arrow at the top right to save the video.
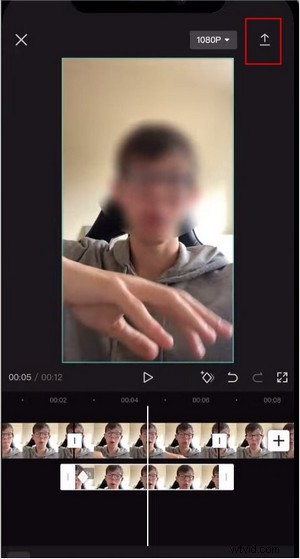
Download the Video in CapCut
FAQs:
How can I Blur Faces on Phone Videos for Free?
The desktop program can be too professional or inconvenient for some people to carry around, so how to blur faces on the cell phone has become a need for everyone. All you need to do is download CapCut, import the video, then add the blur effect, and resize it for a simple operation.
What should I Do to Blur Faces in a Video in Adobe Premiere Pro?
Adobe Premiere Pro is a video editor with a very high degree of professionalism. So, what do you do if you want to implement a face blur operation? You just need to follow these steps:click the Effects Controls tab – select Camera blur settings – select the mask shape you want to add and adjust.
Can I Blur Faces with an Online Tool?
Downloading any software will take up storage space, if you don’t want to be occupied with any storage space on your computer or phone, maybe an online tool would be your first choice. You can choose to use Flixier.com to easily blur the faces in your video, upload your video directly to the website, click on the Shape tab and choose Square Mask – Blur or Pixelate, move the timeline to adjust the mask position to fit the video, and finally export it.
How Can I Blur Faces in a Video Software?
Nowadays, many people like to travel to various places and if you take a video during your trip and want to do some blurring immediately and then post it on social media platforms, you can download a Video Mosaic application on your mobile phone that will allow you to do partial masking of your video anytime and anywhere. Then you can download a Video Mosaic application on your phone, which allows you to do partial blurring of the video anytime, anywhere. All you need to do is select the face to be blurred directly from the app.
Conclusion
The above provides you with five tools for different platforms that allow you to implement face-blurring operations, so you can always try them out, no matter which device you are using. This can effectively protect your privacy or hide a mysterious identity with a very simple operation. Of course, if you are looking for quality and efficiency, then the FilmForth video editor for desktop applications would be a better choice.
