Google Docs röstinmatning är ett verktyg för att förvandla röst till text och det är helt gratis. Om du vill veta hur man röstskriver i Google Dokument kan du inte missa det här inlägget. Den kommer att berätta hur du använder Google Dokument röstinmatning på Chrome, Android och iOS. (Prova MiniTool MovieMaker för att lägga till text till video.)
Google Docs har ett inbyggt taligenkänningsverktyg – Voice Typing. Det kan konvertera röst till text gratis. Det här verktyget kan känna igen cirka 200 språk och accenter. En annan fördel med röstinmatning i Google Docs är att du kan rätta till misstag när du använder röstinmatning. Fortsätt läsa och ta reda på hur du skriver röst i Google Dokument.
Hur man använder röstinmatning i Google Dokument
Den här delen ger dig steg-för-steg-guider om hur du skriver röst i Google Dokument.
På Google Chrome
Om du vill skriva med rösten utan att installera appar kan du använda funktionen för röstinmatning i webbläsaren Chrome. Så här gör du:
Steg 1. Se först till att din mikrofon fungerar.
Steg 2. Öppna sedan webbläsaren Chrome och tryck på Google Apps knapp. Hitta och klicka på DOCS för att fortsätta.
Steg 3. Starta ett nytt dokument genom att klicka på + .
Steg 4. Klicka på Verktyg i menyraden. Välj Röstinmatning i rullgardinsmenyn alternativ. Eller tryck och håll ned "Ctrl + Skift + S ” för att komma igång.
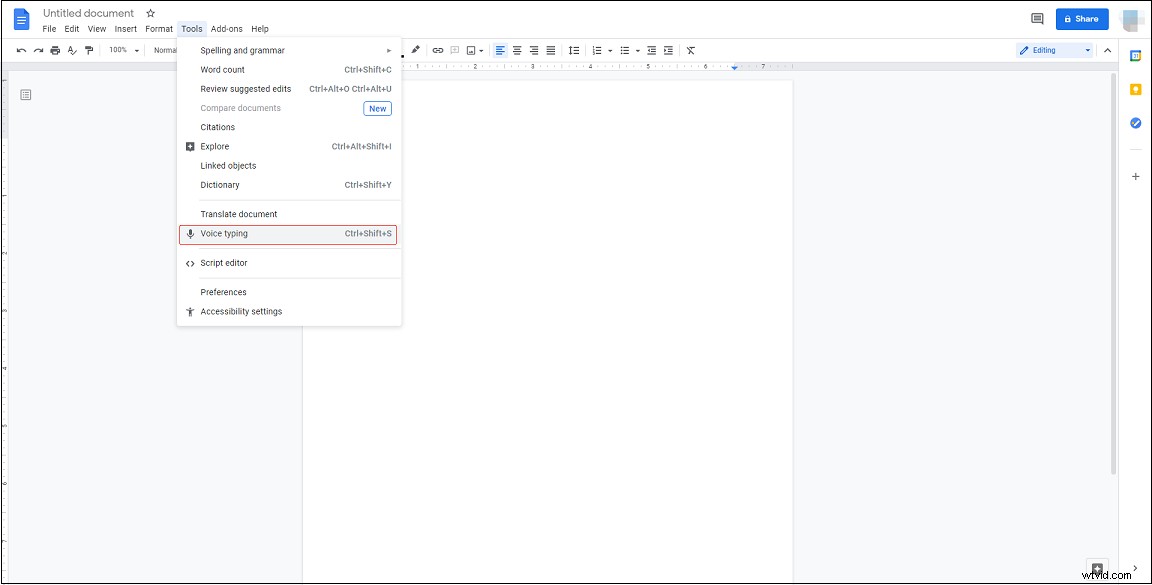
Steg 5. När du är redo att tala klickar du på mikrofonen för att tala upp texten som du vill konvertera till text.
På Android
Röstskrivning är bara tillgängligt i Chrome-webbläsare. Om du vill skriva med rösten i Google Dokument på Android, prova Gboard-appen. Det är en tangentbordsapp som kan diktera och översätta text.
Så här använder du röstinmatning i Google Dokument.
Steg 1. Ladda ner och installera Gboard-appen.
Steg 2. Installera sedan Google Dokument-appen på din telefon och logga in med ditt Google-konto.
Steg 2. Skapa ett nytt dokument.
Steg 3. Tryck och håll ned mikrofonikonen i det övre högra hörnet på tangentbordet. Börja sedan prata.
Steg 4. När du är klar klickar du på mikrofonikonen för att avsluta röstinmatning.
På iPhone
För iPhone-användare, här är ett enkelt sätt att använda röstinmatning i Google Dokument.
Ta följande steg!
Steg 1. Öppna Inställningar app och navigera till Allmänt> Tangentbord .
Steg 2. Aktivera Aktivera diktering knappen i ALLA TANGENTBORD sektion. I popup-fönstret trycker du på Aktivera diktering för att bekräfta.
Steg 3. Starta Google Dokument och starta ett nytt dokument.
Steg 4. Klicka på mikrofonikonen i det nedre högra hörnet av tangentbordet.
Steg 6. Börja prata.
Steg 7. Till slut, tryck på tangentbordsikonen för att avsluta röstinmatning.
Röstinmatningskommandon i Google Dokument som du bör känna till
När du behöver lägga till skiljetecken i din text eller redigera ditt dokument kan du använda följande röstkommandon för Google Dokument:
Lägg till skiljetecken:
- Period
- Komma
- Utropstecken
- Frågetecken
- Ny rad
- Nytt stycke
Redigera ditt dokument:
- Kopiera
- Klipp ut
- Klistra in
- Ta bort
- Ta bort sista ordet
- Ta bort (ord eller fras)
- Infoga länk (säg sedan webbadressen)
- Kopiera länk
- Ta bort länk
- Infoga innehållsförteckning
- Ta bort innehållsförteckning
- Uppdatera innehållsförteckning
- Infoga kommentar (säg sedan kommentaren)
- Infoga bokmärke
- Infoga ekvation
- Infoga sidfot
- Infoga fotnot
- Infoga rubrik
- Infoga horisontell linje
- Infoga sidbrytning
För att lära dig mer om röstkommandon, besök den här webbplatsen.
Slutsats
Det handlar om hur man använder röstinmatning i Google docs. Det är så enkelt, eller hur? Nu är det din tur!
