På den här sidan kommer du att lära dig hur du lägger till animerad text till en video i CapCut. Ytterligare CapCut-textfunktioner som text-till-tal, textspårning, automatisk textning, etc. täcks också.
Det är en ganska vanlig praxis att lägga in text i videor i videoredigering, som kan användas för demonstration, utarbetande, textning, undertextning och kommentarer i videor. Och med framväxten av videoredigeringsappar har det blivit lättare att lägga till text i videor idag.
Från den här kompletta guiden kommer du att lära dig från de detaljerade handledningarna om hur du lägger till text till videor i CapCut , hur du lägger till effekter och animationer i text i CapCut-videor och hur du använder ytterligare textfunktioner i CapCut.
Hur man lägger till animerad text till video i CapCut (steg för steg)
Följande handledning demonstreras med CapCut på PC, och stegen är exakt desamma som för CapCut på Android/iPhone i detta avseende. För mer information, se vår guide om hur du använder CapCut på PC.
För att lägga till andra typer av överlägg till videor, se vår guide om hur du lägger till överlägg till CapCut.
Steg 1. Skapa ett nytt projekt i CapCut
Starta CapCut-appen på din enhet och tryck på knappen Nytt projekt för att skapa ett nytt videoredigeringsprojekt, eller öppna ett befintligt.
Steg 2. Importera videon
Importera sedan videon du tänker lägga till text till från ditt galleri till CapCut.
Steg 3. Gå till textfunktionen
Utan något klipp markerat, tryck på den nedre textknappen från huvudarbetsplatsen för att komma till skärmen för att lägga till CapCut-text.
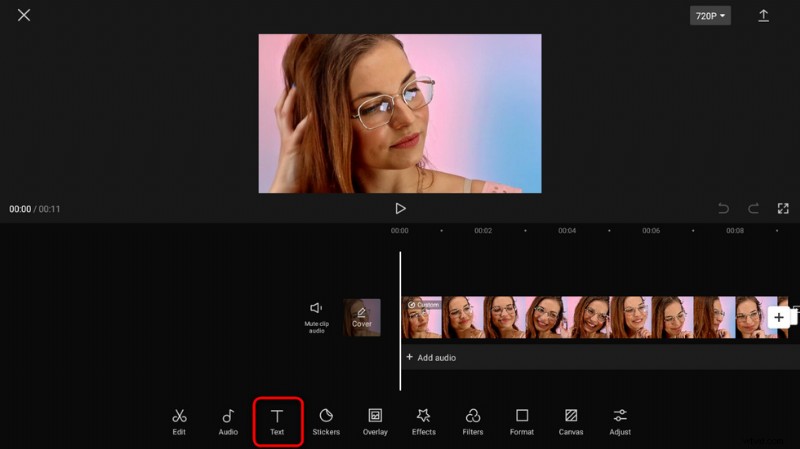
Tryck på textknappen i CapCut
Steg 4. Lägg till text till video i CapCut
Från texttilläggsskärmen, tryck på knappen Lägg till text. Skriv in önskad text från den övre rutan och definiera teckensnittstypen från olika länder.
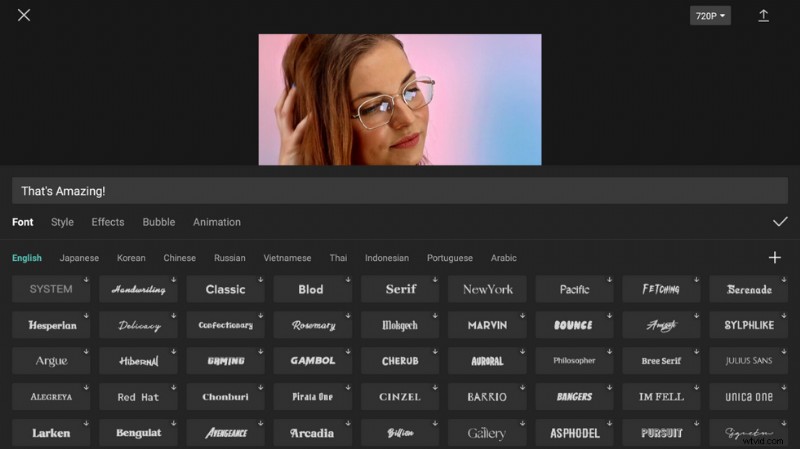
Lägg till anpassad text i CapCut
Steg 5. Animera den tillagda texten
Varifrån vi är, gå till kategorin Animation, och dussintals animationseffekter är tillgängliga där. Välj en föredragen animation och tryck på bockmarkeringen till höger för att lägga till den markerade texten.
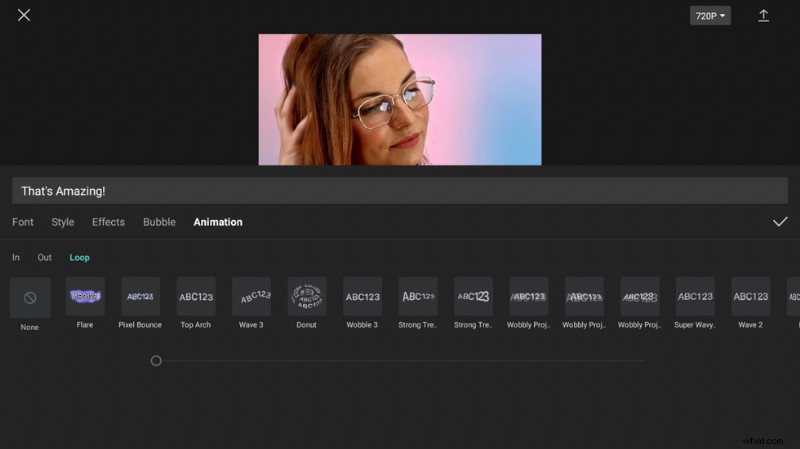
Animera tillagd text i CapCut
Steg 6. Anpassa textstilar, effekter och bubblor
Som du kan se från de givna kategorierna finns det textstil, effekter och bubbla för ytterligare anpassning, från motsvarande kategorier. Och det finns massor av fascinerande alternativ som väntar på att du ska utforska.
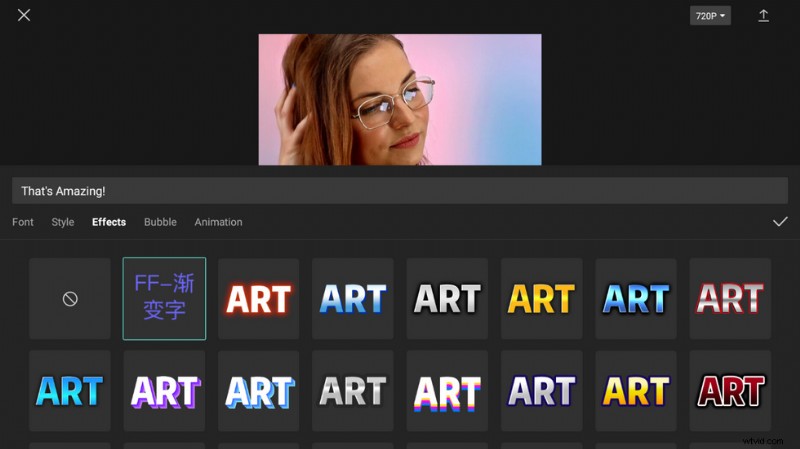
Anpassa CapCut-texteffekter
Steg 7. Justera textlängd och position
Sedan är det dags att bestämma när och var den tillagda texten ska visas i din video, för att göra det, dra styret från start-/slutsidan av textklippet för att justera textens varaktighet. Och från det övre förhandsgranskningsfönstret kan du justera textramens position och storlek
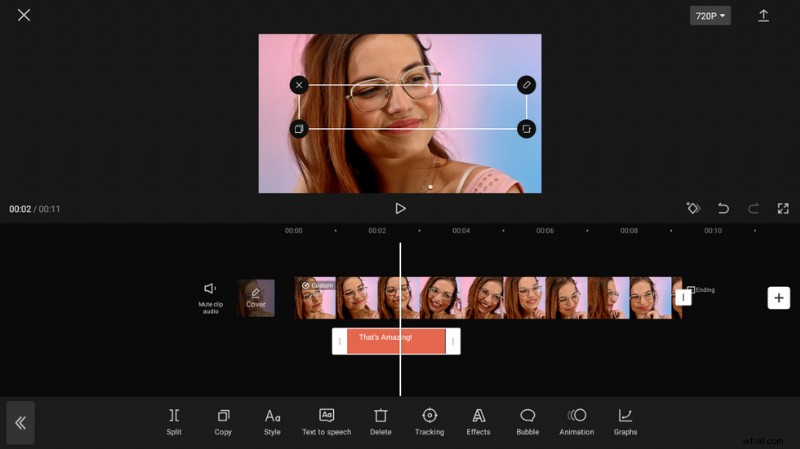
Justera textlängd i CapCut
Hur man lägger till textmallar till videor i CapCut
Om du är nybörjare med videoredigering och inte har någon aning om hur du får den tillagda texten att se bättre ut i dina videor, bör du alltid prova CapCut-textmallar.
Vad är en CapCut-textmall? Precis som med CapCut-mallar är CapCut-textmallar färdiga textstilar och animationer , så att du kan lägga till vacker och anpassningsbar text till dina videor genom att helt enkelt skriva in önskad text.
Relaterat innehåll : Hur man laddar ner mallar i CapCut
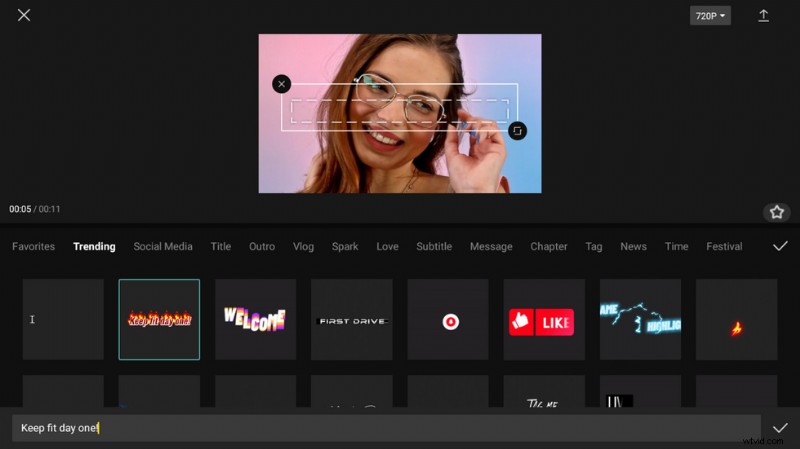
Använd textmallar i CapCut
Steg 1. Skapa ett projekt eller öppna ett befintligt i CapCut
Steg 2. Utan något klipp valt, tryck på den nedre textknappen
Steg 3. Från Text-menyn, tryck på Textmall
Steg 4. Det finns dussintals textmallar lagrade i olika kategorier, bläddra efter och välj en som du föredrar. Textmallar från trendkategorin rekommenderas varmt
Steg 5. När en textmall har valts, är textrutan nedan för dig att mata in önskad text. När du är klar trycker du på bockmarkeringen i det nedre högra hörnet för att lägga till textmallen till din video – med dina favorittextmeddelanden!
Åh, har du testat textspårningsfunktionen?
Förresten, textspårningsfunktionen är något du inte bör missa när du lägger till text till videor i CapCut. Den automatiska spårningen av rörlig text gör det möjligt att spåra ett objekt i din video och få din tillagda text att följa med!
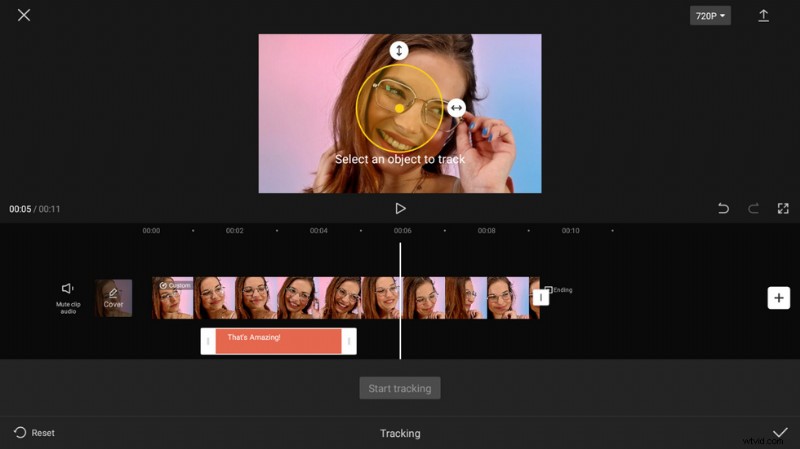
Textspårningsfunktion i CapCut
För att göra textspårning i CapCut,
- Välj den tillagda texten på tidslinjen
- Tryck på textspårningsknappen från den nedre panelen
- Från det övre förhandsgranskningsfönstret, dra för att justera spårningsovalen och välj önskat objekt
- Tryck på knappen Starta spårning från den nedre sidan
Lägg till effekter i text också
Under textinställningsmenyn (den nedre menyraden när den tillagda texten är markerad) kan du trycka på knappen Effekter för att bläddra efter och lägga till en mängd olika specialeffekter till din tillagda text i videon, inklusive Teckensnitt, stilar, effekter , Bubbla, Animation osv.
Ändra den tillagda texten till tal
Har du testat att berätta om dina videor med AI:s röst (som många TikTokers redan gör ett tag)? CapCut text-till-tal-funktionen låter dig konvertera de tillagda texterna till hörbara tal i CapCut, så att du inte behöver prata själv, CapCut kommer att göra det åt dig.
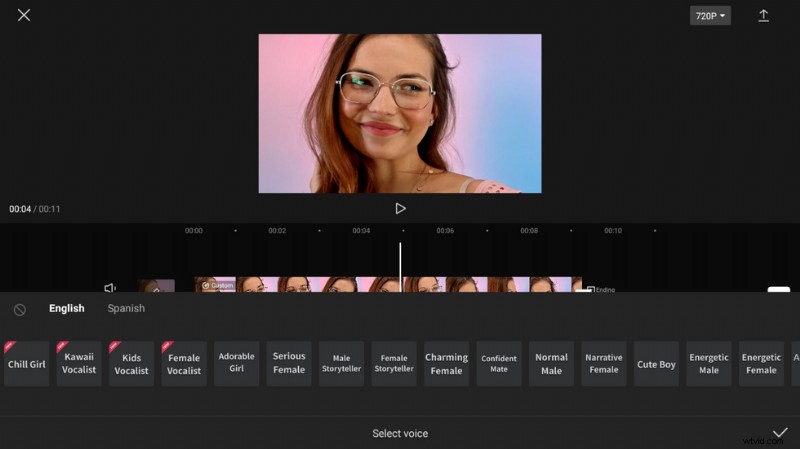
Konvertera text till tal i CapCut
För att göra text-till-tal i CapCut,
- Knacka på den tillagda texten på tidslinjen
- Tryck på text till tal-knappen från den nedre panelen
- Välj ditt språk från de givna kategorierna som engelska och spanska
- Välj en favoritröst från de givna alternativen och tryck på bockmarkeringen till höger
Lägg till automatisk textning till video
Saker och ting blir lättare om du försöker lägga till bildtexter av talet i videon, istället för fristående ord, fraser eller rader. CapCut-funktionen som kallas auto-captions hjälper till att generera bildtexter av personer som talar i din video automatiskt.
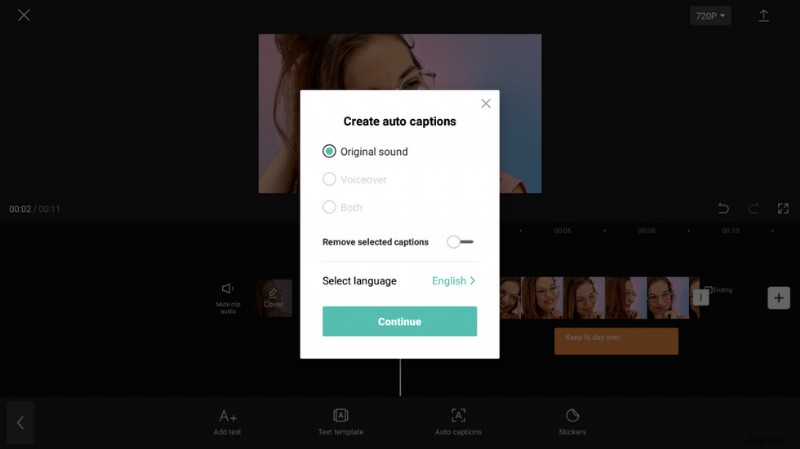
Lägg till automatiska bildtexter i CapCut
För att göra automatisk textning i CapCut,
- Från CapCuts huvudarbetsyta, utan att något klipp har valts, tryck på textknappen från den nedre panelen
- Välj Auto undertexter från Text-menyn
- Klicka på knappen Lägg till bildtexter i popup-dialogrutan
- Välj ljudtyper från Originalljud, Voiceover eller Båda
- Aktivera Ta bort markerade bildtexter vid behov
- Välj språket som folk talar i videon och tryck på Fortsätt
- Då visas ett meddelande från toppen av CapCut UI som säger att de automatiska bildtexterna genereras
Sammanfattning
Att lägga till text i videor används väl i videoredigering och filmproduktion, det är ganska enkelt, men det behöver inte vara enkelt. När du använder den robusta videoredigeringsappen CapCut är det faktiskt möjligt att lägga till text i videor på ett sätt som ingen någonsin har sett förut.
Jag hoppas att du har haft nytta av den här guiden, och dela gärna dina insikter eller frågor med oss i kommentarsfältet nedan!
