Hur konverterar du din porträttvideo till liggande med bibehållen kvalitet? I den här artikeln kommer vi att visa dig hur du konverterar dina porträttvideor till liggande videor med utmärkta videoredigerare, som MiniTool MovieMaker. Läs igenom för att lösa ditt problem.
Att konvertera porträttvideor till liggande är inte längre ett problem. Denna ultimata guide hjälper dig att konvertera video från stående till liggande. Låt oss komma igång!
Konvertera porträttvideo till liggande i Windows
Om du letar efter ett sätt att konvertera stående video till liggande video på Windows, kan du prova MiniTool MovieMaker.
Det är en 100 % gratis och säker videoredigerare som stöder ett brett utbud av bild-, ljud- och videofilformat. När videon du spelar in blir horisontell eller upp och ner oväntat kan du använda programvaran för att rotera videon för att få rätt orientering.
Dessutom, med tanke på att detta gratisprogram endast stöder export av 16:9-videor, kommer alla porträttvideor du laddar upp till det att bli liggande.
Steg 1. Kör MiniTool MovieMaker på ditt Windows.
Steg 2. Stäng av popup-fönstret för att öppna huvudgränssnittet.
Steg 3. Klicka på Importera mediefiler för att importera porträttvideon.
Steg 4. Dra videon till tidslinjen.
Steg 5. Då kommer du att se en liggande video med svarta fält som visas i minispelaren.
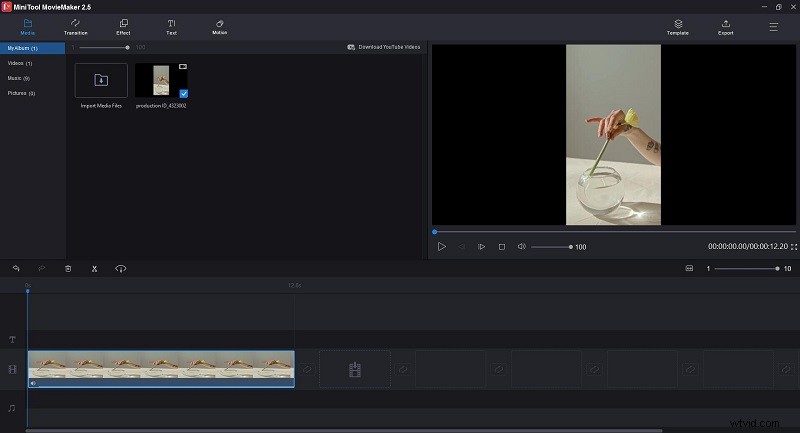
Steg 6. Klicka på Exportera knappen för att ladda ned liggande video.
Konvertera porträttvideo till liggande på Mac
Adobe Premiere Pro är ett tidslinjebaserat videoredigeringsprogram för film, TV och webben. Det hjälper till att redigera bilder i alla format, från 8K till virtuell verklighet.
Med Adobe Premiere Pro kan du enkelt konvertera video från stående till liggande genom att ändra bildförhållandet på stående video, beskära och rotera eller lägga till en suddig bakgrund. Här kommer vi att fokusera på en metod av dem.
Naturligtvis kan den också användas för att konvertera liggande video till porträtt.
Steg 1. Starta Adobe Premiere Pro på din PC.
Steg 2. Skapa Nytt projekt och ge det ett namn.
Steg 3. Klicka på Importera media för att starta för att ladda upp din porträttvideo.
Steg 4. Högerklicka på klippet för att välja Ny sekvens från klipp .
Steg 5. Byt namn på sekvensen.
Steg 6. Högerklicka på den för att välja Sekvensinställningar .
Steg 7. Ändra ramstorlek till 1920 och horisontellt till 1080 och klicka sedan på OK för att spara ändringarna.
Steg 8. Gå till Arkiv> Exportera> Media för att spara den liggande videon.
Konvertera porträttvideo till landskap online
FlexClip är en enkel men kraftfull onlinevideotillverkare som skapar professionella videor på några minuter.
Den levereras med 1 000+ förgjorda videomallar och 1 000 000+ royaltyfria foton, videor och musikspår. Dessutom låter den dig lägga till animerade texter, roliga widgets, dynamiska överlägg och intros/outros för att göra din video attraktiv.
Ännu viktigare är att du kan använda den för att förvandla din porträttvideo till liggande med några få klick gratis.
Steg 1. Besök FlexClip i din webbläsare och logga in på ditt konto.
Steg 2. Välj Börja från början från vänster sida.
Steg 3. Välj Storyboard Mode för att komma igång.
Steg 4. Välj 16:9 eller 21:9 som ditt videoförhållande.
Steg 5. Klicka på Lokala filer för att ladda upp din porträttvideo.
Steg 6. Klicka på + ikon för att lägga till den i storyboarden.
Steg 7. Då kommer du att upptäcka att porträttvideon har ändrats till liggande.
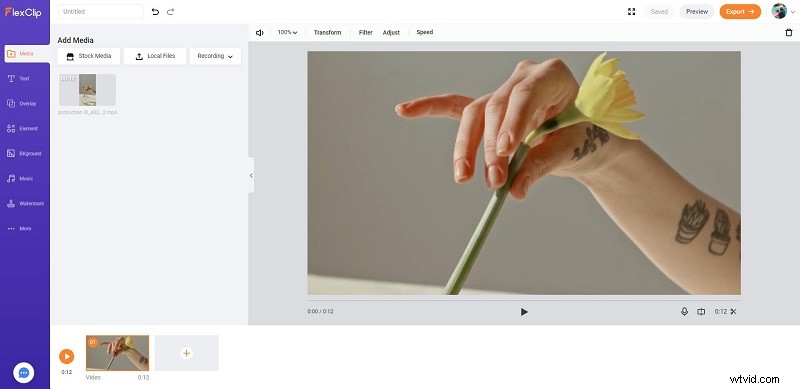
Steg 8. Klicka på Exportera knappen för att spara den liggande videon.
Bottom Line
Det är allt för hur man konverterar porträttvideo till liggande. Om den här artikeln hjälpte dig, dela den med fler. Om du har några frågor när du använder MiniTool MovieMaker, vänligen meddela oss via [email protected] eller dela dem i kommentarsfältet nedan.
