Din Google-profilbild kommer att vara synlig på alla Google-tjänster, som Gmail, Dokument, etc. Hur ändrar jag Google-profilbild på skrivbordet och telefoner? Det här inlägget kommer att erbjuda en steg-för-steg-guide. Vill du ha en gratis fotovideotillverkare? MiniTool MovieMaker är det bästa valet.
Det här inlägget ger dig tre metoder för hur du ändrar din profilbild på google på skrivbordet, Android och iOS.
Hur ändrar man Googles profilbild på skrivbordet?
Här är hur man gör:
Steg 1. Skriv myaccount.google.com i Googles webbläsare och logga in med ditt Google-konto.
Obs! För att få den här Google-kontots startsida kan du öppna Google Chrome och klicka sedan på ikonen med tre punkter (Anpassa och kontrollera Google Chrome knappen) längst upp till höger på sidan, klicka sedan på Inställningar och klicka på Hantera ditt Google-konto .Steg 2. Klicka på Personlig information till vänster om menyraden .
Steg 3. Tryck på fotot i profildelen.
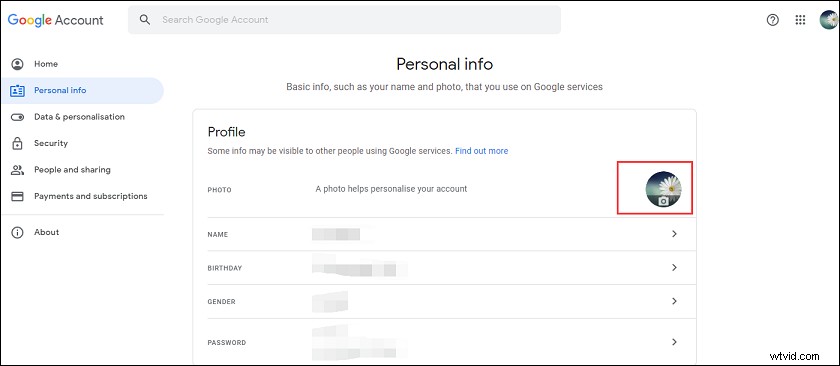
Steg 4. I Välj profilfoto fönstret, välj Ladda upp foton> Välj ett foto från din dator för att importera en ny bild. Välj Dina foton , kan du välja en annan befintlig bild som din profilbild.
Obs! På startsidan kan du också klicka direkt på din nuvarande profilbild för att öppna Välj profilfoto fönster.Steg 5. Du kan beskära den här bilden eller lägga till bildtexter. När du är nöjd med resultatet klickar du på Ange som profilfoto .
Hur ändrar man Googles profilbild på Android och iPhone?
För Android- och iPhone-användare är det bästa sättet att ändra Googles profilbild via Gmail. Hur ändrar du din profilbild på Google med Gmail-appen?
För Android-användare:
Steg 1. Starta Gmail-appen och klicka sedan på ditt profilfoto.
Steg 2. Välj Hantera ditt Google-konto .
Steg 3. På Google-kontosidan väljer du Personlig information .
Steg 4. Under Profil klicka på den aktuella profilbilden och välj sedan Ange profilfoto .
Steg 5. Välj Ta foto för att ta en ny bild eller tryck på Välj foto för att ställa in en befintlig bild som ditt profilfoto.
För iPhone-användare:
Steg 1. Öppna Gmail-appen, tryck på ikonen med tre rader (Meny knappen) och välj Inställningar .
Steg 2. Välj ett Gmail-konto och logga in och välj Hantera ditt Google-konto> Personlig information .
Steg 3. I Profil klicka på din profilbild och välj sedan Ange profilbild .
Steg 4. För att ta en ny bild som ett profilfoto, klicka på Ta foto och välj sedan OK . När du är klar klickar du på Använd foto .
Steg 5. För att ladda upp nya bilder från din kamerarulle, klicka på Välj från foton , välj sedan en bild och tryck på Välj .
Hur tar man bort Googles profilbild?
Steg 1. Gå till myaccount.google.com och logga in med ditt Google-konto.
Steg 2. Klicka på Personlig information , scrolla sedan ned till Gå till Om mig och klicka på den.
Steg 3. I avsnittet Grundläggande information , tryck på PROFILBILD . I popup-fönstret kan du välja en enskild profilbild och klicka sedan på Fortsätt , eller så kan du direkt välja Avbryt .
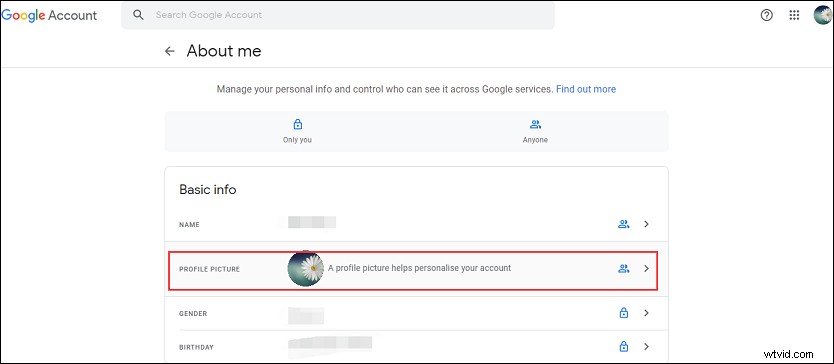
Steg 4. Klicka på Ta bort för att ta bort profilbilden.
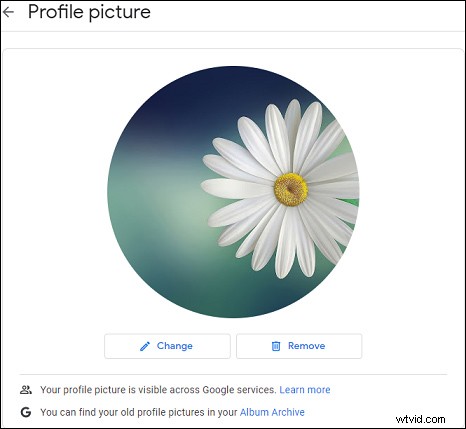
Slutsats
Det här inlägget visar hur du ändrar Google-profilbild på skrivbordet, Android- och iOS-enheter, och det berättar också hur du tar bort Google-profilbilden. Följ stegen ovan och ändra ditt Google-profilfoto!
