Trött på att dyka upp i dina onlinemöten med samma gamla väggar i ditt rum som dina bakgrunder? Google Meet låter dig nu skapa en illusion av att vara någon annanstans under ett möte genom att lägga till kreativa bakgrunder - du kan ändra bakgrunden i Google Meet! Bibliotek, strand, solida färger, abstrakt konst; allt är inbyggt i Google Meet. Välj nu en bakgrund som du väljer när du är i ett möte!
Du kan också lägga till anpassade foton som bakgrund i Google Meet. Du kan också ladda ner olika bakgrunder som passar ditt arbetes karaktär för att verka mer professionella under dina möten med din chef och kunder, vi har hört att det hjälper! Så, vill du lära dig hur du kan åstadkomma det?
- Del 1:Ändra bakgrunder i Google Meet på en bärbar dator före videosamtal
- Del 2:Ändra din bakgrund på Google Meet under videosamtal på bärbar dator
- Del 3:Så här lägger du till din egen bakgrund i Google Meet
- Del 4:Hur ändrar du din bakgrund på Google Meet före möte på iPhone/Android?
- Del 5:Så här ändrar du din Google Meet-bakgrund under samtal på iPhone och Android
Del 1:Så här ändrar du bakgrunder i Google Meet på Windows/Mac/Chrome Desktop före ett möte
Att ändra bakgrunden på din enhet är inte en särskilt komplicerad uppgift, så länge du har rätt anvisningar. Ändra enkelt bakgrunden på Google Meet genom att helt enkelt följa anvisningarna nedan.
- Öppna Google Meet-webbplatsen på din dator eller om du har en möteslänk klickar du bara på den.
- Klicka på "Ändra din bakgrund" i alternativmenyn längst ned på skärmen.
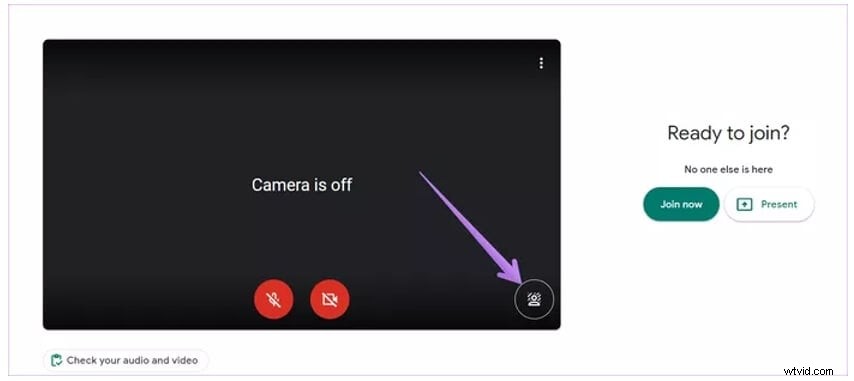
- När du öppnar bakgrundsalternativet kommer du att kunna se flera inbyggda bakgrunder, välj sedan den som sticker ut mest för dig.
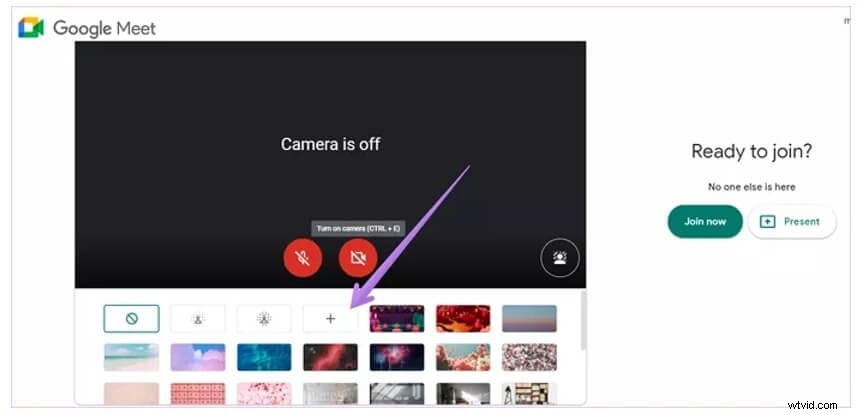
- Inte nöjd med alternativen du ser? Få inte panil! Klicka på alternativet "Lägg till" och lägg till en bakgrund som du väljer från din dator, som visas i bilden ovan.
- Om du vill bli av med din bakgrund helt och hållet istället för att lägga till en ny bakgrund, suddar du helt enkelt ut bakgrunderna efter dina behov. För att helt sudda ut scenen bakom du klickar och för att sudda ut något klicka.
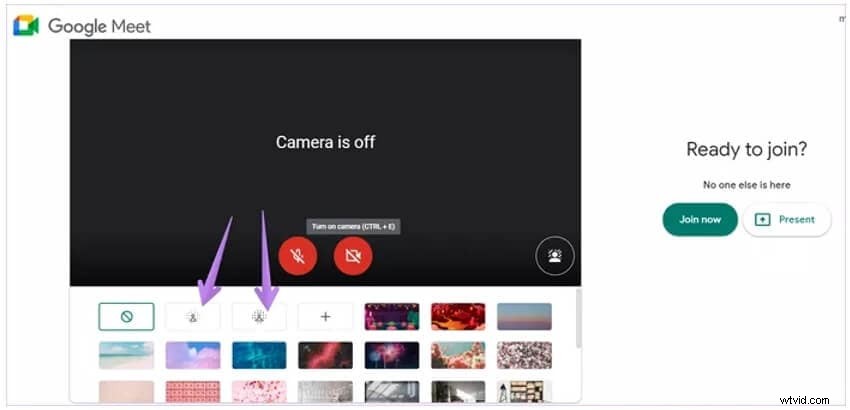
- När du är klar klickar du på knappen "Gå med nu" så kommer du automatiskt in i mötet med din nya och förbättrade bakgrund!
Vill du göra videobakgrunden suddig istället för att ändra? Kolla in den här självstudien:Hur suddar man bakgrunden i Google Meet-videosamtal?
Tips:Om du inte är inloggad på ditt Google-konto innan du går med i mötet och om du går med som gäst, kommer du inte att kunna använda den här funktionen. Dessutom, om du behöver en knackning för att komma in i ett möte på Google Meet kommer du bara att kunna ändra din bakgrund en gång. Dessutom, om du går med i ett utbildningsmöte kommer du inte att kunna ändra din bakgrund alls.
Del 2:Hur ändrar du din bakgrund på Google Meet på Windows/Mac/Chrome under ett möte?
Ungefär som processen att använda Google Meet på din mobila enhet, kan du ändra bakgrunder på en stationär eller bärbar dator under ett möte också. Det finns några enkla steg som du måste följa.
- När du har gått med i ett möte måste du först klicka på knappen med tre punkter längst ned i mitten av skärmen.
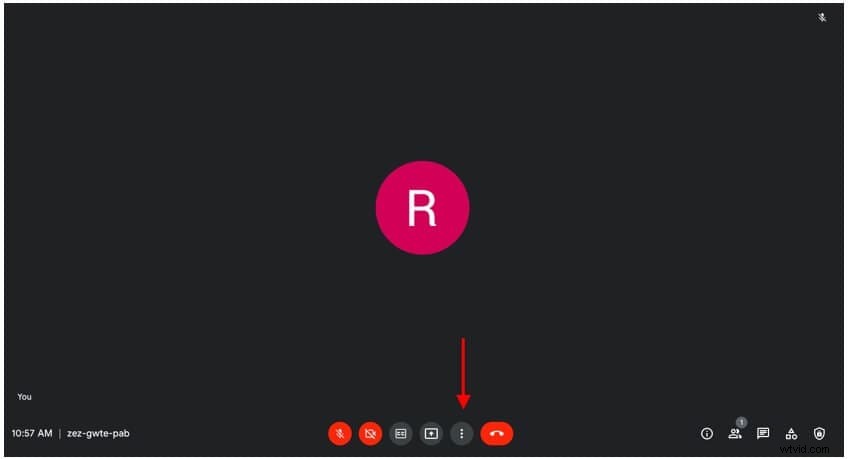
- Därefter visas en meny där du måste klicka på alternativet "Ändra bakgrund".
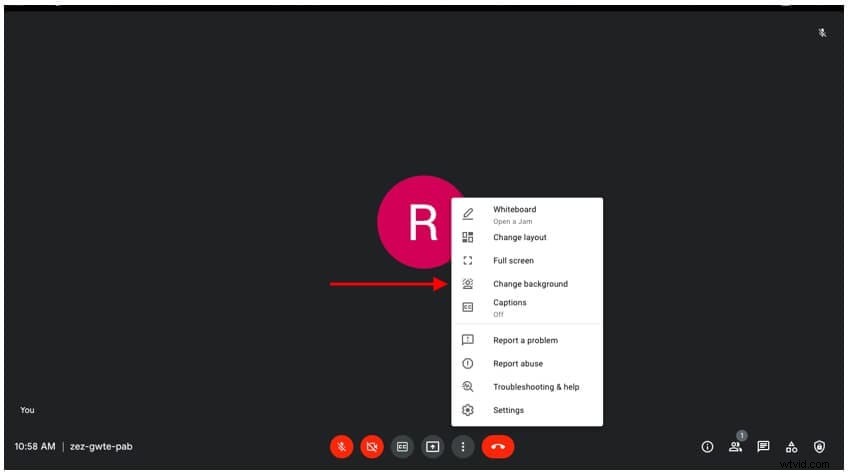
- Här ser du många inbyggda bakgrunder för Google Meet. För att välja en bakgrund från de givna alternativen, klicka på den du gillar. Du kan också stänga av dina bakgrunder om du vill genom att klicka på alternativet stäng av som visas på bilden nedan!
Tips:Att använda den här funktionen på din dator kan sakta ner den, stäng av den för att öka hastigheten på din enhet!
Del 3:Hur lägger du till din egen bakgrund till Google Meet på dator och mobil?
Som beskrivits tidigare kan individer enkelt lägga till sina egna anpassade bakgrunder på Google Meet och använda dessa bakgrunder under sina möten. Processen är mycket enkel. Allt du behöver göra är att följa samma steg som anges ovan. När du kommer till alternativet "Ändra bakgrund" eller alternativet "Effekter", klicka på det och tryck sedan på ikonen "Lägg till".
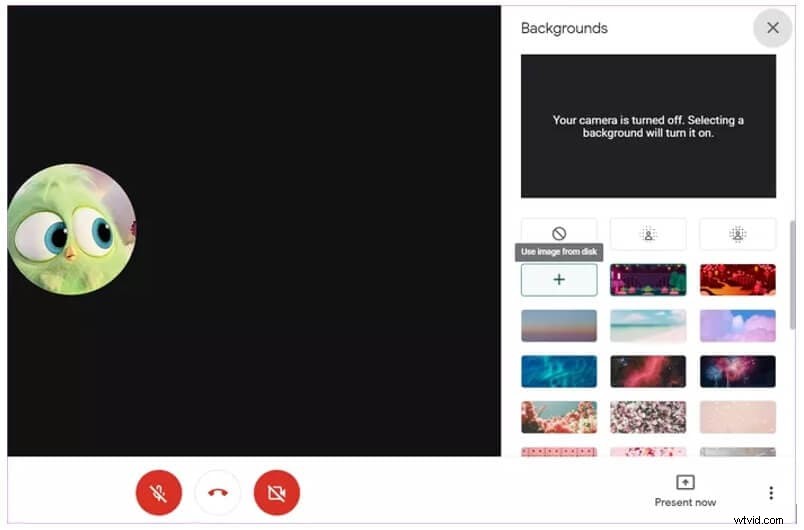
När du har gjort det kommer en pop av dina bilder automatiskt att visas på din skärm där du kan välja den bild du vill ladda upp på Google Meet och använda. När du har valt en bild klickar du bara på lägg till så visas den bilden automatiskt som din Google Meet-bakgrund för mötet. Du kan också ladda upp flera anpassade bakgrunder på dina mobila och bärbara enheter.
Del 4:Hur ändrar du din bakgrund på Google Meet på Android/iOS innan du möter?
För att ändra bakgrunden i Google Meet på Android eller iOS måste du ha Android/iOS-enheter som stöder funktionen; enheterna listas nedan.
Vissa Android-enheter som fungerar exceptionellt bra med Google Meet-bakgrunder inkluderar Samsung Galaxy S9, Pixel 3, såväl som andra liknande enheter. På den delade sidan, om du är en iOS-användare, välj då en iPhone 8 eller senaste version, en iPad 5:e generationen eller senare, eller vilken Apple-enhet som helst som har iOS 12 eller högre.
Tips:I vissa fall kan du bli beskuren på grund av din bakgrund, för att undvika det måste du stänga av den. Om din enhet har låg batterinivå kanske du vill stänga av bakgrunden för att få batteriet att räcka längre.
Precis som du tillåts ändra din bakgrund på Google Meet på skrivbordet, på samma sätt kan du ändra den på en mobil enhet. Processen är också ganska enkel. Stegen som beskrivs nedan är för Android såväl som iOS.
- Öppna Google Meet-appen på din enhet. Innan du går med i mötet på din enhet klickar du på "Effekter"-ikonen, du hittar den längst ner på skärmen vid självvisning. Med effekter kan du ändra belysningen under ditt samtal för att skapa en tydligare atmosfär.
- Vill du inte låta dina kollegor komma dit du är och samtidigt förbli professionella? Google Meet har täckt dig! Du kan göra bakgrunden suddig nu! För att använda de förbyggda bakgrunderna, tryck på bakgrunden du vill använda från de givna alternativen. Det finns många alternativ, allt från professionella arbetsplatser till utsikt över stranden!
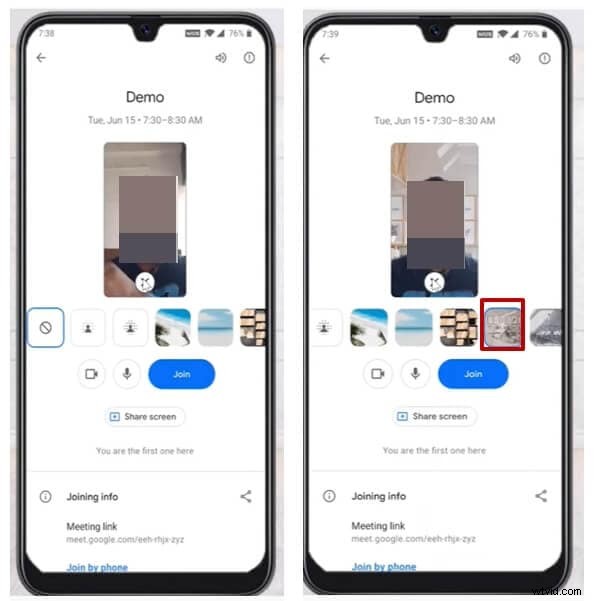
- För att ladda upp en bakgrund som du själv väljer, tryck på "Lägg till"-knappen och du kan lägga till en helt ny bakgrund! Välj det foto du vill använda och tryck sedan på "Klar", så justeras bilden automatiskt för att passa din enhets bakgrund.
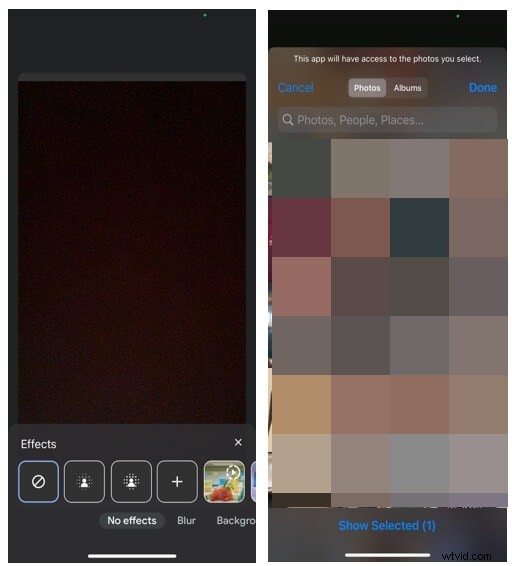
- Du kan också ändra bakgrunden i Google Meet för att lägga till "Stil och filter" till din video genom att trycka på dem. Med dessa funktioner kan du ändra kontrasten och exponeringen för dina videor!
Voila! Du är redo för ditt möte i förväg, med den mest optimala bakgrundsändringen - baserat på behov. Vem visste att en förändring av bakgrunden i Google Meet på mobilen skulle vara så enkelt!
Del 5:Hur ändrar du din Google Meet-bakgrund på Android/iOS under ett möte?
Ibland kan vi glömma att ändra vår bakgrund innan ett möte, eller så inser vi att vår bakgrund inte passar för sessionen. Tja, var inte rädd för att du kan ändra Google Meet-bakgrunden under ett möte också!
- När du går med i mötet trycker du på alternativet "Effekter" i din självvy, så snart mötet startar trycker du bara på skärmen så ser du alternativet visas.
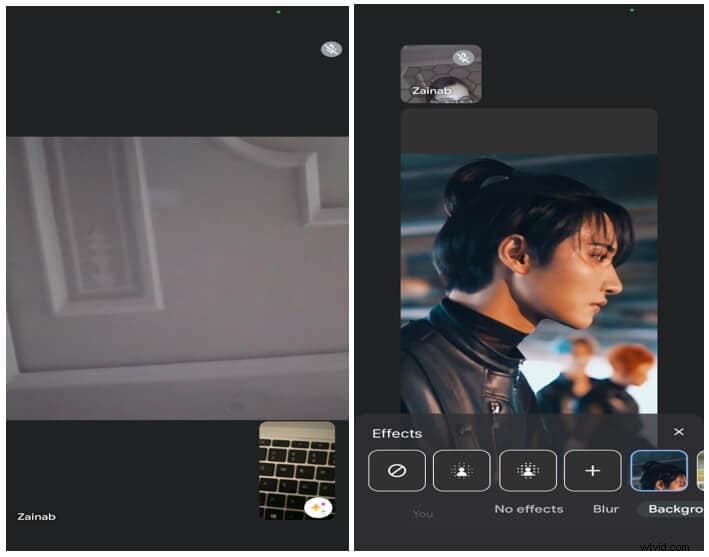
- För att ladda upp ett anpassat foto som bakgrund, tryck på knappen "Lägg till" och fortsätt genom att välja den bild du gillar bäst. Om du vill välja inbyggda bakgrunder som bakgrund under mötet, tryck bara på den som du vill använda.
- Du kan också lägga till "Filter och stilar" för att lägga till mer kreativitet och roligt under ditt samtal.
Så frukta inte! Även om du har gått med i ett videosamtal och känner ett behov av att ändra din bakgrund, behöver du inte lämna mötet, ändra bakgrund och gå med igen - du kan helt enkelt göra det under mötet också.
Vanliga frågor om att ändra bakgrund i Google Meet
F) Varför kan jag inte ändra bakgrunden för Google Meet på min dator?
Om du inte kan ändra bakgrunden i Google Meet på din dator kanske du inte uppfyller vissa av de krav som krävs för att aktivera ändra bakgrund på Google Meet.
- Din webbläsarversion kanske inte stöder den här funktionen
- Du behöver Chrome med acceleration aktiverad
- Du behöver en webbläsare som stöder WebGL 2.0
- Du måste ha ett 64-bitars operativsystem
Men om du uppfyller alla dessa krav, har du provat att stänga av och slå på enheten, ibland gör en omstart susen!
F) Kan jag ändra bakgrunden på Google Meet på min telefon?
Såklart du kan! Du behöver bara se till att din enhet uppfyller alla krav för att använda funktionen för att ändra bakgrund på Google Meet, och du är klar.
Är du redo att byta bakgrund på Google Meet?
Processen att ändra bakgrund på Google Meet är inte alls komplicerad. Allt du behöver göra är att följa stegen som nämns ovan och du kan ändra din bakgrund till vad du vill. Oavsett om det är ett arbetsmöte eller ett roligt videosamtal med dina kollegor - du kan anpassa din bakgrund efter det för att skapa en bättre miljö för dig själv och eliminera alla extra element från din bakgrund.
Om du har spelat in Google Meet-videon och vill ändra videobakgrunden bör du prova Wondershare Filmora. Effekten Human Segmentation under AI Portrait kommer att isolera personerna från videobakgrunden och ta bort bakgrunden även utan en grön skärm, och senare kan du lägga till en ny videobakgrund.
Kolla in videohandledningen nedan för att ta reda på mer information, och ladda ner för att prova Wondershare Filmora gratis.
