GIF har en liten storlek så att den kan överföras och laddas ner enkelt och snabbt. Om du är intresserad av att minska GIF-storleken kan artikeln nedan vara till hjälp för dig. Den listar 5 olika metoder för att göra GIF mindre, inklusive trimma GIF-ramar med MiniTool MovieMaker.
Hur gör man en GIF mindre?
Det finns så många faktorer som bidrar till att hantera den övergripande storleken på GIF:er, till exempel antalet färger inuti GIF, dimensioner på GIF och antalet ramar som ingår i GIF-filen. Om du vill ladda upp och dela GIF enklare, fortsätt att läsa.
5 lösningar för att göra GIF mindre
- Trimma GIF-ramar
- Beskär bort extra utrymme
- Minska mått
- Färgurducering
- Komprimera GIF
Metod 1. Trimma GIF-ramar
MiniTool MovieMaker är en gratis men ändå professionell videoredigerare, som stöder de mest populära filformaten, såsom GIF, MP4, AVI, WebM, WMV, MKV, MP3, etc. Den gör att du kan redigera GIF-filer efter behov. Därför är det ett idealiskt alternativ när du behöver trimma de oönskade GIF-ramarna för att minska GIF-storleken.
Så här trimmar du GIF-ramar med MiniTool MovieMaker.
Steg 1. Starta MiniTool MovieMaker.
- Gratis att ladda ner MiniTool MovieMaker och installera det på din PC.
- Dubbelklicka på skrivbordsikonen för att öppna den och stäng filmmallfönstret för att komma åt huvudgränssnittet.
Steg 2. Importera GIF.
- Klicka på Importera mediefiler för att importera den GIF som du vill trimma.
- Dra och släpp den till tidslinjen eller så kan du helt enkelt klicka på + ikonen på miniatyren av GIF.
Steg 3. Trimma GIF.
Alternativ 1. Snabbtrimning
- Håll musen över valfri kant på GIF för att få en trimikon.
- Dra ikonen framåt eller bakåt för att trimma de oönskade GIF-ramarna.
Alternativ 2. Fullständig trimning
- Markera GIF på tidslinjen och klicka sedan på saxikonen i verktygsfältet för att välja Fulldelning .
- När fönstret Split/Trim dyker upp byter du till TRIM flik.
- Flytta GIF-klippets startpunkt till önskad plats och klicka sedan på saxikonen på Start. Flytta slutpunkten till önskad plats och klicka sedan på saxikonen på End.
- Klicka på OK för att spara dina ändringar.
Steg 4. Redigera GIF.
- Justera färg:Dubbelklicka på GIF-filen på tidslinjen. Justera sedan kontrast, mättnad och ljusstyrka efter dina behov.
- Lägg till text i GIF:Klicka på Text från det övre verktygsfältet, välj en bildtextstil och dra den till textspåret. Skriv din text och klicka på OK för att spara ändringen.
- Tillämpa effekt på GIF:Växla till Effekt fliken, välj önskad effekt, klicka på + för att lägga till den i GIF-filen.
Steg 5. Exportera GIF.
- När du är klar klickar du på Exportera för att öppna exportfönstret.
- Ställ in utdataformatet som GIF, byt namn på GIF-filen och ändra målmappen som du vill.
Huvudfunktioner:
- 100 % gratis och rent, utan annonser, vattenstämplar och paket.
- Stöd för olika filformat – bild/ljud/GIF/video.
- Snabbt dela/trimma/kombinera GIF-filer.
- Lägg till text i GIF.
- Tillämpa populära effekter på GIF.
- Lägg till musik i GIF.
- Rotera och vänd GIF.
- Konvertera GIF till andra filformat.
- Gör enkelt en GIF från bilder eller videoklipp.
Metod 2. Beskär bort extra utrymme
Ett av de mest användbara knepen för att göra GIF mindre är beskärning. GIMP är en gratis rastergrafikredigerare med öppen källkod, tillgänglig för nästan alla operativsystem. Det används för bildretuschering och redigering, teckning i fritt format, konvertering mellan olika bildformat och mer specialiserade uppgifter, såsom beskär GIF.
Följande är en guide för hur man beskär bort extra utrymme för en GIF i GIMP.
Steg 1. Ladda ner, installera och starta GIMP på din dator.
Steg 2. Efter att ha angett huvudgränssnittet, gå till Arkiv> Öppna för att importera den GIF du vill beskära.
Steg 3. Byt sedan till Verktyg fliken, välj Transformeringsverktyg och välj Beskär från rullgardinsmenyn. Alternativt kan du välja att trycka på Skift + C för att välja Beskär verktyg eller klicka på beskärningsikonen från den vänstra panelen.
Steg 4. Välj den del av bilden du vill behålla genom att klicka och dra. Tryck sedan på Retur för att automatiskt beskära och ändra storlek på GIF till storleken på ditt val.
Steg 5. När du är klar klickar du på Arkiv> Exportera för att spara den beskurna GIF-filen.
Obs! För att spara den beskurna GIF-filen, se till att markera kryssrutan Som animering.Funktioner:
- Ett anpassningsbart gränssnitt.
- Arbeta med olika plattformar.
- Stöd för olika filformat.
- Fotoförbättring.
- Perfekt för avancerade fotoretuscheringstekniker.
- Konvertera mellan olika bildformat, som WebP till JPG.
- Alla format kan sparas med ett arkivtillägg som ZIP, GZ eller BZ2.
Metod 3. Minska dimensioner
Easy GIF Animator är en kraftfull GIF-redigerare, som är designad för att skapa animerade bilder, banners, knappar och GIF:er. Med den kan du enkelt ändra storlek på GIF samtidigt som du bibehåller bildförhållandet. Dessutom tillhandahåller den omfattande redigeringsfunktioner för dig att optimera GIF-filer.
Nu ska vi lära oss hur du minskar GIF-dimensioner med Easy GIF Animator.
Steg 1. Ladda ner Easy GIF Animator på webben och installera den på din dator.
Steg 2. När du har startat den, gå till Arkiv> Öppna för att importera GIF.
Steg 3. Klicka på Ändra storlek på animering knappen i det nedre högra hörnet.
Steg 4. Här är två alternativ – Storlek i pixlar och Storlek i procent . Välj en och ange det värde du föredrar i rutorna för att ändra storlek på GIF. När du är klar klickar du på OK knappen för att spara din ändring.
Steg 5. Navigera till Arkiv> Spara för att ladda ner den ändrade storleken på GIF-filen.
Funktioner:
- Inbyggd bildredigerare.
- Skapa animerad text som fångar uppmärksamhet.
- Lägg till övergångseffekter och visuella effekter.
- Konvertera video till GIF.
- Ändra animationsramar eller rita nya bilder.
- Skapa och hantera enkelt genomskinliga delar av din bild.
- Spara din animation som SWF- eller AVI-filformat.
Relaterad artikel:Hur man konverterar SWF till GIF
Metod 4. Färgreducering
Ett annat sätt att göra GIF mindre är att reducera GIF-färger. Ezgif är en enkel online-GIF-tillverkare och verktygsuppsättning för grundläggande animerad GIF-redigering. Det är användbart när du behöver minska GIF-filstorleken genom att minska antalet färger i varje ram.
Låt oss kolla stegen för hur man reducerar GIF-färger med Ezgif.
Steg 1. Besök Ezgif-webbplatsen i din webbläsare.
Steg 2. Klicka på Välj filer för att välja mål-GIF och tryck på Ladda upp och skapa en GIF för att börja ladda upp.
Steg 3. Klicka på Optimera alternativ ovanför GIF.
Steg 4. Från rullgardinsmenyn Optimeringsmetod kan du välja Färgurducering eller Färgurducering + dither , och ställ sedan in ett värde för Reducera färger till . Alternativt kan du helt enkelt välja Använd enfärgstabell för alla ramar .
Tips: Varje GIF-ram kan använda upp till 256 unika färger, och genom att minska detta antal kan du uppnå en mindre filstorlek.Steg 5. Klicka på den blå Optimera GIF för att starta färgreduceringsprocessen.
Funktioner:
- Gör en GIF från flera bilder eller en video.
- Lägg till överlägg över animerad GIF.
- Lägg till text i animerad GIF.
- Lägg till effekter i GIF.
- Beskär, ändra storlek och vänd enkelt GIF.
- Konvertera animerade bilder till individuella ramar.
- Konvertera GIF till MP4.
- Ändra GIF-hastighet.
Du kanske är intresserad av:6 metoder för att sakta ner GIF-filer snabbt och enkelt
Metod 5. Komprimera GIF
Den sista metoden för att göra GIF mindre är att använda en professionell GIF-kompressor. Här rekommenderar vi ett gratis onlineverktyg som hjälper dig att komprimera GIF-animationer - GIF Compressor. Inom några enkla steg kommer den att hantera förlustbringande GIF-optimering åt dig.
Här är stegen för hur du komprimerar GIF med GIF Compressor.
Steg 1. Gå till webbplatsen GIF Compressor på webben.
Steg 2. Klicka på LADDA UPP FILER , och välj sedan den GIF-fil som du vill komprimera.
Obs! Denna onlinetjänst gör att du kan ladda upp upp till 20 GIF-filer samtidigt.Steg 3. Vänta tålmodigt tills komprimeringsprocessen är klar.
Steg 4. Ladda ner varje fil individuellt eller klicka på LADDA NED ALLA för att få dem alla på en gång i ett ZIP-arkiv.
Funktioner:
- Komprimera flera GIF-filer samtidigt.
- Ladda upp GIF-filer på upp till 50 MB.
- Konvertera GIF till MP4.
- Konvertera GIF till PNG och vice versa.
Bonus – 4 bästa GIF-storleksreducerare
Ovanstående har introducerat 4 olika metoder för att göra GIF mindre. Faktiskt kan vissa andra GIF-verktyg också minska GIF-storleken. Nu ska vi se deras respektive funktioner.
1. GIF Reducer
GIF Reducer är ett professionellt onlineverktyg utformat för att komprimera GIF på vilken webbläsare som helst. Det är gratis att använda och kräver inte mycket expertis. Den stöder både lokala filer och URL-filer. Tyvärr är den maximala filstorleken du kan komprimera här 2MB.
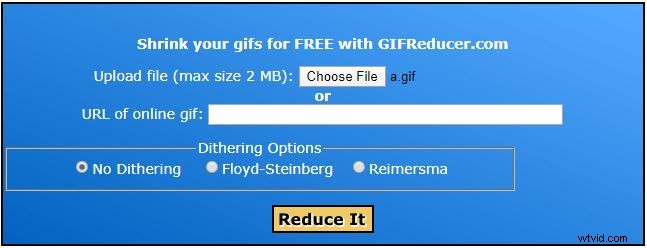
2. GIF Resizer
GIF Resizer är en gratis och användarvänlig GIF resizer för Windows, som låter dig behålla bildförhållandet medan du ändrar storlek på GIF. Ännu viktigare är att den kan ändra storlek på GIF-bilder i omgångar utan kvalitetsförlust och exportera dem till andra bildformat.
3. PICASION.com
PICASION.com är en fantastisk webbsajt som tillhandahåller en GIF resizer-funktion som hjälper dig att minska GIF-storleken. Du kan justera kvaliteten och effekterna av GIF-filer efter behov. Dessutom låter den dig skapa GIF, extrahera GIF-ramar, samt beskära GIF och andra bildformat.
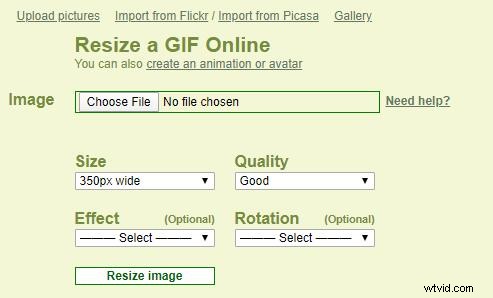
4. GIFMaker.me
GIFMaker.me är en allt-i-ett online GIF-redigerare. Tjänsten gör att du enkelt kan minska GIF-storleken genom att beskära, ändra storlek och komprimera. Dessutom kan du använda den för att rotera, optimera GIF, vända GIF, kombinera flera GIF till en eller dela en GIF i separata ramar.
Bottom Line
Har du bemästrat hur man gör GIF mindre? Om du tycker att den här artikeln är användbar, vänligen dela den med dina vänner. Naturligtvis, om du har andra bättre sätt att minska GIF-storleken, vänligen meddela oss via [email protected] eller dela dem i kommentarsfältet nedan.
Gör GIF mindre Vanliga frågor
Hur laddar man ner en GIF från webben?- Öppna en webbläsare på din enhet.
- Ta reda på vilken GIF du vill spara.
- Högerklicka på GIF-filen.
- Knacka på Spara bild som...
- Byt namn på GIF-filen och klicka på Spara .
- Navigera till Ezgif-webbplatsen och välj GIF Maker från det övre verktygsfältet.
- Klicka på Välj filer för att välja bilderna.
- Knacka på Ladda upp och skapa en GIF!
- Gör några avancerade inställningar och tryck sedan på Gör en GIF!
- Trimma de onödiga GIF-ramarna.
- Beskär bort det extra utrymmet i GIF.
- Reducera dimensionerna på GIF.
- Minska antalet färger i GIF-filen.
- Komprimera GIF-filen.
