Den här artikeln visar dig de mest effektiva sätten att minska storleken på dina videofiler på en Windows-dator, Mac eller mobiltelefon.
Ultrahögupplösta videor har anlänt, och det är även skärmarna som kan göra dem rättvisa. Full HD (1080p) har blivit det lägre spektrumet av skärmupplösning, tillgängligt på de flesta nyare skärmar. 4K-upplösningarna har börjat stå i centrum. Visste du att en enda minut av en okomprimerad enstaka minut med 1080p-video kan gå uppåt 4,4 GB? Högre upplösningar skulle utan tvekan fylla lagringen till bredden.
Att komprimera video hjälper till att minska storleken. Följaktligen kommer videon att kräva mindre bandbredd för överföring över internet, bland annat streaming. Ännu viktigare är att besparingarna på lagring är enorma som redaktör. Videokomprimering görs genom att jämföra liknande pixlar i video och gruppera dem. Det hjälper till att spara på videostorleken samtidigt som kvaliteten bibehålls.
Det finns olika sätt att minska filstorleken på en video. Du kan börja med att trimma materialet, ta bort onödiga delar eller sänka videoupplösningen eller kvaliteten.
Hur man minskar videostorleken i Windows 10
FilmForth
En bra videoredigerare behöver inte vara komplex och göra ett hål i fickan. FilmForth är här för att ändra på det. Det kostar inte en krona, och gränssnittet är gott för användare med olika nivåer av datorexpertis. Ladda ner programvaran via Microsoft-butiken och undvik att ladda ner från någon tredje part.
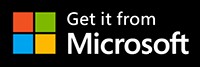
Funktioner
- Konvertera videon med den inbyggda Duo-videokonverteraren. Konvertera därför innehållet till valfritt format. Applikationen installeras separat medan den kan nås från FilmForth.
- Trimma videorna för att minska filstorlekarna med hjälp av trimverktyget.
- Utnyttja det delade alternativet för att dela och ta bort de oönskade delarna.
Metod 1:Ta bort den oönskade delen för att minska videostorleken
Steg 1. Starta FilmForth och skapa ett "nytt projekt" genom att dra eller lägga till videofilen.
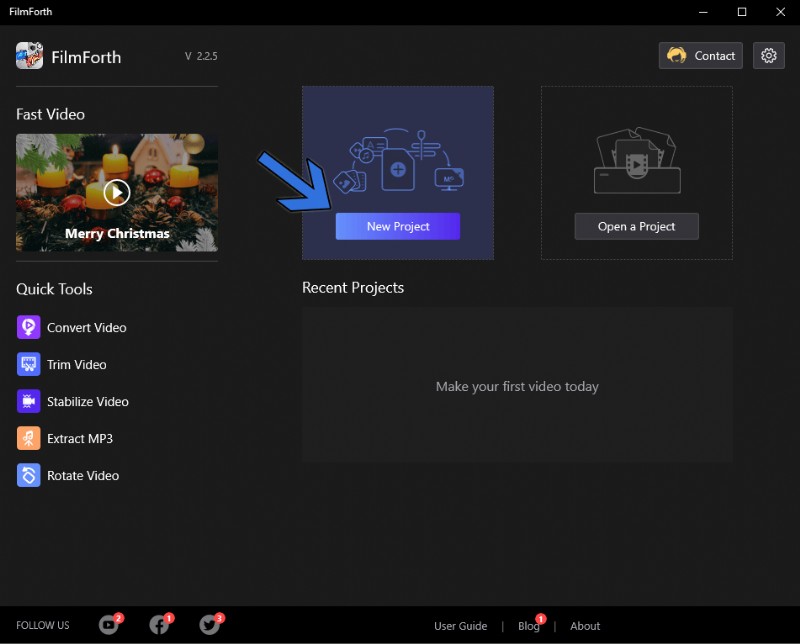
Starta "Nytt projekt"
Steg 2. När videon har importerats, flytta den gula sökarlinjen till den punkt du vill dela.
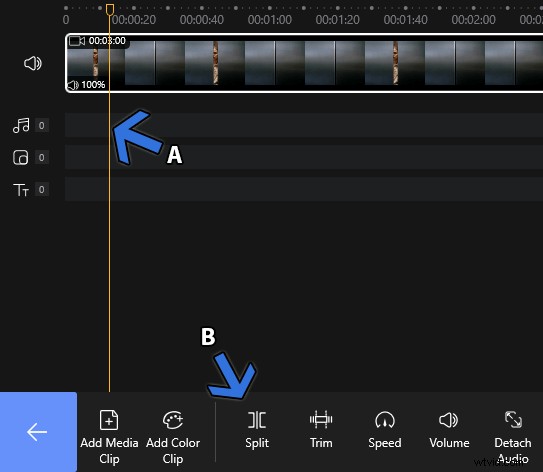
Dela videon
Steg 3. Välj den delade delen och klicka på knappen "radera" på tangentbordet. Ta bort de oönskade delarna så kommer storleken på din video att minska.
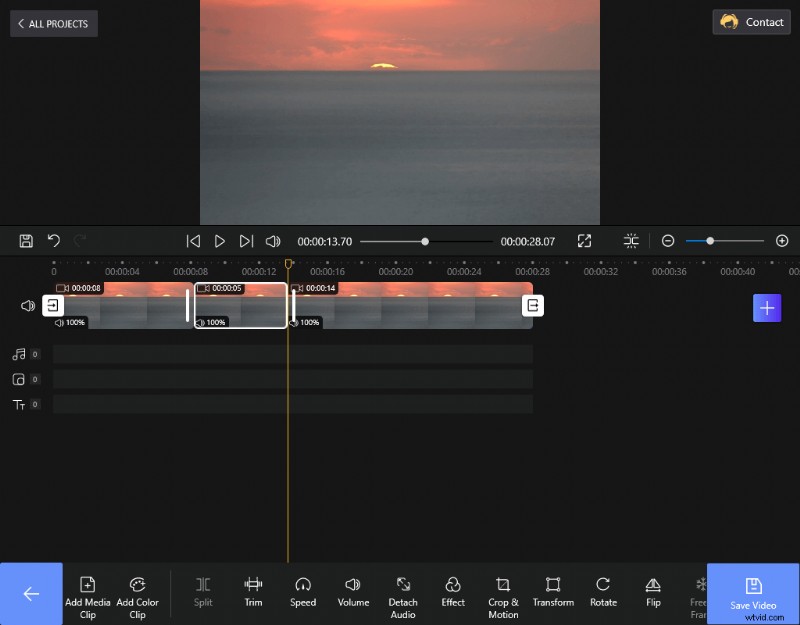
Ta bort den oönskade delen
Metod 2:Beskär videolängden för att minska videostorleken
Steg 1. Importera videon genom att skapa ett "nytt projekt". Välj sedan videospåret på tidslinjen och klicka på "Trim" i menyn nedan.
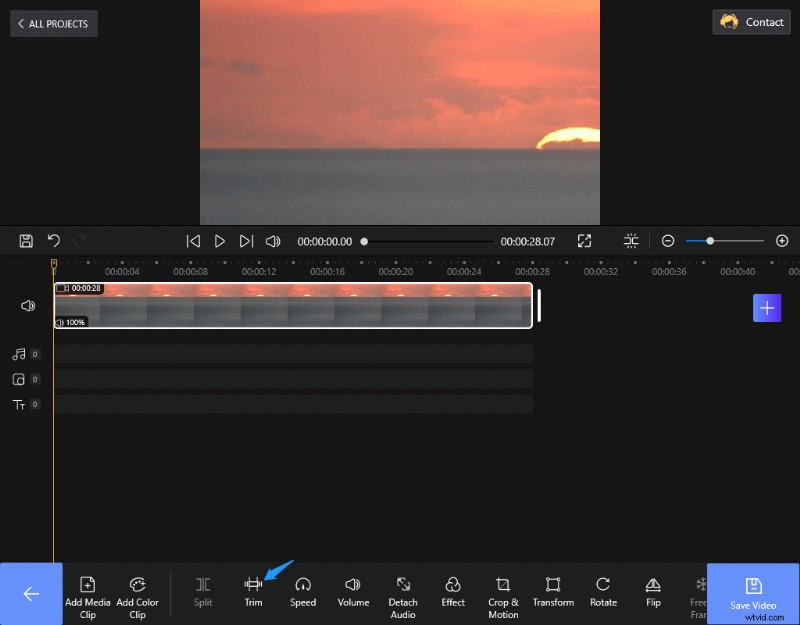
Trimma videon
Steg 2. Trimma längden på videon som du vill från början eller slutet av videon.
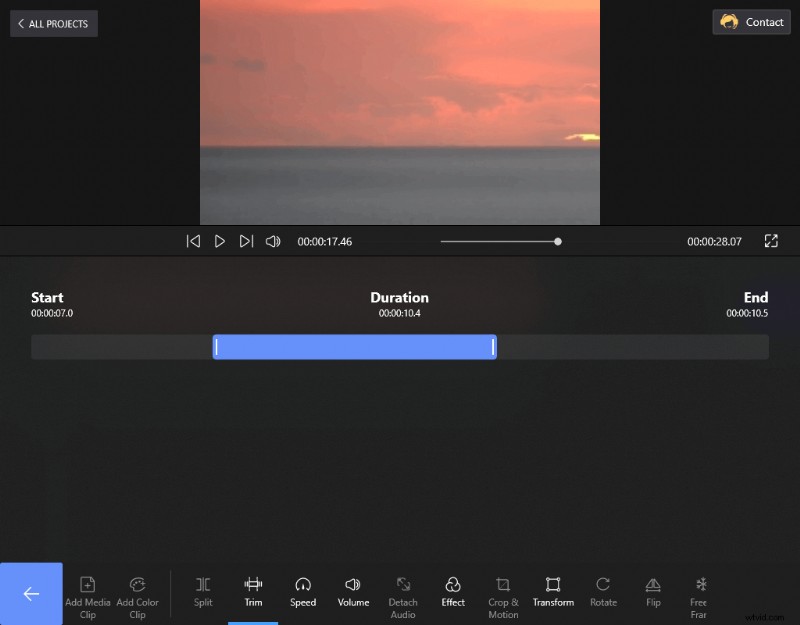
Beskär videolängden
Minska videolängden hjälper dig att minska storleken på videon.
Metod 3:Sänk videoupplösningen/kvaliteten för att minska videostorleken
Steg 1. Importera videon genom att skapa ett "nytt projekt". Klicka sedan på "Spara video", ett videoinställningsfönster dyker upp.
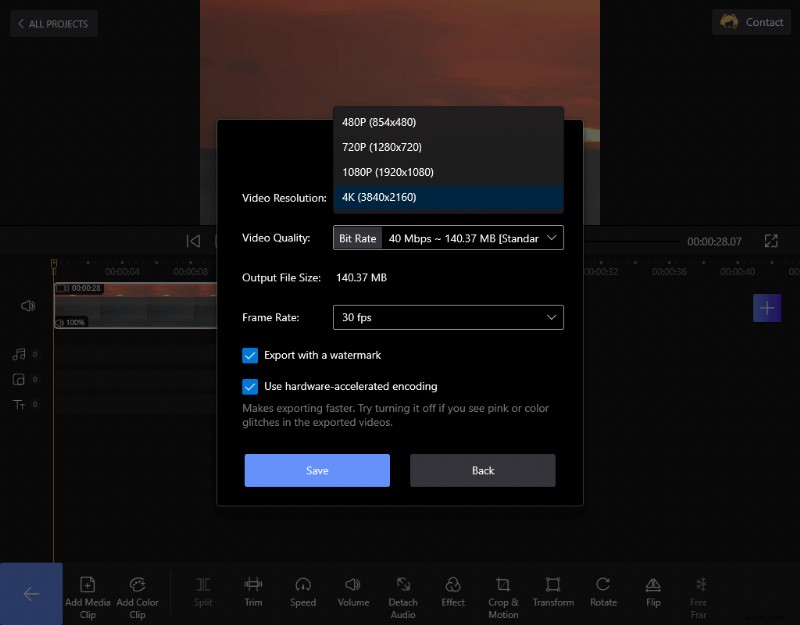
Sänk videoupplösningen
Steg 2. Välj den lägre upplösningen/kvaliteten i menyn Videoupplösning/kvalitet. Detta kommer att hjälpa till att minska videostorleken.
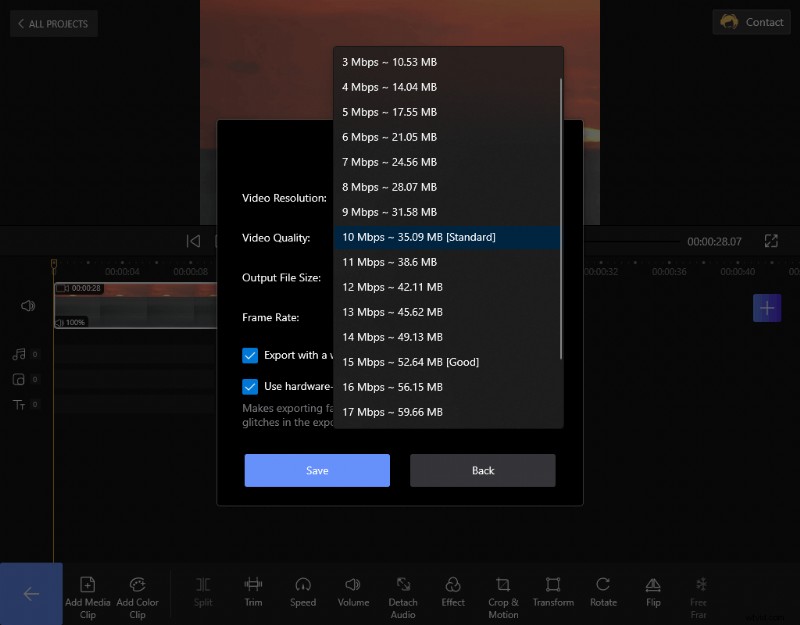
Välj Lägre videokvalitet
Hur man komprimerar en video på Mac
iMovie
iMovie är ett videoredigeringsprogram från Apple, levererat som en del av mediepaketet för macOS-, iOS- och iPadOS-baserade enheter.
Funktioner
- En intuitiv tidslinje gör det otroligt enkelt att redigera videor i realtid. Du kan trimma videon därifrån själv. Förutom det, lägg till olika ljudflöden, effekter och mer till videon.
- Redigera och skapa videor snabbt med hjälp av funktionen Magic Movie.
- Stöd över plattformar låter dig blanda redigeringsarbetet mellan Mac, iPad och iPhones.
Minska videofilstorleken med iMovie
Låt oss lära oss att minska storleken på videofilen genom att ändra upplösningen på videon.
Steg 1. Starta iMovie och gå till fliken Projekt.
Steg 2.Skapa ett nytt projekt genom att klicka på rutan Skapa nytt, åtföljt av ett stort plustecken.
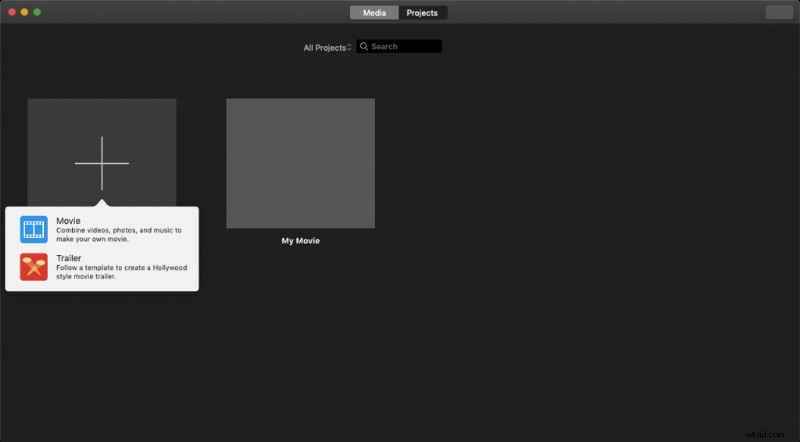
Skapa ett nytt projekt
Steg 3. Efter det är det dags att importera en video. Du kan använda kortkommandot Kommando-I. Dra och släpp-funktionen är också tillgänglig.
Steg 4. Å andra sidan har du den traditionella knappen Importera media för detsamma.
Steg 5. Nu kommer videon att visas på tidslinjen.
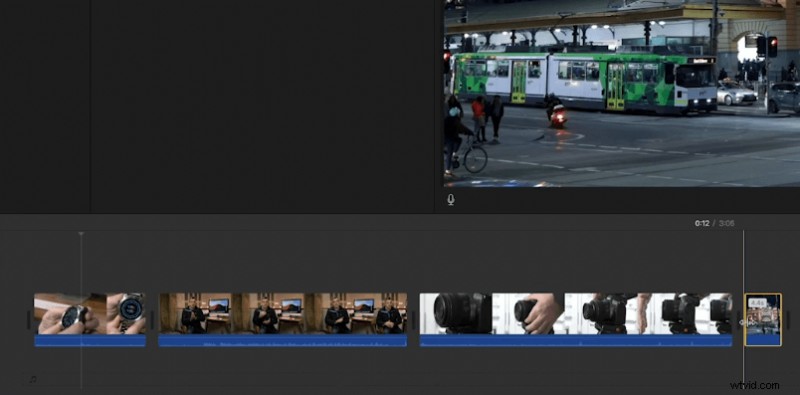
Lägg till videon
Steg 6. Efter det ger vi ett namn för projektet. Klicka på projektikonen så visas ett popup-fönster för namnet på skärmen.
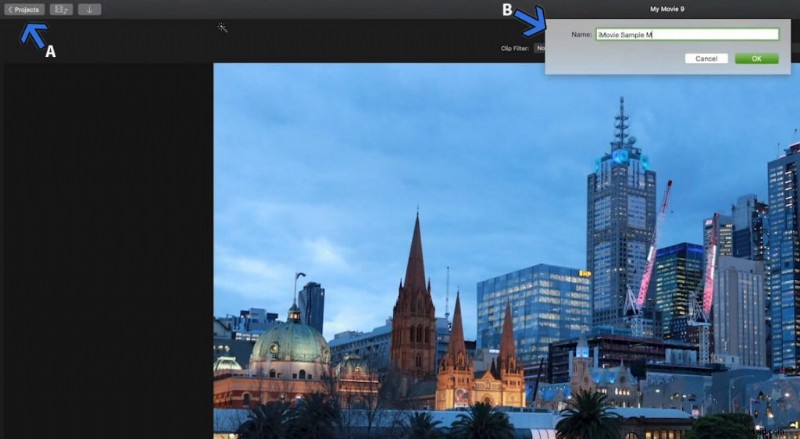
Namnge videon
Steg 7. Gå till hemprojektfönstret och klicka på den runda knappen bredvid videon.
Steg 8. En meny visas; gå till Dela projekt> Arkiv.
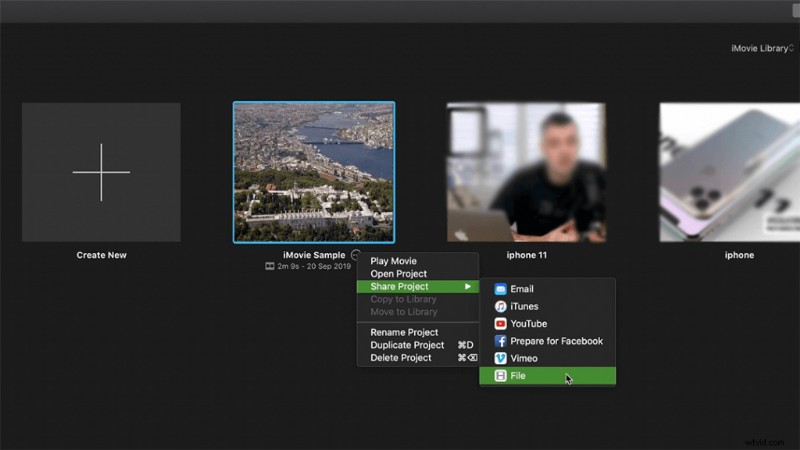
Hitta "Arkiv"-knappen
Steg 9. När du klickar på alternativet Arkiv, dyker guiden för att spara inställningar upp på skärmen.
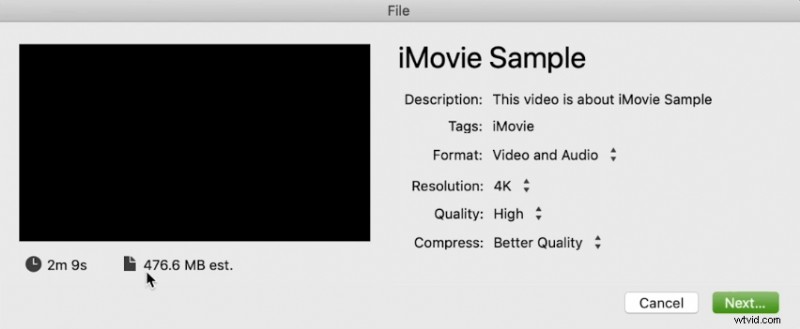
Sänk upplösningen
Välj upplösning och minska den efter dina behov. Lägre upplösningar kommer att resultera i minskad filstorlek enligt standardpraxis. Klicka på knappen Nästa och spara videon på önskad plats.
Hur man komprimerar videor på iPhone
Foton för iOS
Fotoappen på iPhone ger dig enkel åtkomst till kamerarullen. Du kan se dem på olika estetiska sätt och hantera fotona i rutnät.
Funktioner
- Ett strömlinjeformat redigeringsverktyg för foton och videor låter dig göra standardredigering utan att behöva iMovie eller andra professionella videoredigerare. Redigera i appen och ladda upp dem direkt till sociala medier med hjälp av delningsalternativet.
- Det AI-baserade verktyget framhäver de bästa bilderna och gömmer liknande foton, skärmdumpar och mer.
- Fliken För dig hjälper dig att återuppleva gamla minnen från det förflutna samtidigt som du har möjlighet att redigera dem
Minska videofilstorleken med hjälp av foton
Vi kommer att trimma videon för att minska videostorleken.
Steg 1. Först och främst går vi till Foton och väljer videon.
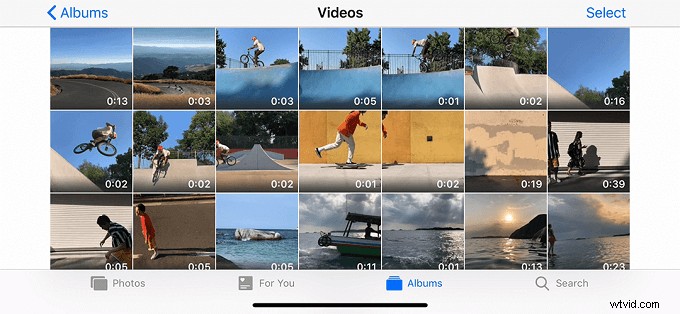
Gå till Foto-appen
Steg 2.Knacka på alternativet Redigera, som finns i det övre högra hörnet på skärmen.
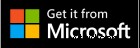
Klicka på "Redigera"
Steg 3. Skjut ändarna för att trimma videon efter dina behov. På så sätt kan du ta bort de onödiga delarna från båda ändarna.
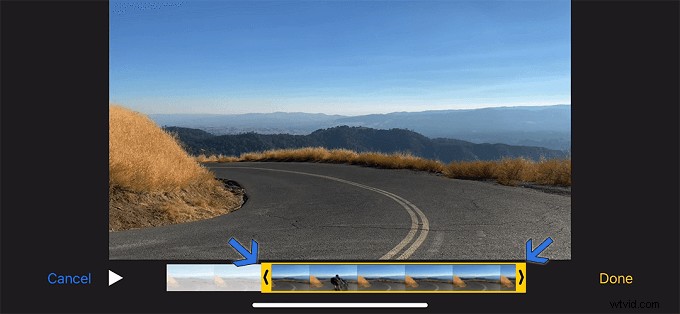
Trimma videon
Steg 4. Tryck på Klar, följt av att trycka på Spara som nytt klipp.
Steg 5. Videon sparas som ett nytt klipp medan originalvideon förblir intakt.
Hur man komprimerar videor på Android
Video Converter – FX Converter
Denna videokonverterare är en del av mediasviten för FX Converter. När du klickar på knappen Konvertera i appen öppnas videokonverterarens Play Butik-länk.
Funktioner
- Exportera videor direkt till den externa lagringen. Konvertera stora filer och spara på telefonens utrymme.
Du kan också importera videor från extern lagring och källor. - Konvertera videor till flera format.
- Extrahera ljud från videoklipp med lätthet.
Minska videofilstorleken med Video Converter – FX Converter
Steg 1. Starta videokonverteraren och välj videofilen från lagringen.
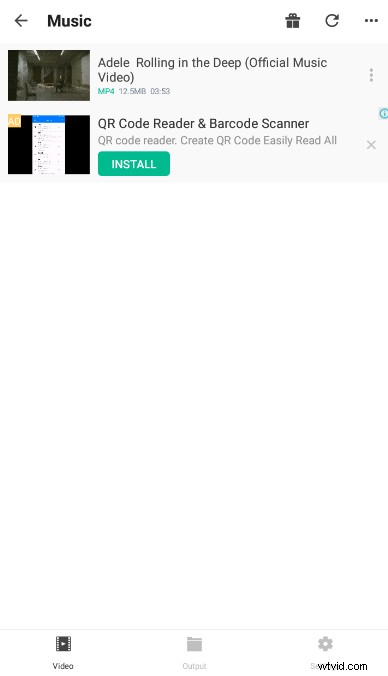
Välj videofilen
Steg 2. Tryck på formatknappen så visas alternativen för att konvertera videon till olika format på skärmen.
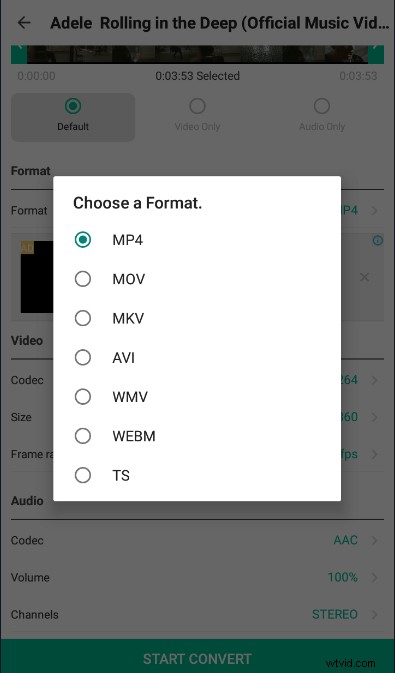
Välj ett videoformat
Steg 3. När du är klar med att välja format trycker du på knappen Starta konvertering. Den konverterade videon kommer att visas i utdatamappen. Konvertera videoformat hjälper till att minska videostorleken.
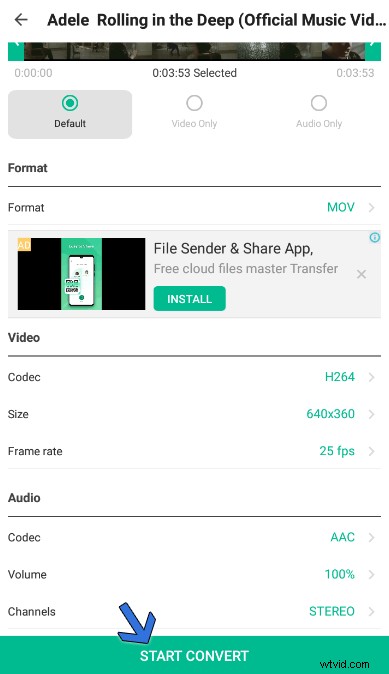
Konvertera videoformatet
Hur man komprimerar videor online
Videokonverterare online
Videokonverteraren online är ett relativt snabbt sätt att komprimera och konvertera videor online. Du behöver inte installera någon applikation någonstans. Allt görs online.
Funktioner
- Importera videor från datorn, molnet (Google Drive, Dropbox), direkt video-URL. Du behöver inte ladda upp stora filer och spendera din bandbredd.
- Olika enhetsprofiler med förinställda inställningar.
- Konvertera videor från vilken enhet som helst genom att besöka verktygets webbplats.
Minska videofilstorleken genom onlinevideokonverteraren
Steg 1. Gå till onlineverktyget och ladda upp en fil. Du får en mängd olika alternativ, som molnuppladdning, direkt URL, förutom lokal lagring.
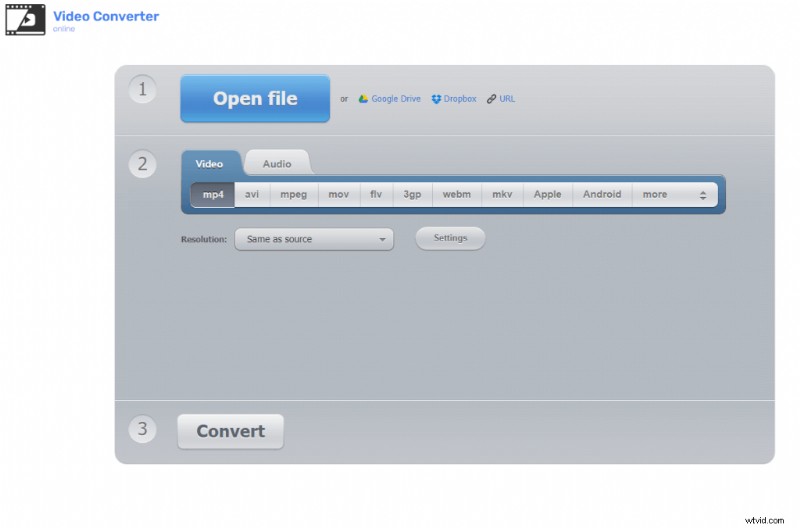
Ladda upp videofilen
Steg 2. I det andra avsnittet väljer du det format som du vill att videon exporteras som.
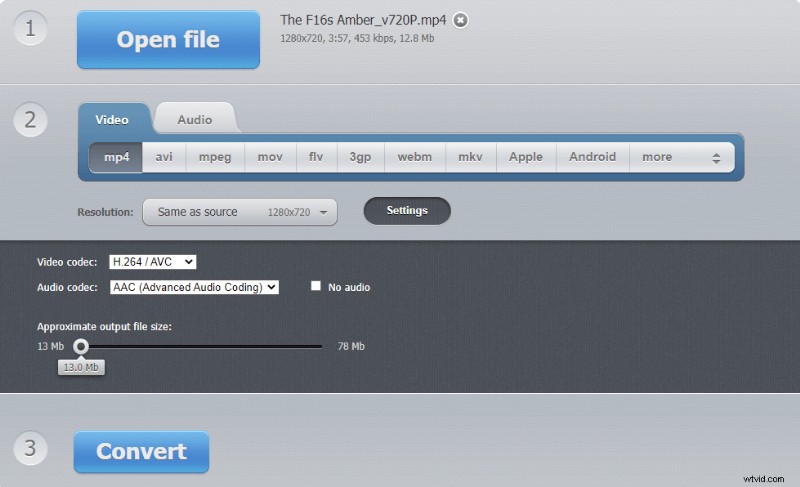
Dra i videostorleksfältet
Steg 3. Klicka på knappen Inställningar så visas de avancerade videoinställningarna. Du kan välja video-codec, ljud-codex och se den ungefärliga storleken på den utgående videon.
Slutsats
Att minska videofilstorleken ser lättare ut på utsidan. Vi måste förhindra kvalitetsförlust samtidigt som vi behåller en liknande videokonfiguration. Format som MOV, WMV gör det allt svårare eftersom de är okomprimerade mediebehållare. Videoredigeringsverktyg som FilmForth och iMovie kan minska videostorleken genom olika tekniker.
