Hur beskära en video på Mac? Kom och hitta lösningarna i den här artikeln. Det erbjuder de bästa 5 sätten att beskära videor på Mac. Enkelt och snabbt.
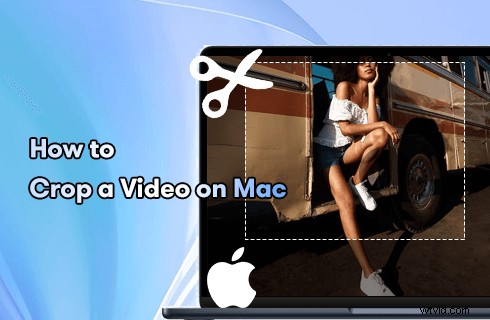
Hur man beskär en video på Mac
Du kan känna dig upprörd när en video är lång och med få spännande segment eller om du gjorde ett misstag när du spelar in en video och vill radera den i slutprodukten. Under dessa omständigheter behöver du ett sätt att hjälpa dig uppnå ditt mål.
Faktum är att det finns några ensidiga tutorials för att lära dig hur man beskär en video, men de ignorerade att olika enheter behöver olika tutorials. I den här artikeln kommer den att fokusera på Mac-enheter och introducera dig 5 bästa sätten hur man beskär en video på Mac med detaljerade steg.
Hur beskär man en video på Mac med iMovie?
iMovie är ett videoredigeringsverktyg som är professionellt utvecklat för macOS och iOS-enheter. Med iMovie kan du designa din egen berättelse genom att beskära och skapa högkvalitativa och stiliserade videor.
Proffs:
Gratis att använda iMovie för att redigera dina videor.
Full av olika redigeringsfunktioner.
Pålitlig och säker att använda.
Nackdelar:
Den stöder endast 16:9 beskärningsförhållande.
Hur man beskär en video på iMovie på Mac steg för steg?
Steg 1. Ladda ner och installera
Ladda enkelt ner iMovie i App Store och installera det sedan på Mac.
Steg 2. Välj videon som du vill beskära
Starta iMovie, klicka på "+" i projekt för att skapa ett nytt eller ett befintligt, klicka sedan på importikonen eller dra en video för att importera en video som du vill beskära på din Mac.
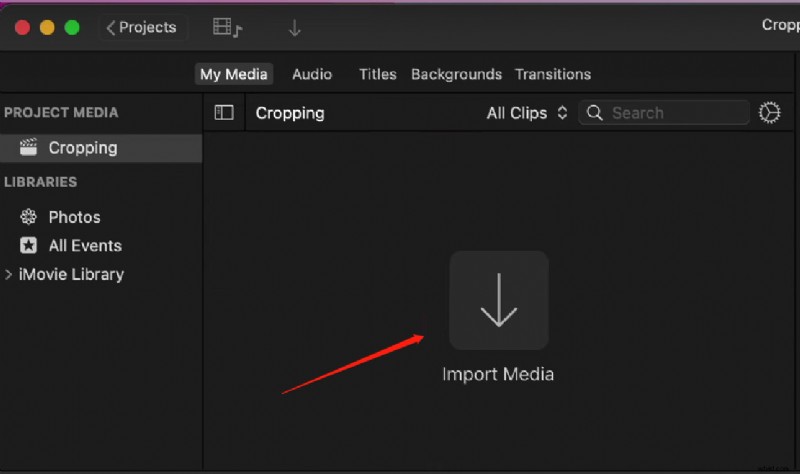
Importera videon för att beskära
Steg 3. Klipp ut videon först
Dra start- och slutklippet för att välja det segment du vill beskära.
Steg 4. Beskär videon
Klicka på "Beskär"-ikonen (som bilden som visas), det kommer att dyka upp 3 val. Om du vill beskära videon till önskad storlek klickar du bara på "Crop to Fill". Dra i hörnet för att välja den storlek du vill ha.
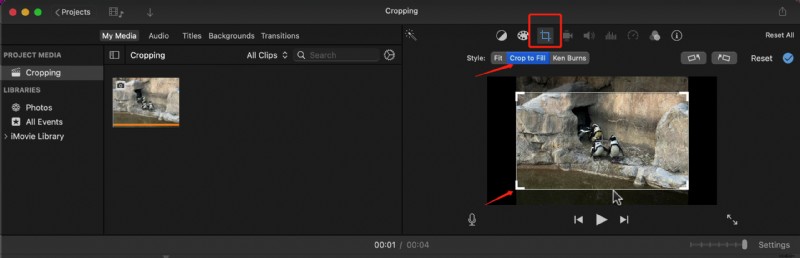
Klicka på ikonen Beskär
Steg 5. Se videon beskuren
Klicka på den blå logotypen för att se videon beskuren.
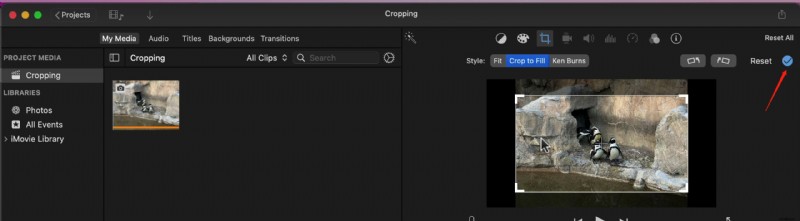
Förhandsgranska den beskurna videon
Steg 6. Spara videon
När du är klar med beskärningen klickar du på exportikonen för att spara videon.
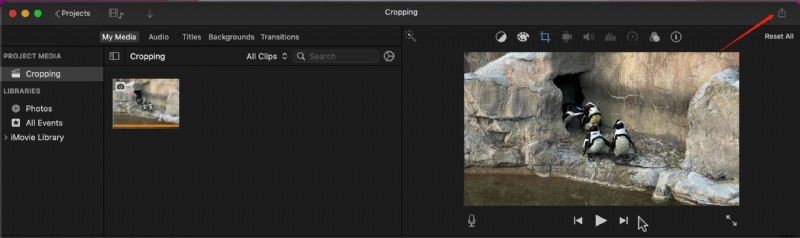
Spara den beskurna videon på iMovie
Hur beskär man en video på Mac med QuickTime?
QuickTime, utvecklat av App Inc., är ett multimediaramverk som är tillgängligt för redigering av videofiler, bilder, ljud och mer. Vissa användare är nyfikna på om det kan beskära videor. Egentligen, även om både QuickTime och iMovie är utvecklade av App Inc., är funktionerna för redigering av QuickTime-videor annorlunda än iMovie, den stöder bara klippning av videor.
Proffs:
Flera funktioner som inspelning, redigering och hantering av olika format.
Pålitlig, ingen skadlig programvara.
Nackdelar:
Stöder inte beskärning av videor.
Även om QuickTime inte stöder beskärning av videostorlek, kommer här att berätta hur du beskär videolängden på Mac med QuickTime?
Steg 1. Ladda ner och installera
Ladda ner QuickTime på App Store och installera det på Mac.
Steg 2. Öppna en video
Dubbelklicka för att öppna en video, sedan spelar QuickTime Player upp videon du öppnar.
Steg 3. Gå in i läget Trimma video
Klicka på "Redigera" och sedan på "Trim". Sedan går du in i trimvideoläget.
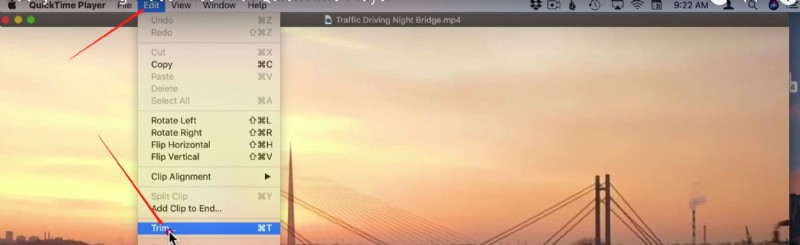
Gå till Trim Video Mode
Steg 4. Trimma video
Klicka och dra ändarna för att trimma videon från början till slutet, klicka sedan på "Trim" så kommer den trimmade videon att lämnas.
Steg 5. Spara videon
Klicka på "Arkiv", välj "Spara" och redigera namnet på videon.
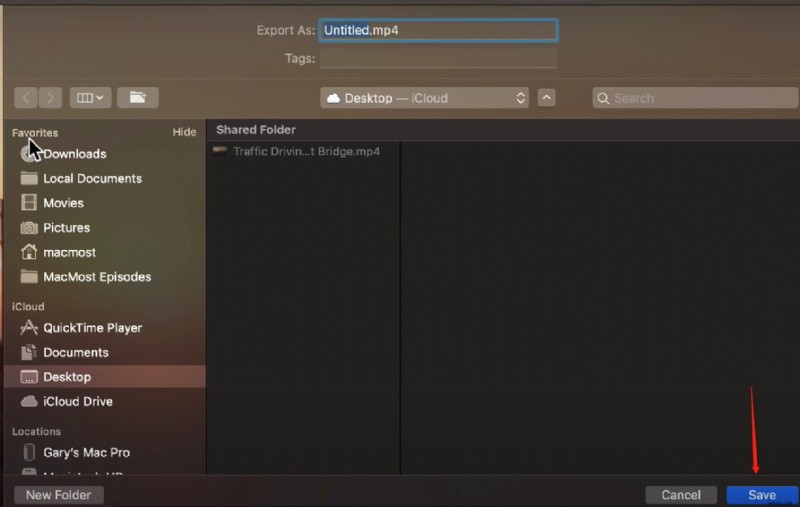
Spara trimmad video i iMovie
Hur beskär man en video på Mac med Final Cut Pro?
Final Cut Pro är ett videoredigeringsprogram för företag och proffs, du kan använda Final Cut Pro för att beskära videor. Även om Final Cut Pro är en professionell videoredigerare är dess gränssnitt standard och du kan enkelt få funktionen genom ikonerna även om du är nybörjare.
Proffs:
Professionellt och kraftfullt redigeringsverktyg.
Ljud-, redigerings- och färggraderingsfunktioner.
Nackdelar:
Begränsningen av exportinställningar
Steg 1. Gratis nedladdning och installation
Ladda ner och installera Final Cut Pro på App Store.
Steg 2. Importera videon du vill beskära
Klicka på "Importera media" för att importera videon i Final Cut Pro.
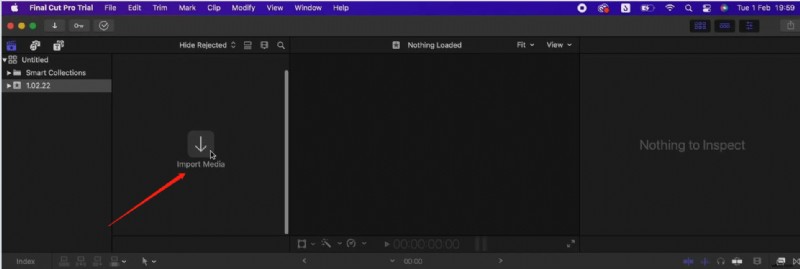
Importera video till Final Cut Pro
Steg 3. Börja beskära videon
Klicka på knappen i mitten av det här verktyget (du kan se från bilden nedan), det finns 3 val, klicka på 'Beskär'.
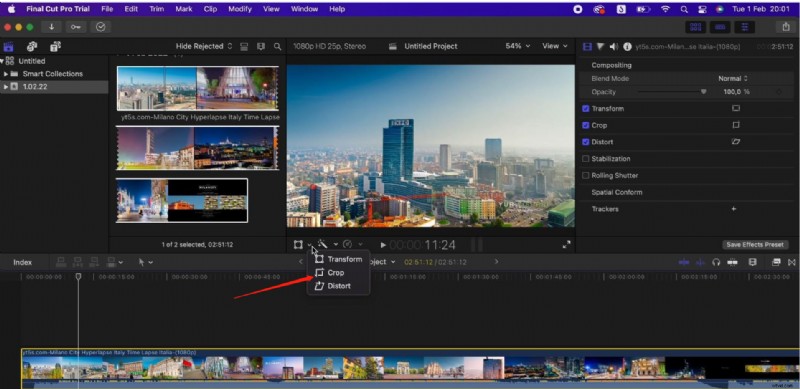
Beskär video i Final Cut Pro
Steg 4. Beskär videon
Klicka på "Beskär" igen, dra hörnet för att beskära.
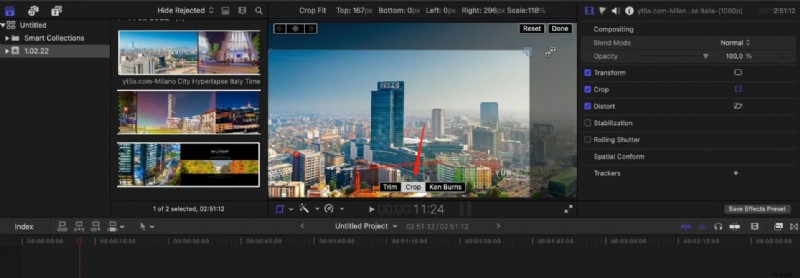
Klicka på knappen Beskär
Steg 5. Förhandsgranska den beskurna videon
Medan du är klar Klicka på "Klar" för att förhandsgranska videon.
Steg 6. Spara och exportera videon
Klicka på exportikonen och välj sedan "Exportera fil".
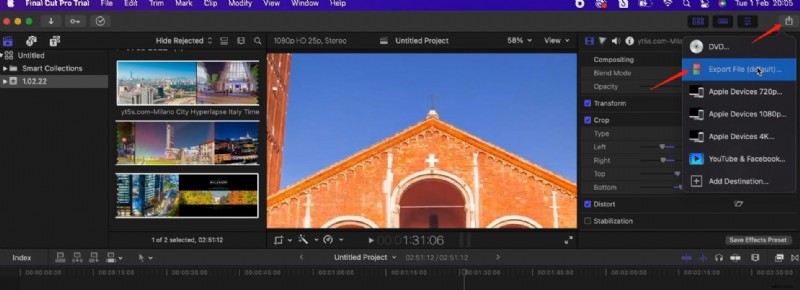
Spara beskuren video i Final Cut Pro
Hur beskär man en video på Mac med VLC?
VLC är en gratis och användbar mediaspelare som stöder uppspelning av videor i många format. Det är inte utvecklat av App Inc. Det är utvecklat av VideoLan Project. Förutom dess starka mediespelarefunktion har den vissa funktioner för att redigera videor inklusive beskärning av videor. Dessutom är den tillgänglig på stationära och mobila enheter (Mac, Windows, Android och iOS-enheter). Här kommer ett exempel på hur man kan beskära en video på Mac med VLC steg för steg.
Steg 1. Ladda ner och installera VLC
Ladda ner och installera VLC-mediaspelaren på din Mac.
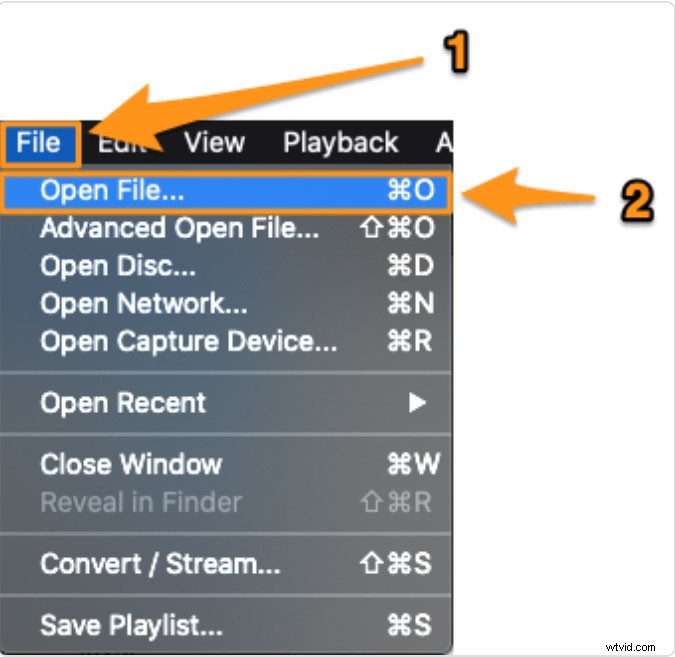
Öppna fil i VLC
Steg 2. Starta VLC och öppna filen
Klicka på "Arkiv" och "Öppna fil" för att välja videon du vill beskära.
Steg 3. Börja beskära videon
Klicka på 'Fönster> Videoeffekter, klicka på 'Beskär', ange värdet (i pixlar), tryck på 'Enter' för att beskära videon, så kommer du att förhandsgranska den beskurna videon i VLC.
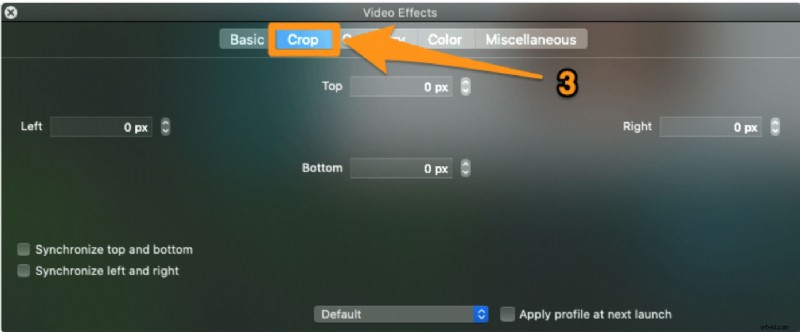
Beskär video i VLC
Steg 4. Spara videon
Att spara den beskurna videon i VLC är lite komplicerad, följ bara för att spara den beskurna videon i VLC.
- Klicka på "VLC> Inställningar"
- Klicka på knappen "Visa alla".
- Klicka på "Video> Filter> Croppadd"
- Ange värdet som du har angett i steg 3.
- Klicka på "Filter> Videobeskärningsfilter> Spara", välj sedan ett filnamn för videon och spara den.
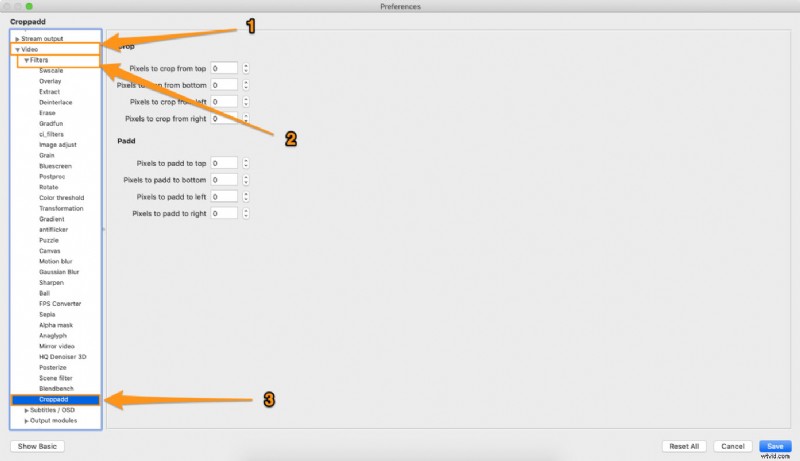
Spara beskuren video i VLC
Hur beskär man en video på Mac Online?
Att beskära en video på Mac online är mycket bekvämare än att ladda ner verktyg, särskilt för vissa användare som bara behöver beskära videor och inte har andra redigeringskrav. Clideo är ett av de bästa onlineverktygen som är tillgängliga för att beskära videor. Du kan använda Clideo för att beskära videor och sedan ändra videoformaten till andra format. Hela processen med att beskära video med Clideo online behöver bara tre steg. Enkelt och snabbt.
Hur beskär man en video på Mac med Clideo online?
Steg 1. Gå in på den officiella webbplatsen för Clideo
Ange "Clideo" på Google och gå sedan till dess officiella webbplats.
Steg 2. Välj din video som du vill beskära
Klicka på knappen "Välj fil" för att välja filen från din dator, du kan också välja filen från Google Drive eller Dropbox.
Steg 3. Beskär videon
Dra i hörnet för att beskära, det finns några videoskalor som du kan välja, eller så kan du ställa in storleken själv.
Steg 4. Spara den beskurna videon
Välj videoformat och klicka sedan på "Exportera" för att spara din video.
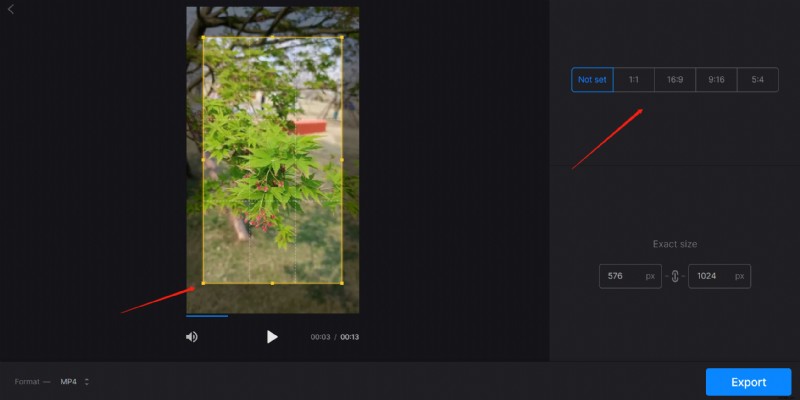
Beskär video på Mac Online
Sluta tankar
I den här artikeln introducerar den dig till 5 sätt hur man beskär en video på Mac . Faktum är att några av dem verkligen kan hjälpa dig att beskära videor. iMovie och Final Cut Pro är två professionella verktyg jämfört med andra, dessa två verktyg kan möta dina behov för att beskära videor på Mac. QuickTime, det är mer professionellt i medievisning. Med den ökande populariteten för korta videor nuförtiden, finns det fler och fler videoredigerare på marknaden, vissa är för Mac (som verktygen som listas i den här artikeln), och andra som FilmForth är för Windows. Du kan välja den lämpligaste för att beskära videon.
