Hur man klipper video i VLC på Windows? Förblir ofta det heta ämnet. Om du enkelt vill veta den klippta videon med VLC, läs bara den här artikeln för att hitta mer.

Hur man klipper video i VLC
Kan jag klippa videor i VLC på Windows? Svaret är definitivt ja, VLC är inte bara en mediaspelare utan också en videoredigerare. Men kan jag klippa videor utan problem? hur man klipper video i VLC på Windows lätt? Många användare är förvirrade över dessa frågor och letar efter svaren på Quora under lång tid.
Om du har att göra med den här typen av frågor behöver du detaljerad information för att vägleda dig att slutföra hela processen med att klippa videor i VLC på Windows och Mac, läs bara den här artikeln och den kommer att berätta hur du drar fördel av VLC-mediet spelare som en videoklippsredigerare, och hur man klipper videor i VLC på Windows/Mac i detaljerade steg och skärmdumpar. Enkelt, snabbt och gratis.
Del 1. Hur man klipper video i VLC på Windows
Att klippa videor på Windows är vanligt att se, VLC anser detta och ger vackra funktioner. Följ bara dessa steg för att veta hur man klipper video i VLC på Windows.
Steg 1. Besök VLC:s officiella webbplats, klicka på 'Ladda ner VLC och ladda sedan ner VLC på din dator.
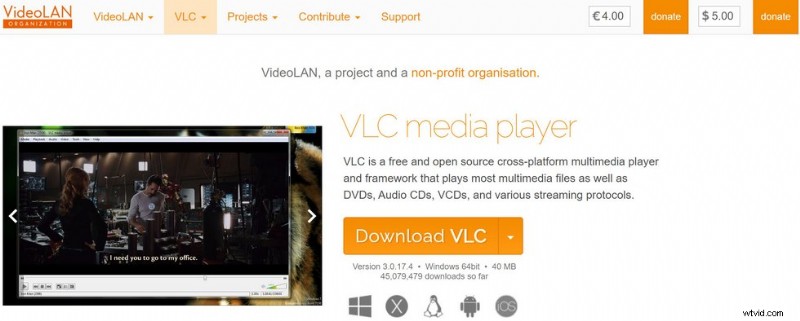
Gå till VLC-webbplatsen
Steg 2. Öppna filen, installera och starta VLC mediaspelare.
Steg 3. Klicka på "Media" uppe till vänster för att öppna videofilen du vill redigera. (Du kan också trycka på Ctrl + O för att öppna videofilen eller bara dra videofilen till VLC mediaspelare).
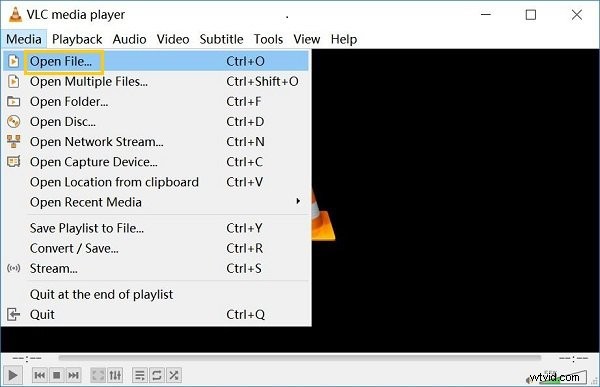
Öppna videofil
Steg 4. Klicka på "Visa", så kan du se rullgardinsmenyn, klicka på "Avancerade kontroller".
Steg 5. Klipp videon. Klicka på den röda knappen, eller tryck bara på Shift + R för att spela in videon, låt sedan bara spela upp videon, tryck på Shift + R igen för att stoppa inspelningen.
Steg 6. Gå till C:\Users\Username\Video för att hitta din video som du klippt på VLC.
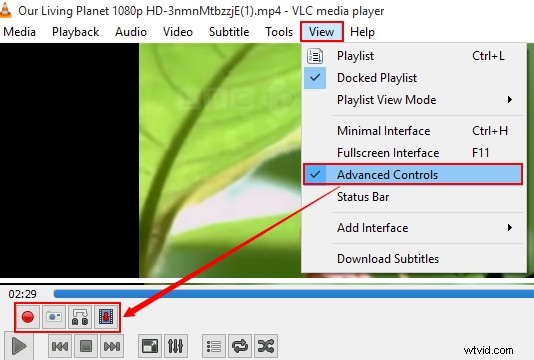
Klipp video i VLC
Del 2. Hur man klipper video i VLC på Mac
Faktiskt är VLC medial spelare tillgänglig på många olika enheter inklusive Mac. Så hur klipper jag en video i VLC på Mac?
Steg 1. Besök VLC:s officiella webbplats, ladda ner och installera VLC mediaspelare på Mac.
Steg 2. Starta VLC mediaspelare, klicka sedan på "VLC" och klicka sedan på "Preference" från rullgardinsmenyn.
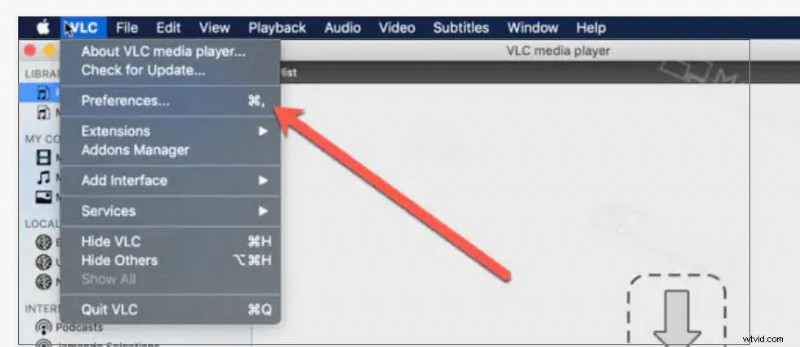
Klicka på Preference i VLC
Steg 3. Klicka på 'Input/Codecs' för att ställa in var du vill spara din redigerade video.
Steg 4. Dra videon du vill redigera till VLC mediaspelare.
Steg 5. Klipp video genom att klicka på "Spela in". Stoppa inspelningen genom att klicka på "Record" för att välja den del du vill ha.
Steg 6. Gå till inspelningsmappen (du ställde in i steg 1) för att hitta din redigerade video.
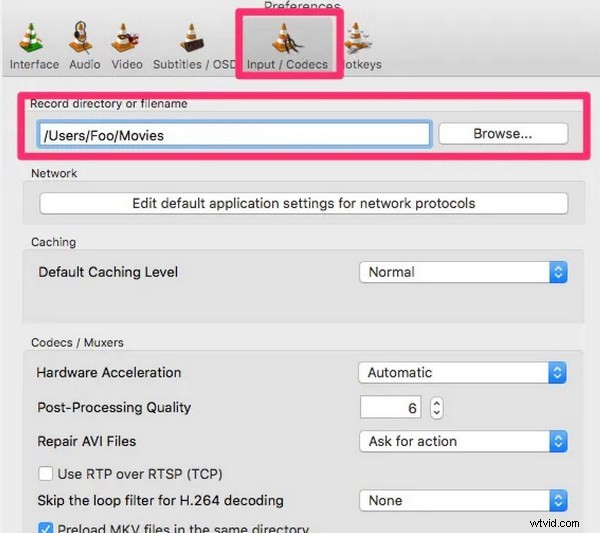
Klipp video i VLC på Mac
Del 3. Hur man klipper video med bästa VLC-alternativ
Från VLC kan du se att det är en professionell mediaspelare som kan spela upp videor i alla format, även du kan använda den för att klippa videor. Men som du kan se är videoklippningen dess extra funktion. För att klippa videor kan du hitta en annan som kan ge dig professionella tjänster och kraftfull videoklippningsupplevelse.
Filmforth är det bästa gratisalternativet som kan ge användare videoklippning och fler funktioner. Filmforth har lanserats i många år och har vunnit många populariteter och höga recensioner. Med Filmforth kan du klippa dina videor och sedan redigera dem bekvämt. Ingen betalning behövs, helt gratis och säkert.
Vad får du med Filmforth?
- Obegränsat gratis att använda. Filmforth är gratis att använda, det enda du behöver göra är att ladda ner och sedan använda det direkt.
- Lätt att klippa videor. Filmforth har tydliga driftssignaler, vilket gör att du enkelt och snabbt klipper videor även om du är nybörjare.
- Fler videokvalitetsalternativ. När du har klippt videor kan du välja videokvalitet efter dina behov.
- Inga virus, ingen skadlig programvara. Det finns inget virus eller skadlig kod vid nedladdning och installation, det är 100 % tydligt.
Förutom för att klippa videor, finns det fler funktioner i Filmforth listade, till exempel:
Ändra videohastighet och volym som du vill.
Bild-i-bild-funktion som låter användare ersätta videobakgrunden.
Redigera videotitel, undertext till videon.
Lägg till musik, effekter, text med olika val till videor.
Hur klipper man videor med Filmforth steg för steg?
Steg 1. Gratis nedladdning och installation av Filmforth
Ladda ner och installera Filmforth på Microsoft Store, eller så kan du ladda ner den på dess officiella webbplats (tillgänglig på Windows 10, Windows 11)
Steg 2. Öppna Filmforth
Det finns många funktioner listade här. Du kan ställa in ett nytt projekt efter dina behov. Om du bara vill klippa videor, klicka på "Trim video".
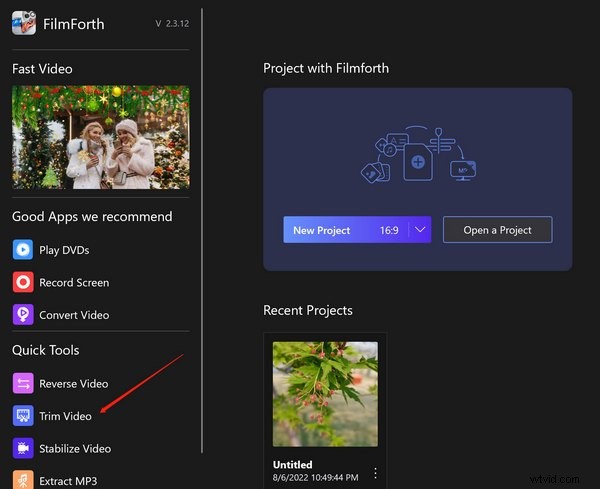
Öppna FilmForth Video Editor
Steg 3. Öppna en fil
Klicka på "Välj en videofil" för att välja den video du vill klippa.
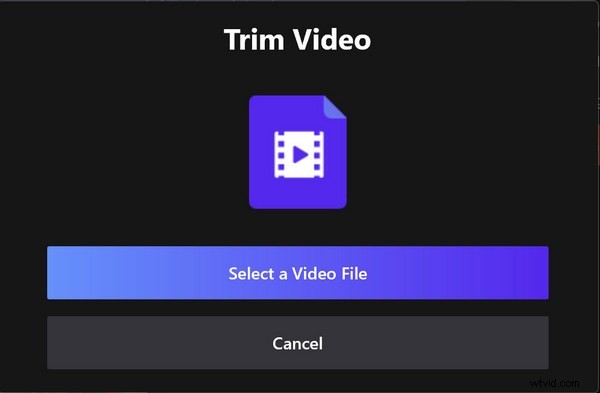
Välj en video att klippa
Steg 4. Börja skära
Dra start- eller slutklippet för att välja det segment du vill ha. Du kan dra den gula bilden för att ställa in början och slutet.
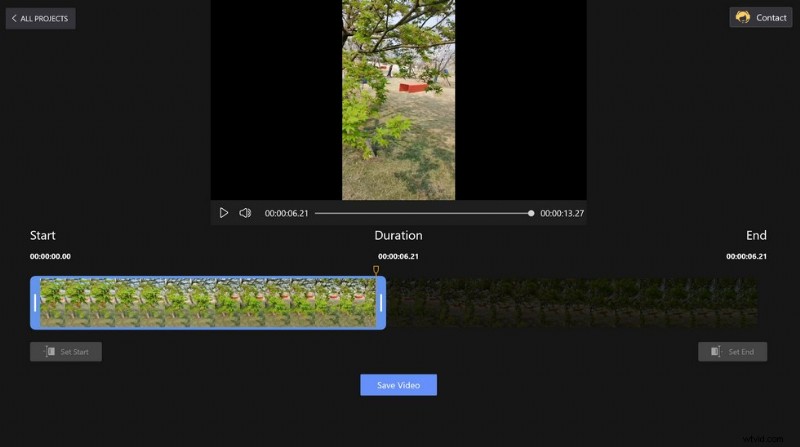
Klipp videoklipp i FilmForth
Steg 5. Spara den redigerade videon
När du är klar med inställningen kan du klicka på uppspelningsknappen för videon för att förhandsgranska. Om du tycker att det är ok, klicka på "Spara video" för att spara den redigerade videon.
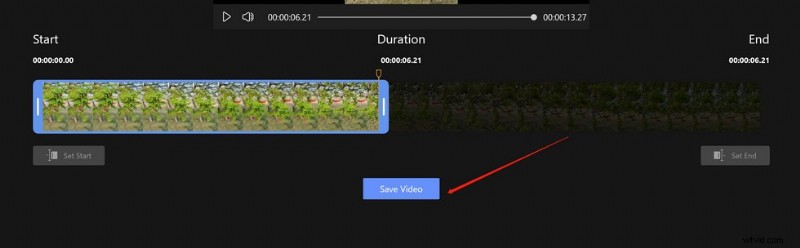
Spara den redigerade videon
Steg 6. Välj videokvalitet
Välj videokvalitet och bildfrekvens som du vill ha och klicka sedan på "Spara".
Steg 7. Ställ in var videon kan lagras
Välj var du vill spara den redigerade videon och klicka sedan på "Spara".
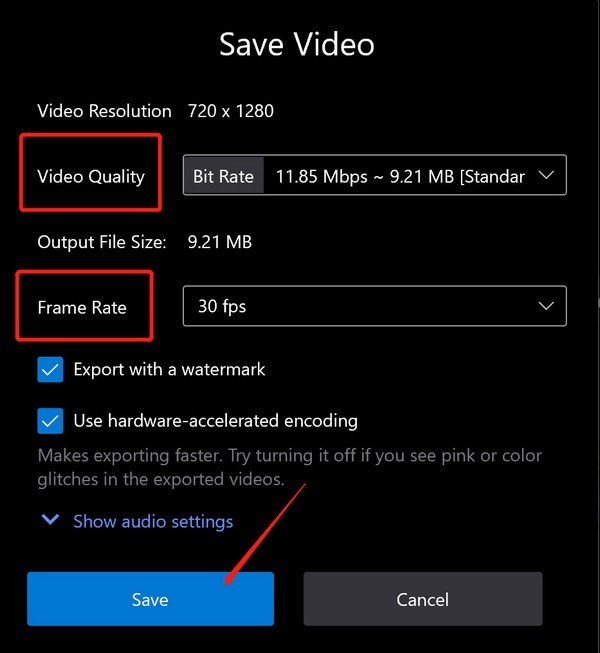
Anpassa utdatakvaliteten
Del 3. Hur man klipper video i VLC:FAQs
Är det gratis att klippa video i VLC?
Naturligtvis är VLC inte bara en gratis mediaspelare, utan det är också en gratis videoredigerare. Du kan använda den för att klippa video utan att behöva betala.
Om jag vill klippa och redigera videor, kan VLC uppfylla mina behov?
VLC är faktiskt en mediaspelare med vissa videoredigeringsfunktioner. Om du bara behöver snåla klippa och redigera video kan VLC uppfylla dina behov, men om du vill lägga till fler funktioner eller ha fler effektval medan du redigerar video kan du ladda ner Filmforth – den kostnadsfria och professionella videoredigeraren.
Kan jag beskära videor i VLC?
VLC stöder inte beskärning av videor. I själva verket är huvudfunktionen en mediaspelare. Om du vill beskära videor kan du använda Filmforth.
Kan jag använda VLC för att klippa videor på Android-enheter?
Nej, VLC för Android-enheter stöder inte klippning av videor.
Vad är skillnaderna mellan VLC och VLC Media Player? Om jag klipper video, vilken ska jag välja?
VLC är VideoLAN Client som är ett namn på produkter utvecklade av VideoLAN Organization. Faktum är att produkten heter VLC media player (dess förkortning är VLC), denna produkt har funktionen att klippa videor, så du bör välja VLC media player för att klippa videor.
Del 4. Slutsats
Sammantaget talar den här artikeln om hur man klipper videor i VLC på Windows och Mac inklusive de detaljerade stegen och några vanliga frågor om VLC mediaspelare. Dessutom introducerar den här artikeln också en effektiv videoredigerare Filmforth som hjälper dig att enkelt trimma och klippa videor. Du kan ladda ner Filmforth och använda den för att klippa videor mer effektivt.
