Om du är ny på KineMaster, kommer den här artikeln att visa dig hur du beskär en video på KineMaster i detalj. För de som är vana vid att beskära videor på Windows PC, kan du också få ett enkelt sätt att göra det från det här inlägget.
Beskär video är ett av de viktiga videoredigeringsverktygen som kan ta din video till en proffsnivå. Det råder ingen tvekan om att du ibland behöver beskära din video för att ta bort onödig information och dra tittarnas uppmärksamhet på de viktigaste delarna. Men om du är nybörjare inom videoredigering kan det vara svårt för dig att beskära videor.
KineMaster är ett kraftfullt redigeringsverktyg som låter dig skapa videor av professionell kvalitet på några minuter! Den har inte bara grundläggande beskärnings-, skärnings- och rotationsfunktioner utan möjliggör även några avancerade effekter. Hur beskär man en video på KineMaster? Oroa dig inte, nedan är en detaljerad handledning för dig.
Hur man beskär en video på KineMaster
Som ett robust videoredigeringsverktyg stödjer KineMaster dig att redigera dina videor på Android, Chrome OS, iPhone och iPad. Du kan helt enkelt beskära din video med KineMaster för att göra dina videoklipp mer framhävda för att få fler prenumeranter på YouTube eller TikTok. Utan vidare, låt oss gå till nästa steg.
Steg 1. Ladda ner och installera KineMaster
Först och främst måste du ladda ner KineMater-videoredigeraren och sedan installera och starta den på din enhet. På startskärmen, förvälj ett bildförhållande för att starta ett nytt projekt.
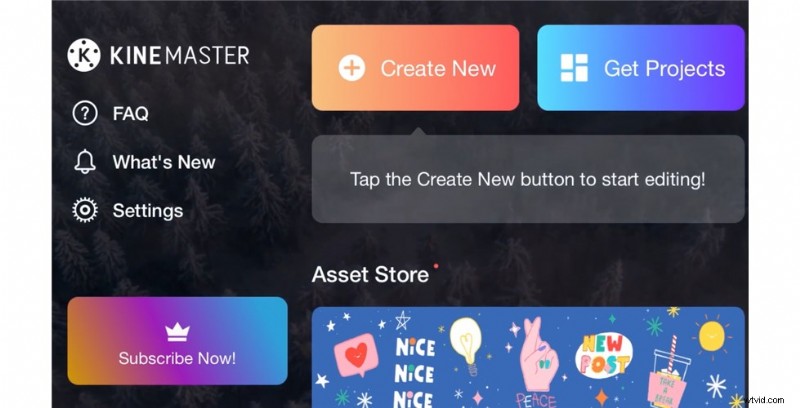
Skapa ett nytt projekt i KineMaster
Om du klickar på Media direkt och importerar videon du vill beskära, kommer du att upptäcka att beskärningsverktyget inte är synligt i listan.
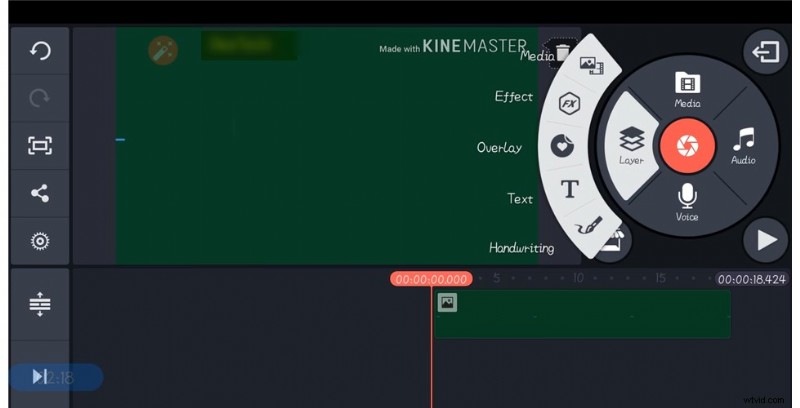
Importera videon som medialager
Du måste klicka på Media och importera ett foto för att använda det som en videobakgrund, följt av att importera videon som ett medialager.
Steg 2. Beskär en video med KineMaster
Välj nu din video och scrolla ner i menyn till höger och välj beskärningsverktyget. På beskärningsskärmen anger du manuellt storleken på beskärningsområdet eller drar de fyra hörnen av den rektangulära rutan i den ursprungliga förhandsvisningen för att beskära din video.
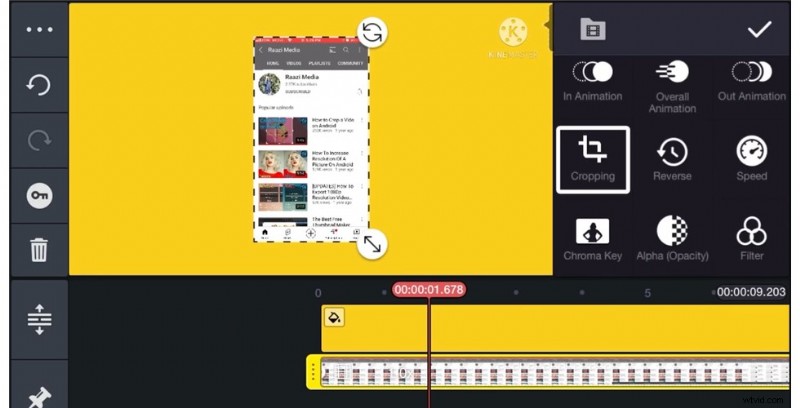
Beskär videon med KineMaster
När du är klar med beskärningen kan du enkelt ändra placeringen av videon.
Steg 3. Hur man panorerar och zoomar videon med KineMater
Dessutom kan du lägga till panorerings- och zoomeffekter till din video i KineMaster. Om du vill använda en panorerings- och zoomeffekt på din beskurna video klickar du på knappen bredvid saxikonen.
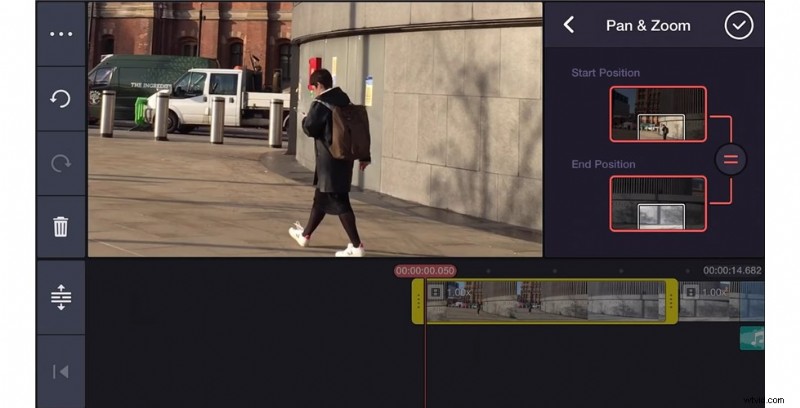
Använd panorera och zooma i videon
För att skapa zoomeffekten behöver vi bara skapa den första bilden och den sista bilden. För att tillämpa zoomeffekten börjar vi från helskärmspositionen vid startpositionen, för slutpositionen zoomar vi in den genom att nypa på fönstrets förhandsvisning, och tvärtom när vi vill använda zoomeffekten.
Steg 4. Exporterade den beskurna videon
För att exportera din video, klicka på ikonen Dela. Innan du exporterar din video kan du välja de bästa inställningarna för din video (skärmupplösning, bildhastighet, etc.). Välj utdataformat och mapp och klicka sedan på Spara för att spara den beskurna videon.
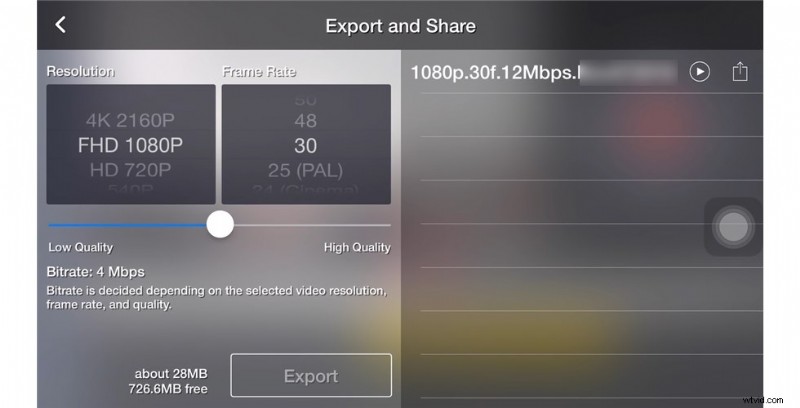
Exportera och dela videon
Det är så man enkelt kan beskära en video i KineMaster, nedan undersöker vi hur man använder det bästa alternativet till KineMaster för att göra jobbet med att beskära video.
Hur man beskär en video med det bästa Kinemaster-alternativet
FilmForth erbjuder en snabb och gratis lösning för Windows 10/11-användares dagliga videoredigeringsbehov. Du kan enkelt redigera videor med beskärnings-, panorerings- och zoomeffekter, låt oss ta reda på det.
Steg 1. Gratis Dwonload FilmForth
Klicka på knappen nedan för att ladda ner FilmForth från Microsoft Store och vänta på en framgångsrik installation på din Windows-dator.
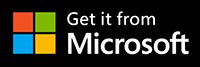
Efter att ha lanserat FilmForth, starta ett nytt projekt på huvudskärmen. Klicka på LÄGG TILL VIDEO/FOTOKLIPP i popup-fönstret för att importera målvideon.
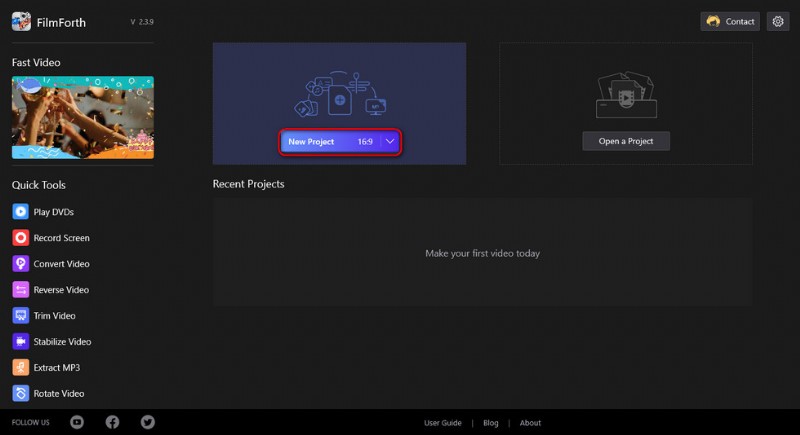
Skapa ett nytt projekt
Steg 2. Beskär video med FilmForth
Dra spelhuvudet till valfri position du vill beskära och klicka sedan på Beskär-knappen i verktygsfältet längst ner, vilket tar dig till beskärningsfönstret.
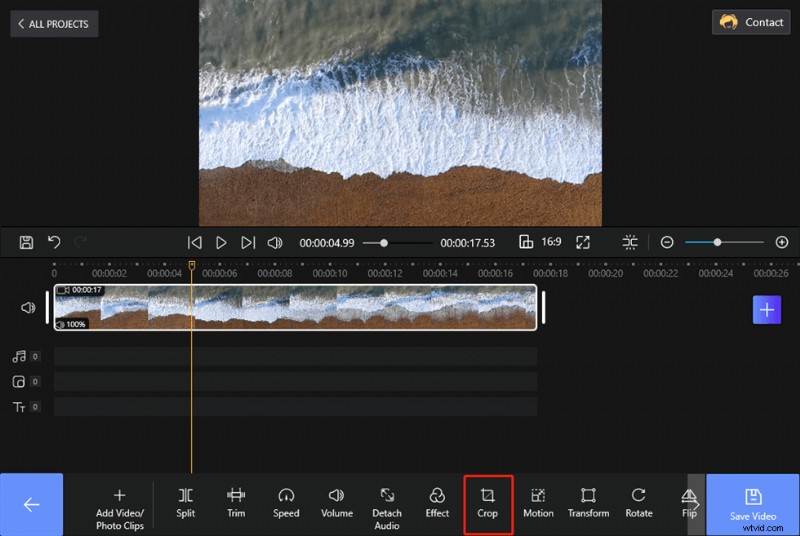
Klicka på knappen Beskär för att beskära videon
Klicka på knappen Ratio och välj bildförhållandet för din beskurna video i rullgardinsmenyn. Dra i något av beskärningsrutans fyra hörn för att justera beskärningsområdet tills du är nöjd.
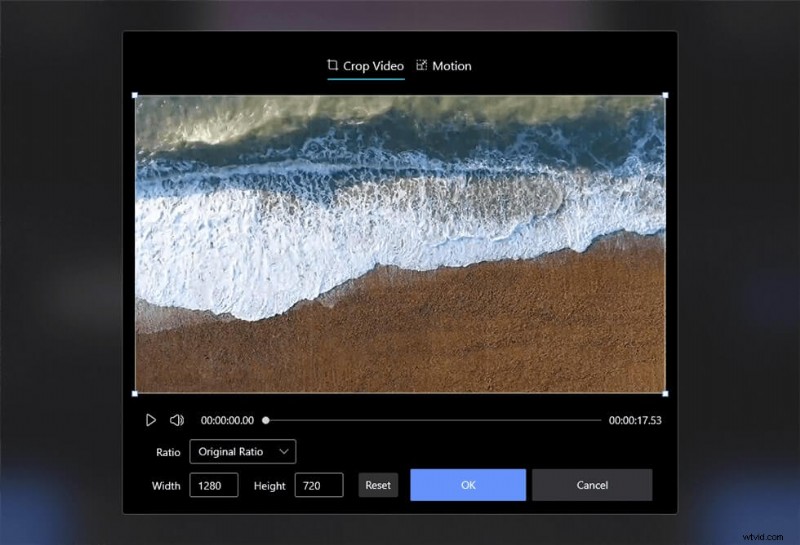
Beskär videon med FilmForth
Steg 3. Hur man använder rörelseeffekten
Dessutom kan du zooma och panorera ett objekt i din video för att framhäva det. Välj först en startbild och en slutbild för din video, och se till att spelhuvudet är i mitten av videon.
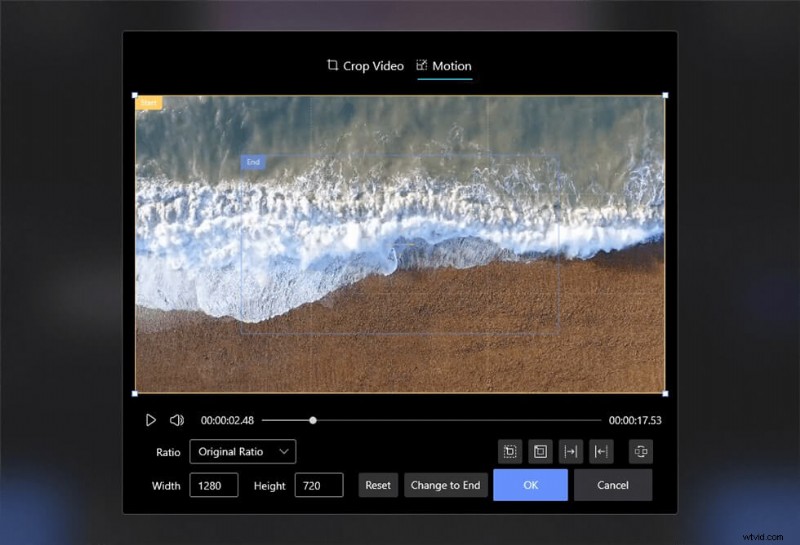
Ställ in rörelseeffekt för videon
Klicka på rörelseknappen längst ner och välj sedan en effekt för din video i popup-fönstret (zoom in/zooma ut/panorera åt vänster/panorera höger). Ställ in storlek och position för start- och slutramarna och klicka sedan på OK-knappen för att avsluta operationen.
Steg 4. Spara den nya videon
När du är nöjd med beskärningsprocessen kan du välja att exportera en ny video. Som standard kommer din FilmForth att lägga till en vattenstämpel till ditt videoklipp, du kan uppgradera till FilmForth Premium för att ta bort vattenstämpeln från din video.
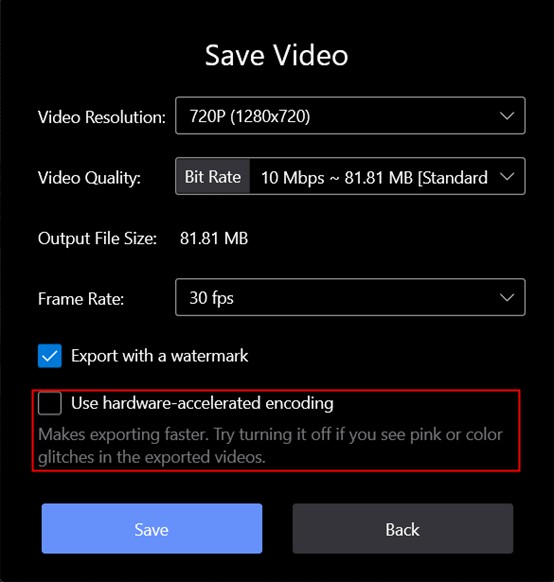
Exportera och spara video
Slutsatsen
Som en videofantast kommer du inte att missa någon möjlighet att anpassa din video med redigeringsfunktioner. Genom att beskära kan du ta bort oönskade delar och ge en närbild av din video för att visa dina tittare en tydlig vision. Oavsett anledningen till att du behöver beskära din video kan KineMaster hjälpa dig att göra det effektivt.
Vi har diskuterat i detalj hur man korrekt använder beskärningsfunktionen på KineMaster ovan, och tillhandahåller också en handledning för nybörjare som behöver beskära video på en Windows 10-dator. Vilken metod du än väljer hoppas vi att du har kul med din videoredigering!
Fler relaterade artiklar
- 16 bästa videoredigeringsprogram för Mac:gratis och betald
- 12 bästa appar för att byta ansikten för att lägga till lite kul till dina foton
- Top 18 Slow Motion-videoredigerare för att sakta ner världen
- Den kompletta guiden om hur man gör en smidig video i slow motion
- 15 bästa videoredigerare med delad skärm för proffs och nybörjare
- Top 24 PC-spel Ladda ner webbplatser [Uppdaterad]
