Camtasia är ett funktionsrikt och populärt videoredigeringsprogram. Den här sidan ger dig en omfattande översikt över Camtasia när det gäller pris, gränssnitt, funktioner och så vidare.

Camtasia recension
Camtasia är ett stycke multifunktionellt och lättläst videoredigeringsprogram som släppts av TechSmith Company i USA. Den kan användas för videoredigering, ljudredigering, lägga till berättarröst, nyckelkommentarer, menyskapande, PPT-inspelning, datorskärmsinspelning, videouppspelning, etc.
Generellt sett är det svårt att ta hänsyn till både rika funktioner och enkla operationer. Men Camtasia gjorde det, vilket överraskade många användare. Det finns inte många menyrader i gränssnittet, men de är väldigt raffinerade, vilket är väldigt bekvämt för dig att hitta de funktioner du behöver. Det låter dig klippa videoklipp, lägga till övergångseffekter, zooma lokala bilder, illustrationer eller lägga till bild-i-bild-effekter och mer. Samtidigt inkluderar dess utdataformat MP4, AVI, WMV, M4V, CAMV, MOV, RM, GIF-animationer och många andra vanliga format, som kan betraktas som ett utmärkt program för att göra videopresentationer.
Fler senaste recensioner :LumaFusion Review, VideoPad Review, iMovie Review
(Skärmen blinkar när programmet öppnas)
För- och nackdelar
Camtasia är en bra utgångspunkt för nya redaktörer. Det är också en fantastisk programvara för inspelning, screencasting och projicering av självstudiekurser.
PROS
- Arbetsflödet är enkelt och lätt för nykomlingar att komma igång.
- En dedikerad webbsida för självstudier (https://www.techsmith.com/learn/tutorials/camtasia/) är tillgänglig för användare att lära sig när som helst.
- Stöd länkning av bilder och videoklipp i många format till filmer.
- Då kan skärminspelningsprocessen pausas och startas om när som helst för att minska efterföljande redigeringstiden.
- Responsiv kundservice förbättrar din upplevelse.
- Upplösning upp till 4K.
NACKER
- Det är relativt dyrt och kräver ytterligare kostnader för programvaruuppgradering.
- Ibland blir det en krasch i inspelningsprocessen.
- Vattenstämpel (gratisversion).
Priser
Även om Camtasia är en del av betald programvara, kan användare få en gratis provperiod på 30 dagar. Detta ger dig gott om tid att fundera på om du vill spendera 299,99 USD på det.
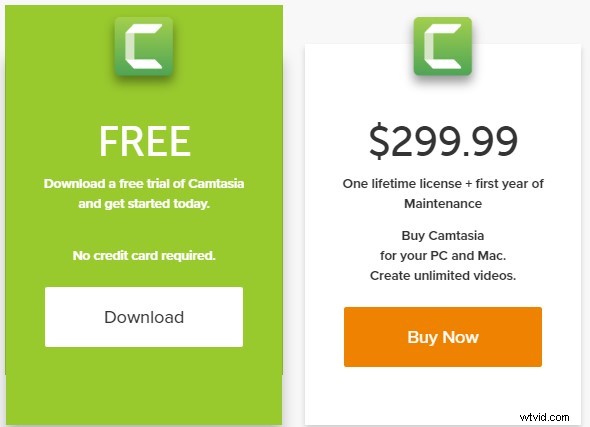
Camtasia Prislista
Hur får du Camtasia
Gå in på Camtasias officiella webbplats för att ladda ner direkt för att undvika invasionen av medföljande programvara eller virusprogramvara.
Länk till den officiella webbplatsen:https://www.techsmith.com/video-editor.html
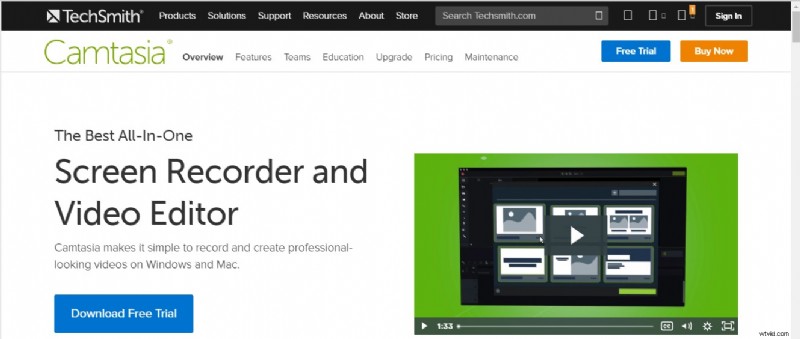
Ladda ner Camtasia
Huvudgränssnitt
När du går in i Camtasias huvudgränssnitt möts du av fyra stora partitionerade paneler:verktygsfältet, förhandsgranskningsfönstret för video, verktygsfältet för egenskaper och tidslinjepanelen.
Fyra partitionsvyer av huvudgränssnittet.
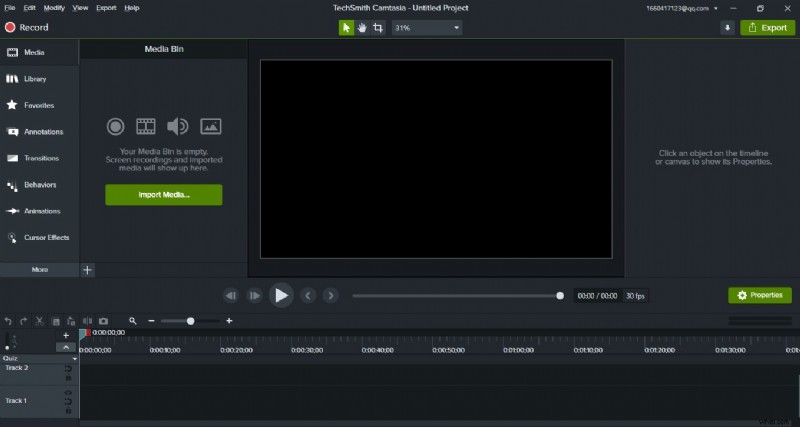
Camtasias huvudgränssnitt
Verktygsfält
Verktygsfältet är, som namnet antyder, en sammanfattning av alla funktionsknappar som används i videoredigeringsprocessen. Vi kan se att även detta avsnitt är uppdelat i två delar. Till vänster finns listan över funktioner och till höger är visningsområdet, Camtasia har delat in alla funktioner i 13 kategorier:
- Media :Placera allt importerat material, inklusive ljud, video, PPT-material, etc. Du kan ändra layouten på materialet genom att justera den lilla ikonen längst ner till höger.
- Bibliotek :Camtasias animation och logotyp är bekväma för användare att få tag på.
- Favoriter :Samla kommentarer eller effekter genom att klicka på stjärnikonen.
- Anteckningar :Lägg till kommentarer och formidentifiering till videon eller skapa en mosaikeffekt genom att justera färg och oskärpa.
- Övergångar :Lägg till övergångseffekter för att göra varje bild mer naturlig.
- Beteenden :Används huvudsakligen för att lägga till animationseffekter i text eller video.
- Animeringar :Justera effekterna av att zooma, översätta, rotera eller luta videobilden.
- Marköreffekter :Lägg till en markör på musen för att markera musrörelsespårningen.
- Röstberättelse :För att spela in röstberättelse.
- Ljudeffekter :Ta bort brus för ljud eller lägg till in- och uttoningseffekter.
- Visuella effekter :Lägg till kanter, ta bort färger och snabba upp eller sänk hastigheten på videon.
- Interaktivitet :Lägg till en frågesport för att se vem som tittar på videon och deras framsteg.
- Textning :Lägg till undertexter till videon.
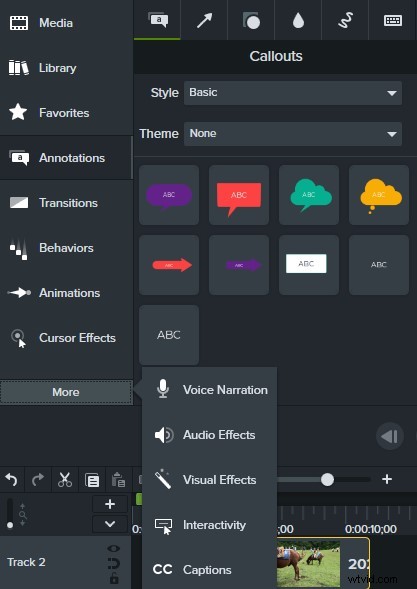
Den kraftfulla verktygslådan
Fönster för förhandsgranskning av video
I förhandsgranskningsfönstret kan du förhandsgranska inte bara klippen på tidslinjen utan även de olika effekterna. Det finns fyra huvudknappar:Redigera-knappen (för att flytta media, ändra storlek på eller rotera skärmen), Pan-knappen (eller håll bara ned mellanslagstangenten för att dra skärmen för att få en bättre vy), Beskär-knappen (eller håll bara ned Alt-tangenten för att skära ut oönskade områden på skärmen), och duken skala och ändra storlek. Bekvämt under förhandsgranskningsfönstret för Camtasia finns uppspelnings-, pausknapparna och videons totala längd.
Skärmens skala kan justeras med mushjulet.
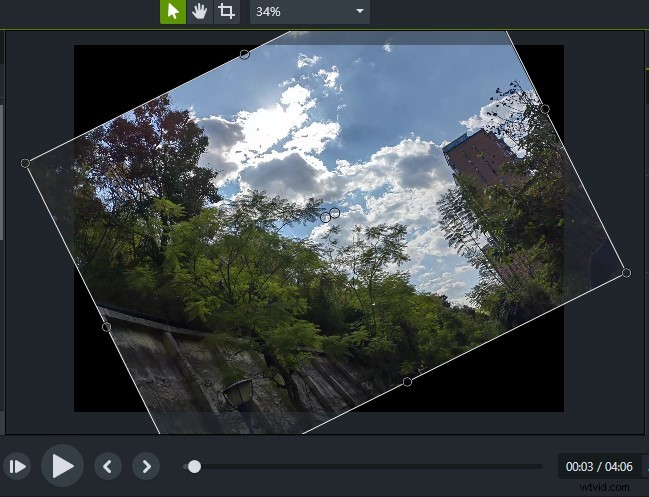
Camtasia Preview Window
Properties Toolbar
On the right-hand side of the main Camtasia screen, there is a prominent little green box – Properties. Here you can not only see the current settings of the selected screen. You can also set and adjust the Scale, Opacity, Rotation, Position, Width, and Height of the target. This column is also very important during the operation. (Hide with two clicks)
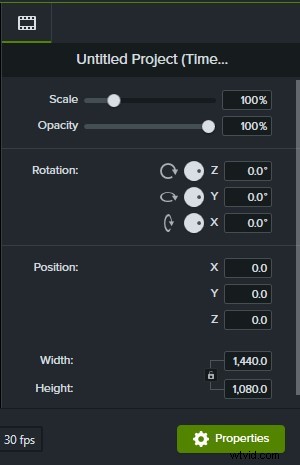
Camtasia Properties
Tidslinjepanel
There are two main ways to add the timeline in Camtasia. The first one is to drag the material directly from the material library to the timeline. The second is to click “+” on the left side of the timeline panel to add it. At the same time, the arrow buttons in the upper left and right directions have the functions of undo and return respectively, which gives you a chance to try and make mistakes. Here, cutting and segmentation are two functions that are easily confused. When you drag the cursor of the timeline to a picture, if you click Cut, the whole picture will disappear. If you click the split button, that picture will be split into two separate frames. The Copy and Paste buttons are the same as the Copy and Paste function we use every day. It can copy the effect or animation to the clipboard and paste it to the position you need. The active axis next to the magnifying glass icon can zoom in and out the entire timeline, which is used to adjust the time interval gap. This is very necessary when intensive care is needed. Similarly, the vertical movable axis on the left can adjust the height of each time axis. In the timeline, you can hide, lock, and enable the tracks on the timeline.
Use the red and green cursors above the timeline to Mark or add Quiz.

Camtasia Timeline Panel
Screen Recording
Camtasia’s best feature is the screen recording function, which can be regarded as one of the best software on the market at present, and it is in line with industry standards.
Click Record (shortcut Ctrl+R) on the top left of the main interface to directly enter the screen recording field. Then a small black box appears on your screen. Take Camtasia 2021 as an example. After clicking, there will be five parts:Screen, Integrated camera, Conexant SmartAudio HD, System Audio, and a Start button. You can accept the system’s default full-screen recording settings or choose to customize the screen recording range. Click on the drop-down arrow of the screen box and you will see more options. Clicking on Custom Region will allow you to make your screen size selection just like a screenshot. A preset window (16:9) will also be available in the software. If your recorded media will eventually be posted to Instagram or Facebook, Camtasia is kind enough to offer you a choice of platform-compliant options. Whether you turn the camera on or off is up to you. You can choose to turn the camera off when you are presenting a PowerPoint or tutorial and turn it on when you broadcast live. Also, if you only want to record your voice, you can simply turn off the System Audio option. So that some system sounds don’t make the whole video noisy. The microphone’s sound can be adjusted in size depending on the situation, usually with the option to turn the volume to maximum. Some preferences can also be set via Tool. Once all the details have been adjusted you can record directly by clicking the red button (shortcut F9). Camtasia allows you to pause the recording at any time after it has started, a feature that effectively saves some of the subsequent editing time. Click the Stop button (shortcut F10) when the recording is finished. The recorded material will be automatically saved to the Camtasia media pool and timeline. If there are frequent errors or unexpected situations during the recording process, you can delete them by clicking the Delete button and the interface will revert to the previous recording frame settings panel.
After recording with the use of Cursor Effects can highlight an area or clear mouse click position.
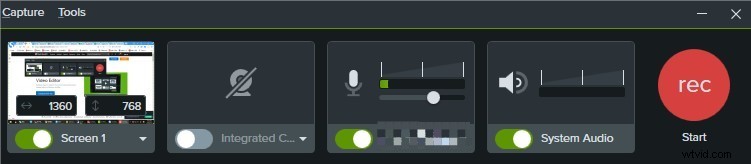
Camtasia Screen Recording
Audio Effects
When you import a piece of audio into Camtasia, you will see a green horizontal line on the timeline, which you can pull to adjust the sound level of the entire audio directly. Select Audio Effects in the toolbar to add effects directly to the audio. For example, you can embed a Fade in or Fade out sound effect at the beginning or the end. When you want to highlight the climax, you can add Emphasize sound effects, etc. The most noteworthy is the Noise Removal. Just drag it onto the entire audio and the system will automatically do the noise removal for you. This is very convenient and fast. Although Camtasia’s built-in settings for sound adjustments are limited and not up to the professional standards. But for most users, it can already meet their daily needs.
Slow playing sound can also play a role in setting off the atmosphere.

Camtasia Audio Effects
Interactivity
The interactive function of Camtasia is also very powerful. This is very suitable for teachers and some other online education lecturers. You can set the Quiz in the middle or the end of a course, change the quiz name in Properties, select the quiz type, set questions and answers, and check Display Feedback. Finally, you will find that you can adjust the follow-up of whether you answered correctly or not. If answerers don’t fill out the correct answer, you can set the video to automatically turn to a certain place to review again. And Camtasia allows you to set multiple questions. At the same time, viewers can also get happiness from multiple-choice, fill in the blank, short answers, and true/false.
This feature can be effective in keeping you focused during the viewing process.
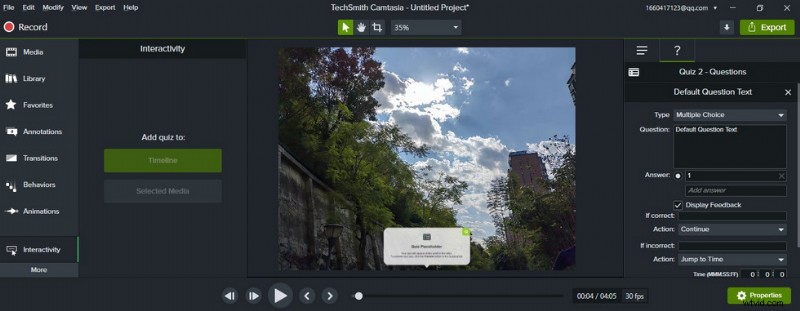
Camtasia Interactivity
Animations
The Animations feature in Camtasia can be used to enhance the viewing experience by zooming in, zooming out, rotating, and other effects to emphasize a screen, video, or commentary. Camtasia has 10 built-in Animations effects, which are similar to a camera lens zooming in for a close-up effect. The principle of each effect is similar except for Full Opacity and No Opacity, which are transparency adjustments. Select an effect and drag it to the clip-on top of the timeline. At this point, an arrow icon will appear on the timeline, which means it was successfully added. Click Zoom-n-Pan in the function bar to select the range where you want to generate the effect. If you want to revert to the original scale in subsequent playback, just click Scale to fit. You can change the time of the zoomed-in and zoomed-out effects by directly elongating or shortening the arrows on the timeline.
Partial zoom animation show effect.
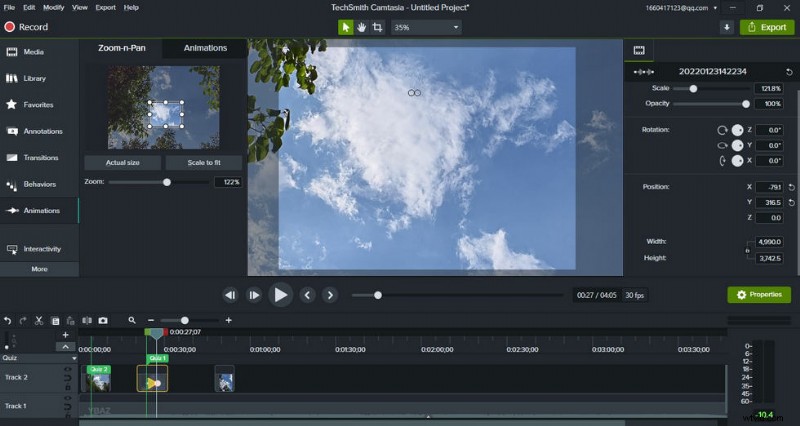
Camtasia Animations
Export
Once you’ve finished your clip and made sure it’s error-free, you can then export your entire work. Click directly on the Export option at the top and you’ll find that Camtasia gives you a variety of options for exporting and sharing:Local File, Screencast.com, Knowmia, TechSmith Video Review, Vimeo, YouTube, and Google Drive. You can also export a clip or audio separately.
The exported video formats are mainly MP4, WMV, AVI, GIF, M4A, WAV (Windows); or MP4, MOV, GIF, M4A, WAV (Mac). You can set the video size, frame rate, encoding mode, color mode, and other related specific parameters independently. Preview available before export.
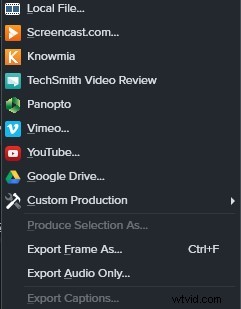
Camtasia Export
Enhetssupport
Camtasia can run on both Windows and Mac.
Notes:
Windows 7 and below no longer support Camtasia 9.0 and above.
Windows 7/Windows XP please download version 3.0.
Is Camtasia Worth Purchasing?
All in all, Camtasia is a piece of very user-friendly video editing software. Its simple interface and rich training resources make your editing journey enjoyable and easy. Therefore, it is perfect for newcomers to the world of video editing. Camtasia can help you create training videos, explainer videos, live game recordings, video conference recordings, and more. This powerful feature is worth pursuing even for professionals.
Camtasia is designed to promote “Everyone can make a great looking video” to encourage all users to give it a try. 30 days trial period is set up to allow you to fully understand and experience Camtasia before deciding whether you want to purchase the Subscription.
Fler relaterade artiklar
- Top 10 MP4 till MP3-konverterare
- De bästa alternativen för Windows Movie Maker
- Top 3 appar för att konvertera YouTube till MP3 för iPhone
- 10 rekommenderade Chroma Key-programvara
- 12 bästa videoredigeringsprogram för YouTube
