Att lägga till emoji i videor är ett bra sätt att leverera äkta känslor. På den här sidan kommer jag steg för steg att visa dig hur du enkelt lägger till emoji till videor med en gratis emoji-videoredigerare.
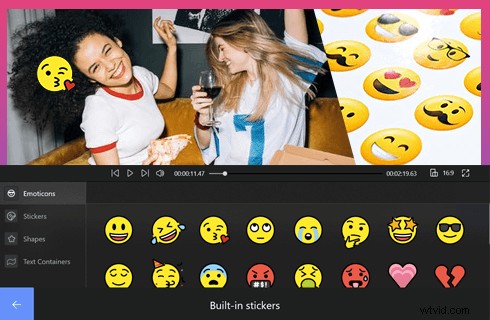
Hur man lägger till emoji till video
Emojis, piktogrammet, logogrammet, ideogrammet som ursprungligen användes i maskinskrivna konversationer, har utökats till videoproduktion. De har alltid varit tecknet på att leverera känslor, mestadels nöje, ända sedan början av dem. Till exempel kommer emoji som läggs till på lämpligt sätt i roliga videor eller roliga sammanställningsvideor att få dig att knaka ihop.
Att lägga till några apropos uttryckssymboler till dina videor är ett utmärkt sätt att förmedla genuina känslor och förnimmelser i videor som var menade att vara tråkiga utan tillägget.
I det följande kommer den enklaste metoden att lägga till Emoji till videor att introduceras, allt du behöver är en gratis video-emoji-addare. Läs vidare för att lära dig om tre metoder för att lägga till emojis till videor på Windows, Android och iPhone.
De senaste tipsen för videoredigering :Hur man gör ett videomontage, hur man redigerar en GIF, hur man ändrar videobildförhållande
Bästa gratis videoredigerare med massor av roliga emojis
Innan jag börjar skulle jag vilja presentera FilmForth, en av de bästa gratis videoredigerarna utan vattenstämpel för Windows 10 och 11. FilmForth kan fungera som en otrolig emoji-videoredigerare eftersom den kommer med ett inbyggt emoji-bibliotek med tiotusentals av fantastiska emojis, hämtade från internet.
Utöver det är FilmForth också ett kompetent videoredigeringsverktyg som låter dig trimma, beskära, rotera, ändra storlek och lägga till animerade överlagringar till videor.
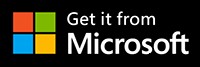
Hur man lägger till emoji till videor på Windows med FilmForth
Steg 1. Skapa ett projekt i FilmForth
För att sätta emojis på videor med FilmForth, se till att FilmForth är helt installerat, starta FilmForth från Windows startmeny och tryck sedan på knappen Nytt projekt i programmet.
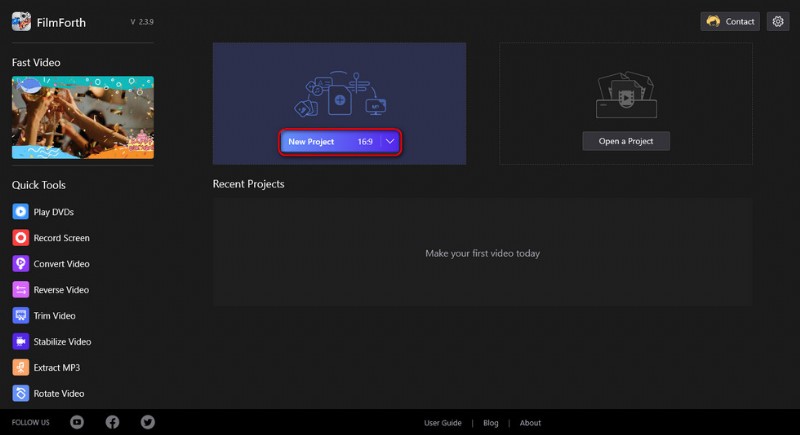
Skapa ett nytt projekt
Steg 2. Importera videoklipp till FilmForth
Dra och släpp filerna i programmet eller klicka på LÄGG TILL VIDEO/FOTOKLIP-knappen för att ladda flera videoklipp som du vill lägga till emojis till, så kommer du att ledas till videoredigeringsarbetsplatsen. Den nedre panelen erbjuder en hel del videoredigeringsalternativ.
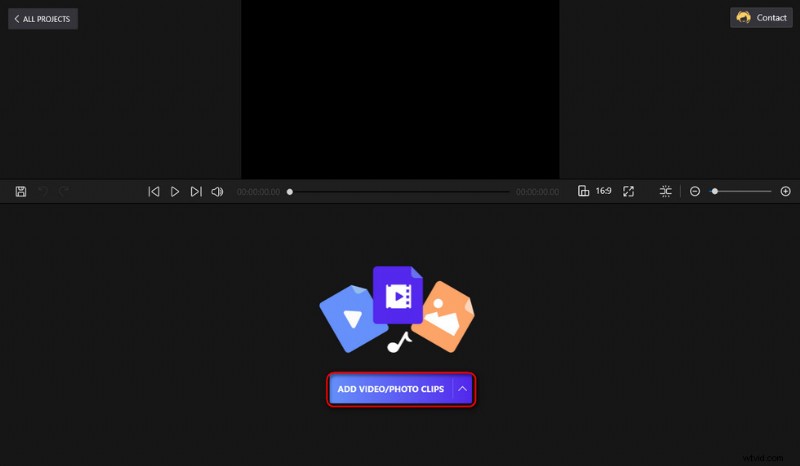
Ladda mediefiler i programmet
Steg 3. Gå till Picture in Picture Feature i FimForth
Från den nedre manöverpanelen, tryck på knappen Bild i bild för att gå till FilmForth Bild i bild-funktionsfönster, där du kan göra bild-i-bild-effekt för dina videor.
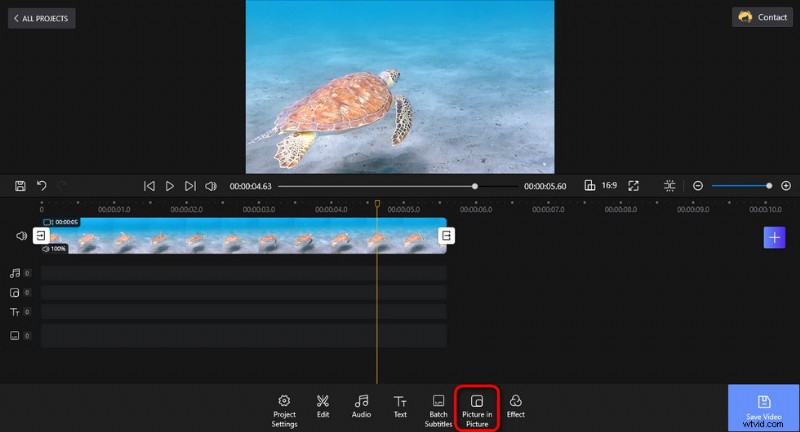
Gå till PIP i FilmForth
Steg 4. Lägg till emoji till videor med FilmForth
Från FilmForth Pic-in-pic-skärmen, tryck på knappen Lägg till bild i bild från den nedre högra sidan och sedan på Inbyggda klistermärken för att komma in i FilmForths inbyggda klistermärkesbibliotek, som täcker uttryckssymboler, klistermärken, former och textbehållare som du enkelt kan lägg till i videor.
I avsnittet Emoticon klickar du på en önskad för att lägga till din video, och sedan kan du dra och släppa klistermärket eller dess kant för att anpassa dess placering och storlek.
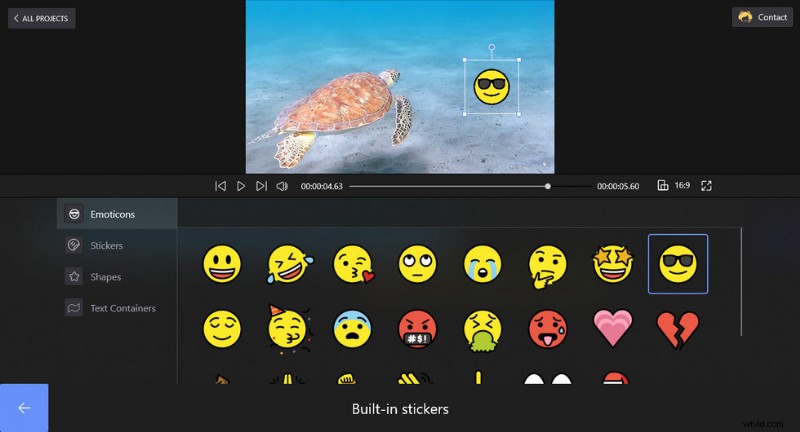
Lägg till emoji till videor
Steg 5. Spara och exportera videor
Tryck på backstegsknappen från nedre vänstra sidan för att avsluta med att lägga till uttryckssymboler. När du redigerar och lägger till emojis kan du alltid trycka på uppspelningsknappen för att förhandsgranska ditt arbete i det övre fönstret. När du är klar, tryck på knappen Spara video längst ner till höger för att anpassa videoparametern och exportera redigeringsarbetet.
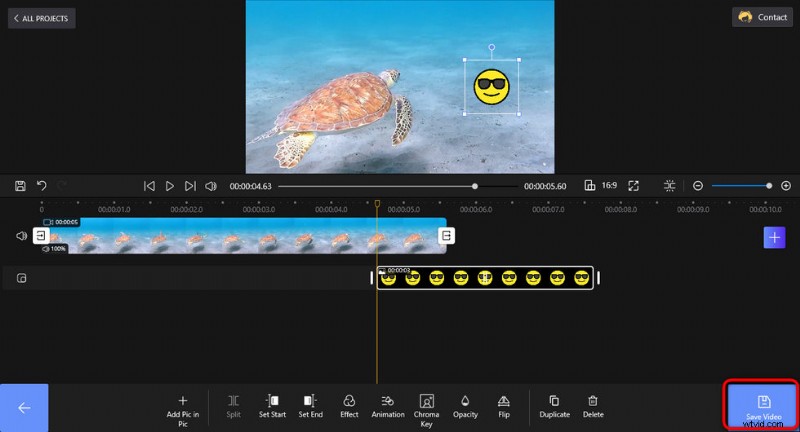
Spara och exportera Emoji-video
Hur man lägger till emoji till videor på Android
För att lägga till emoji till videor på Android-mobiler rekommenderar vi KineMaster, en populär videoredigeringsapp för både Android och iOS. Det är ett gratis, intuitivt och praktiskt videoredigeringsverktyg som låter dig sätta emoji på videor med enkla tryck. För att komma igång måste du först skaffa KineMaster på Google Play.
Läs mer:KineMaster Video Editor 2022 Review
- Starta KineMaster-appen på din Android-telefon.
- Tryck på filmknappen i mitten för att skapa ett nytt projekt och välj sedan ett bildförhållande.
- Klicka på Media-knappen för att importera videon till KineMaster.
- Klicka på alternativknappen Lager och sedan på Text.
- Välj en önskad emoji från ditt tangentbord och anpassa sedan storleken och placeringen av den tillagda emojin.
- Tryck på delningsknappen till höger för att spara och exportera emoji-videon.
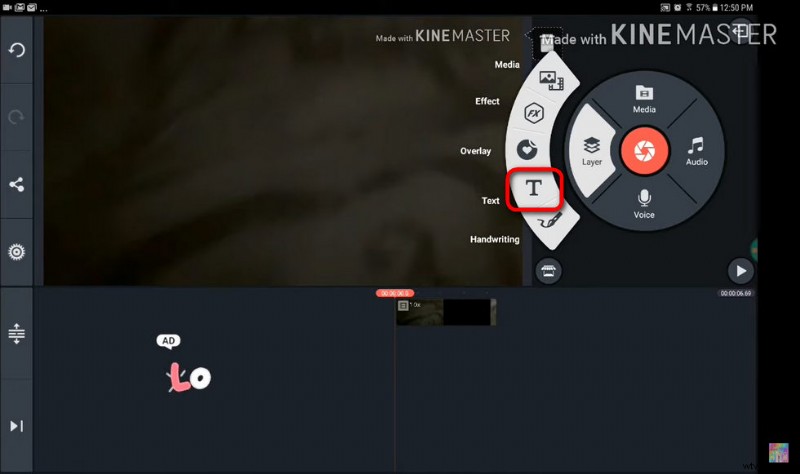
Lägg till emoji till videor på Android med KineMaster
Hur man lägger till emoji till videor på iPhone
Efter att ha introducerat metoden för att lägga till emoji till videor på Windows och Android, här är vi om hur man sätter söta emoji på dina videor på iPhone. Som nämnts fungerar KineMaster också med iPhone, så du kan använda den för att lägga till emoji till videor på iPhone också.
Men här kommer vi att använda iMovie, den kostnadsfria videoredigeringsappen som är förinstallerad på din iPhone, för att göra jobbet. Ändå är det implementerat på samma sätt, vilket är att lägga till text till videor med iMovie.
- Starta iMovie på din iPhone.
- Tryck på filmknappen för att importera din video till iMovie.
- Tryck på den nedre panelen för att aktivera den.
- Klicka på textalternativet med en T-ikon.
- Välj en önskad emoji från ditt tangentbord och anpassa sedan storleken och placeringen av de tillagda emojierna.
- När du är klar trycker du på dela-knappen från iMovies redigeringsarbetsplats för att spara och exportera din video med emojis.
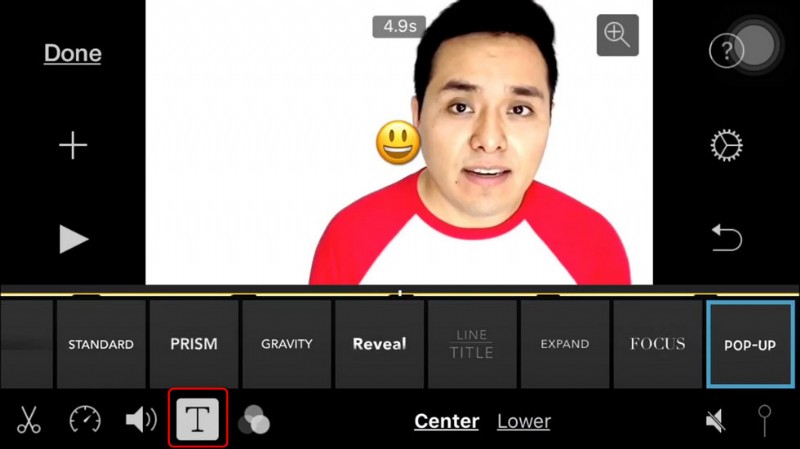
Lägg till emoji till videor på iPhone med iMovie
Sammanfattning
Det kommer att handla om hur du lägger till emojis till en video, jag hoppas att du har dragit nytta av den här guiden och lärt dig hur du gör det på din enhet! Dessutom, om du letar efter en metod för att lägga till emojis till videor online, kan videoredigeringsverktyg online som veed.io säkert hjälpa till med det, så länge dina videoklipp inte är för stora.
