Den här artikeln lär dig hur du lägger till effekter, ändrar hastigheten och lägger till bild-i-bild till spelvideon.
Tittarna tittar ofta på spelets höjdpunkter och steg-för-steg-tutorials till "Let's Play" spelgenomgångar för att avsluta ett svårt steg i spelet. Spelinnehåll har öppnat nya vägar för skapare av nischinnehåll. Faktum är att spel hade sitt största år på YouTube 2020. Med över 100 miljarder visningstimmar på plattformen har tiden för spelvideor officiellt kommit, och det går inte att förneka det. Det är bland de mest kommande och lukrativa genrerna inom innehållsskapande.
Att skapa spelvideor kräver en dator med en anständig konfiguration. Att spela in spelet medan du kör det kräver en formidabel mängd datorkraft. Annars kommer du att uppleva en fördröjning i spelet, vilket kommer att påverka inspelningen. Näst på tur är grunderna för att spela in bra spelvideor. Innehållet är kungen, och ditt fokus bör börja där. Leta efter spel som är trendiga och skapa spelvideor som kretsar kring dem.
Efter att ha spelat och spelat in spelet har du redan investerat en stor del av tiden. Redigeringsdelen ska vara fri från hinder och göras på minimal tid. Det är där FilmForth kommer in, med sitt otroligt enkla gränssnitt, som drivs av tillförlitlighet, kapacitet och moderna redigeringsverktyg.
Redigera spelvideor med FilmForth
1.FilmForth – Redigera spelvideor på rätt sätt
FilmForth är en gratis, lättanvänd och tillgänglig videoredigerare som är fri från vattenstämpel och lämplig för nybörjare och mellanliggande. Redigera spelvideor för YouTube, Twitter gratis med denna videoredigerare, utformad med tanke på användare som börjar redigera.
Essentials Checkpoint:
- Ladda ner och installera FilmForth från Microsoft Store.
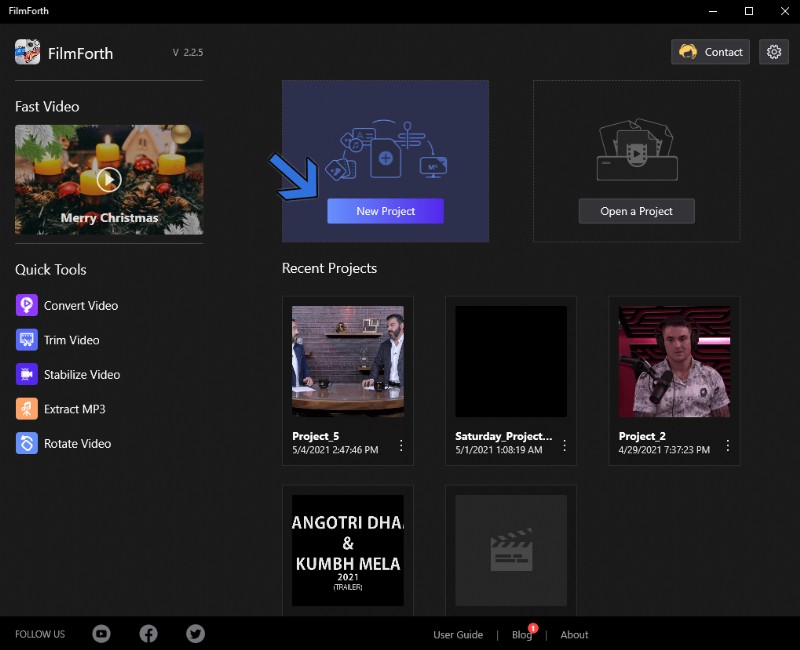
- Skapa ett nytt projekt genom att klicka på knappen Nytt projekt. Du kan lägga till videor med hjälp av dra och släpp-funktionen, förutom den manuella metoden.
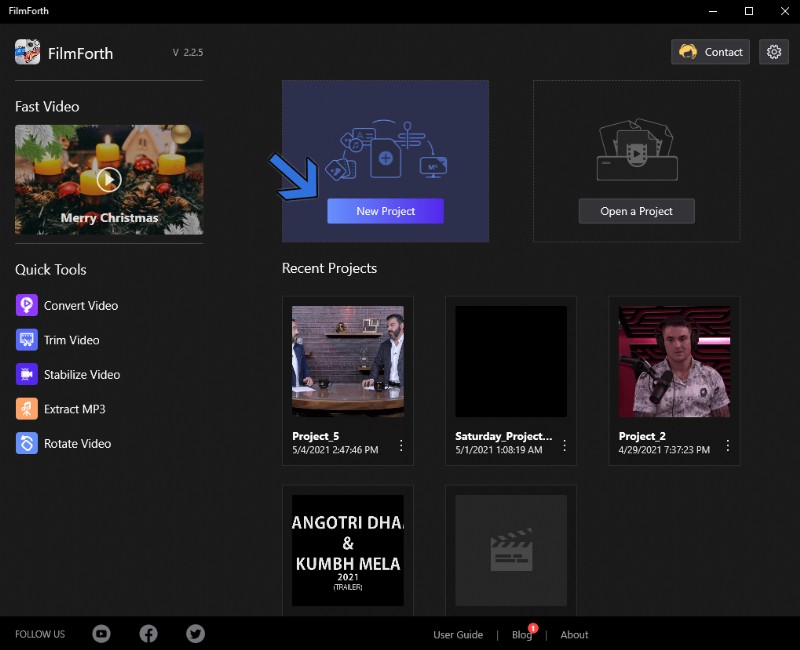
Starta nytt projekt
- Spara en säkerhetskopia av din inspelade video. Datakorruption kan ibland vara riktigt obekvämt.
2. Dela och klipp ut de tråkiga delarna av din spelvideo
Ta bort oönskade delar av materialet från videon med hjälp av split-funktionen.
Steg 1. Flytta sökfältet till den punkt där du vill dela videon.
Steg 2. Klicka på knappen Dela, som finns i verktygets instrumentpanel.
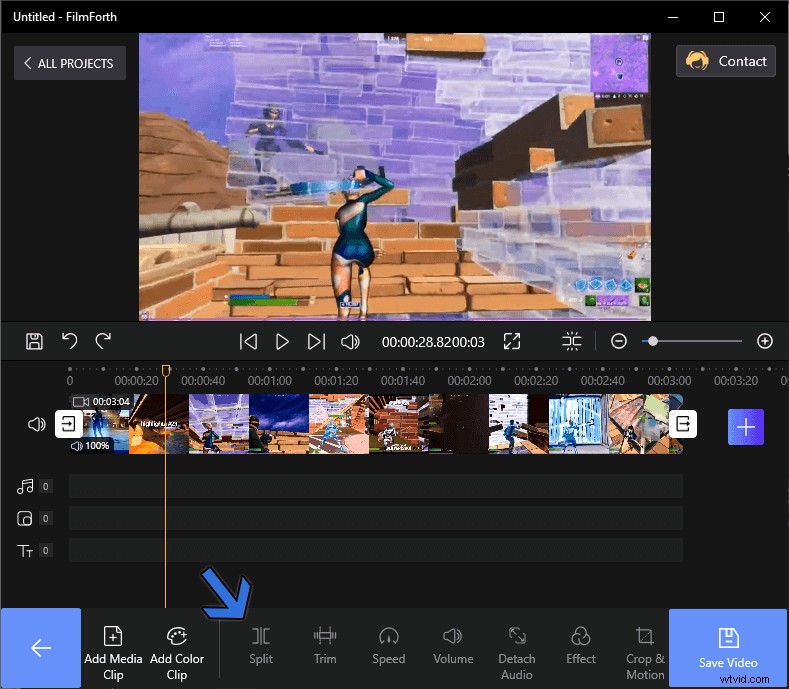
Dela videon
Steg 3. Som vi kan se har videon delats upp i två delar. Du kan dela upp det ytterligare för att ta bort de onödiga delarna av filmen.
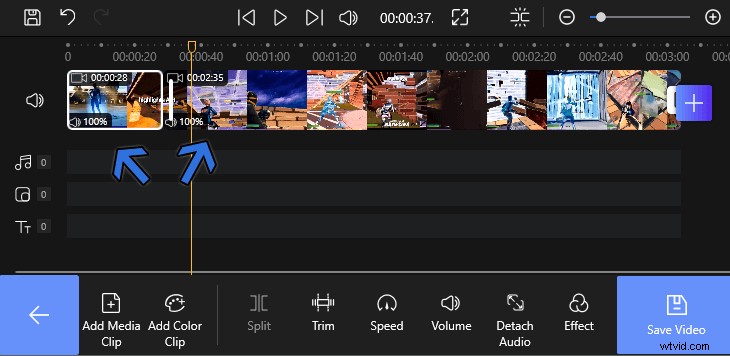
Ta bort de onödiga delarna
3. Gå med i de återstående delarna med övergång
De återstående klippen ska inte se malplacerade ut när de spelas upp som en enda video. Övergångar hjälper olika delar att skapa en sammanhängande video.
Steg 1. Gå till tidslinjeflödet och leta efter övergångsknapparna, där de två klippen möts. Klicka på knappen Övergång och gå till menyn Övergång.
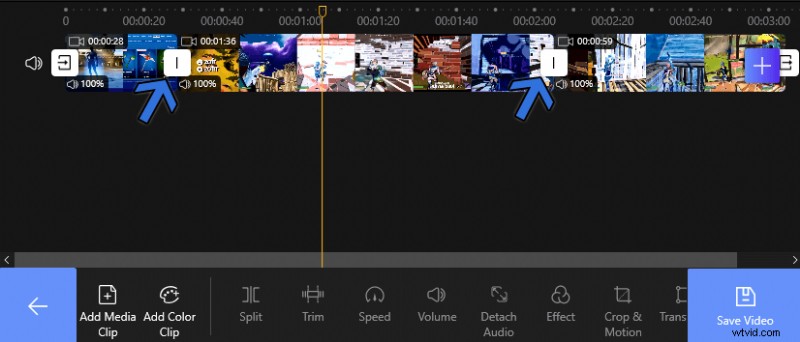
Lägg till övergång
Steg 2. Med över 36 alternativ väljer du övergången som går med spelinnehåll.
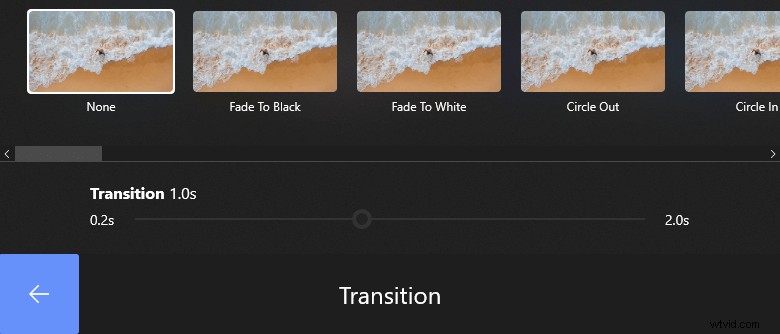
Välj Övergång
Steg 3. När du har valt övergång ställer du in övergångstiden, från 0,2 till 2 sekunder. Tiden bestämmer hastigheten för den valda övergången.
4. Lägg till effekter till spelvideon
När videoklippen är i ordning, går vi till den estetiska delen av videon. Lägg till olika effekter för att stå åtskild från mängden.
Steg 1. Från menyn Redigera väljer du videoklippet som du vill använda effekten på.
Steg 2. Gå till menyn Effekter från verktygets instrumentpanel.

Gå till Effektmenyn
Steg 3. Prova olika effekter från de över 28 olika effektalternativen.
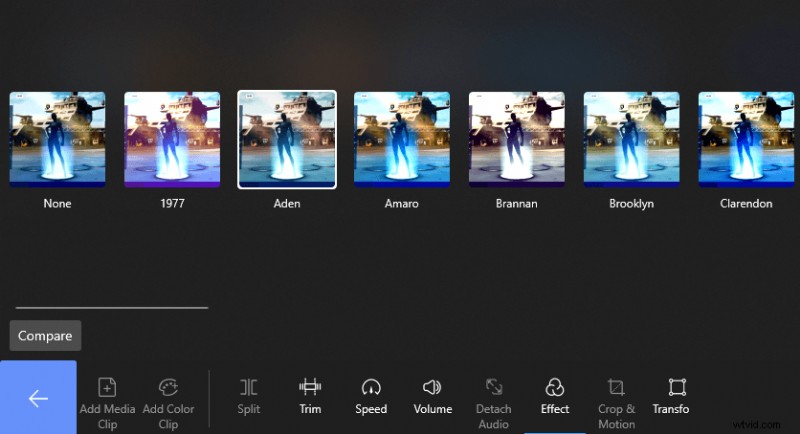
Välj Effekt
Du måste veta – Använd jämför-knappen för att jämföra effekterna med videons standardfärger.
Steg 4. Välj den effekt som passar videon och tryck sedan på bakåtknappen för att spara ändringarna.
5. Lägg till ljud till videon
När vi går från visuellt till ljudavsnittet, låter oss lägga till ljud till videon. Helst ett bakgrundsmusikspår som hör till spelet.
Steg 1. Gå till Ljudmenyn från genvägen i tidslinjeflödet.
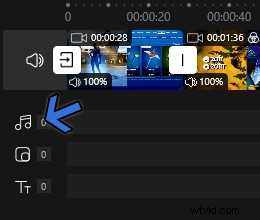
Gå till Audio Menu
Steg 2. Välj knappen Lägg till ljud från verktygets instrumentpanel.

Klicka på "Lägg till ljud"
Steg 3. Importera ditt ljud med knappen "Lägg till en lokal ljudfil". Leta upp ljudfilen från din lokala lagring.
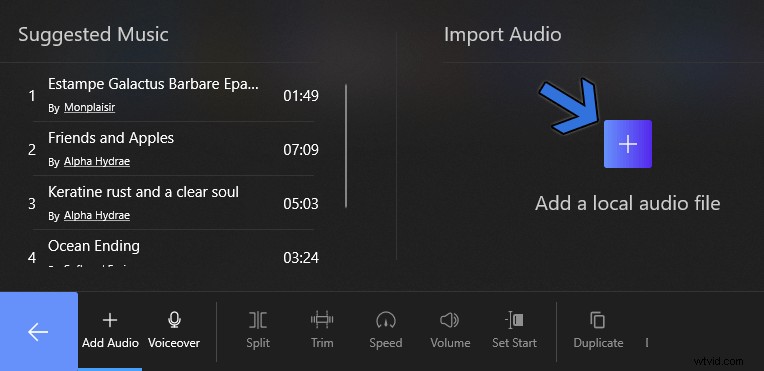
Importera ljud
Steg 4. Det tillagda ljudet visas som en röd stapel i tidslinjeflödet.
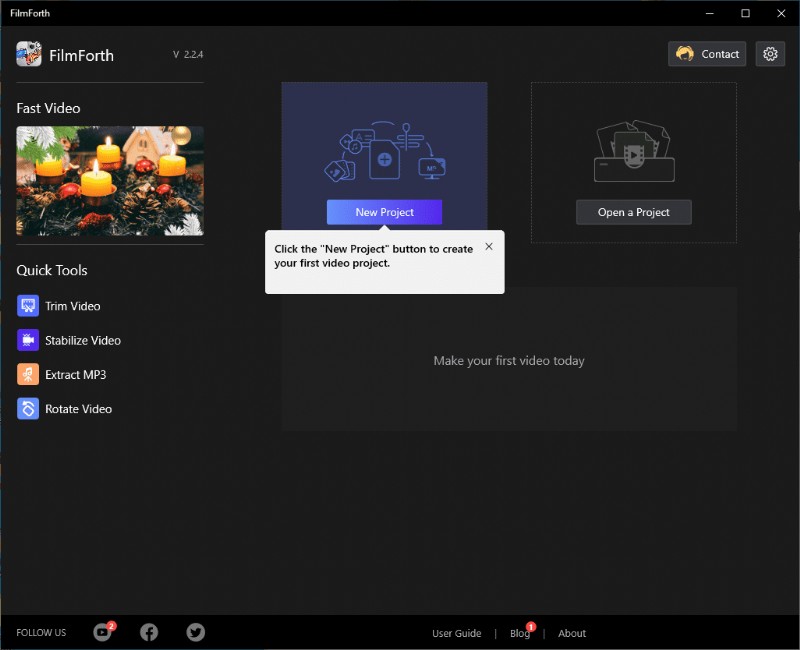
Ljudspår
Du måste veta – Tänk på varaktigheten av det tillagda ljudet. Dra nytta av ljudverktygen som finns i den nedre instrumentpanelen. Använd den för att trimma, ställa in volymen, bland annat för ljudet.
6. Lägg till text i videon
Lägg till text och undertexter för målgrupper som tillhör olika demografier.
Steg 1. Precis som ljudknappen hittar du textmenyknappen från tidslinjeflödet.
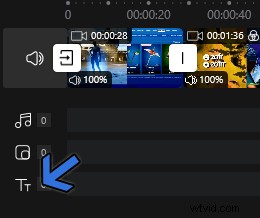
Gå till textmenyn
Steg 2. Klicka på knappen Lägg till text, som finns i den nedre instrumentpanelen.

Lägg till text
Steg 3. En textruta visas på skärmen; klicka på knappen Redigera text, som finns längst ned.
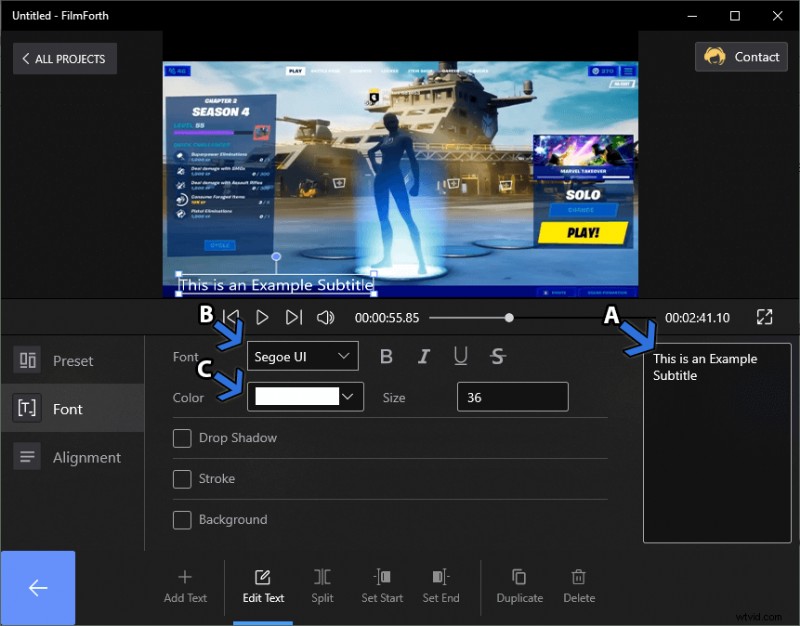
Redigera text
- Du kan placera undertexten var som helst på skärmen med hjälp av muspekaren.
- Till höger är det där du ska lägga till texten, som markeras med pilen A.
- Prova olika typsnitt, som markeras med pilen B.
- Ändra färgen på texten, som markeras av pilen C. Den åtföljs av alternativen drop show, bakgrund och streck runt kanterna.
- Alignment har en dedikerad meny, som finns på vänster sida av menyn.
7. Lägg till bild i bild – Lägg till din POV i spelvideor
När du dödar det i spelet kräver tittarna att de ska känna till dina mus-tangentbordsrörelser. Det hjälper dem att förbättras och lära sig av ditt spelande.
Vid andra tillfällen lägger många streamers till sin ansiktskamera och upptar en liten del av skärmen.
Steg 1. Gå till menyn Bild i bild från genvägen som finns i tidslinjeflödet.
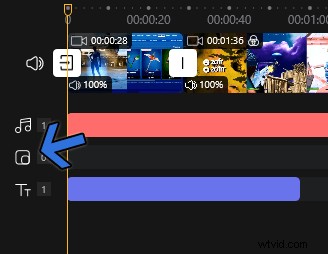
Gå till menyn Bild i bild
Steg 2. Klicka på knappen Lägg till bild i bild och importera videon.

Lägg till bild i bild
Steg 3. Videon visas som en överlagring över basvideon. Du kan ändra storlek på, rotera och flytta den tillagda videon runt på skärmen.
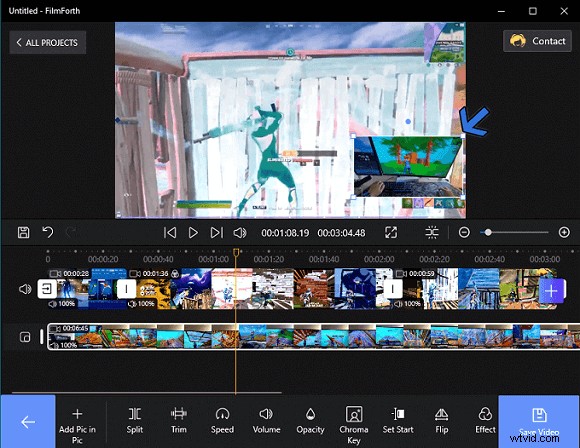
Överlagringsvideo
Du måste veta – Överläggsvideon kan också redigeras. Dra nytta av verktygen som finns i instrumentpanelen på menyn Bild i bild.
Spara
När alla redigeringar och ändringar har gjorts exporterar du videon med Spara knappen. Ligger på höger sida av fönstret, oavsett menyerna. Innan du sparar videon kan du välja din videoupplösning, kvalitet och bildhastighet. Dessutom kan du bocka av "Exportera med en vattenstämpel".
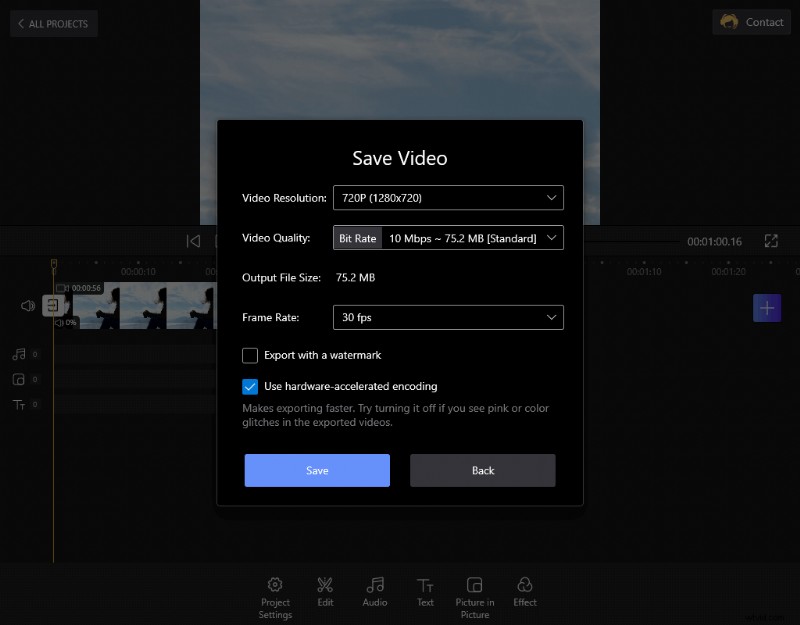
Spara video
Slutet
Varje spelvideoskapare, streamer började med inte så bra videor, med överväldigande redigeringar. Redigering har en bred inlärningskurva; man blir bättre med tiden. Slå inte dig själv om dina spelvideor inte är jämförbara med de branschledande spelarna. Börja smått med FilmForth och redigera spelvideor samtidigt som du lär dig uppåt. Redaktören är mer än kapabel att redigera videor av alla slag.
