Den här guiden täcker de kostnadsfria och enkla lösningarna för att lägga till klistermärken till videor på enheter inklusive Windows 10/11, Mac, iPhones och Android-telefoner.
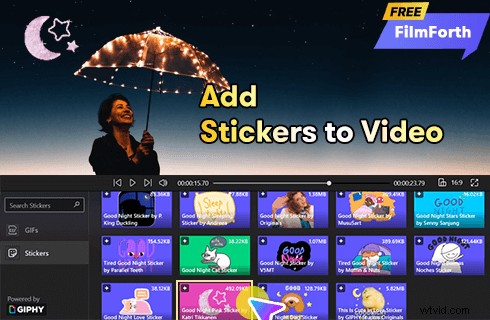
Hur man lägger till klistermärken till video
Människor älskar roliga klistermärken och emojis på sociala medier men få av oss har tänkt på att lägga till dem i videor tills vi ser den här fantastiska kombinationen på YouTube.
I vårt tidigare inlägg har vi introducerat metoderna för att lägga till emojis till videor. Och här i det här inlägget kommer vi att diskutera hur du lägger till roliga eller söta klistermärken till videofilmer du är i besittning av. På så sätt kommer dina videoklipp att verka mer roliga eller vackra och skulle vara perfekta att dela med dina vänner och familj. Jag kommer att presentera de gratis och enkla metoderna för att lägga till klistermärken till videor som fungerar på Windows, Mac, iOS och Android. Dessutom kommer tre bästa gratis videoklistermärkeredigerare att täckas, läs vidare för att lära dig mer.
Fler redigeringstips :Hur man gör kompileringsvideor, Hur man gör YouTube-intro, Hur man redigerar en GIF
Hur man lägger till klistermärken till videor i Windows 10 och Windows 11
För att lägga till klistermärken till videor på Windows rekommenderar jag att du ger den bästa gratis Windows-videoklisterredigeraren:FilmForth ett försök. FilmForth är den bästa gratis videoredigeraren för Windows, den är enkel och intuitiv och har inga vattenstämplar i exporten.
Den är laddad med tusentals iögonfallande klistermärken, tryck på nedladdningsknappen nedan för att hämta den från Microsoft Store och se själv!
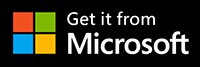
Steg 1. Skapa ett projekt i FilmForth
För att komma igång, se till att FilmForth är helt installerat. För att sätta klistermärken på videor med FilmForth, starta FilmForth från Windows startmeny och tryck sedan på knappen Nytt projekt i programmet.
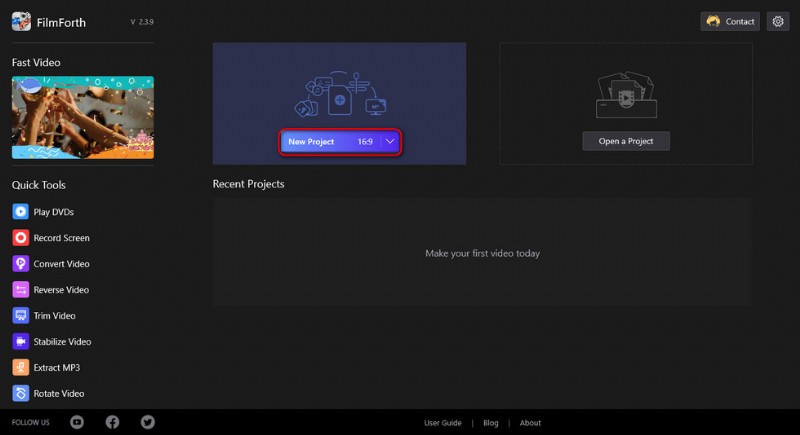
Skapa ett nytt projekt
Steg 2. Importera videoklipp till FilmForth
Dra och släpp filerna i programmet, eller klicka på LÄGG TILL VIDEO/FOTOKLIP-knappen för att ladda flera videoklipp som du vill lägga till klistermärken på, så kommer du att ledas till videoredigeringsarbetsplatsen.
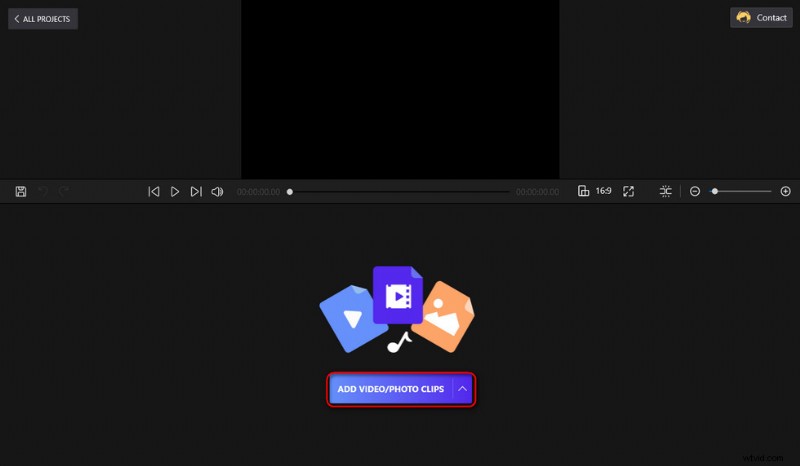
Ladda mediefiler i programmet
Steg 3. Gå till Sticker Library i FimForth
Tryck för att välja den tillagda videon på tidslinjen, och tryck på Lägg till-knappen, sedan Lägg till GIF:er/klistermärken för att gå till klistermärkesbiblioteket.
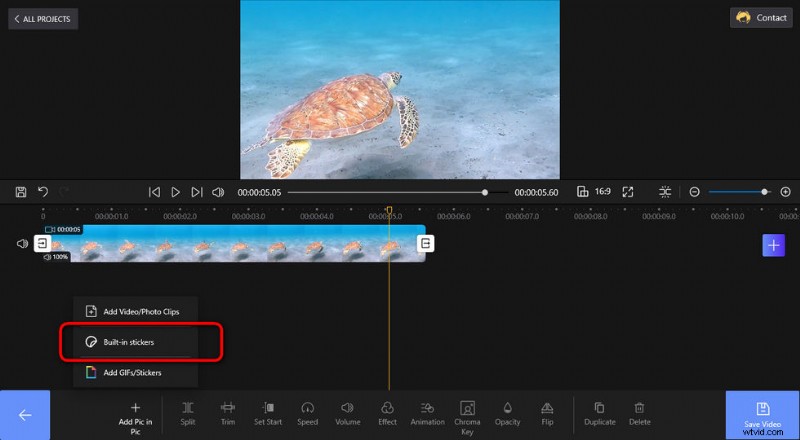
Gå till FilmForth Stickers Library
Steg 4. Lägg till klistermärken i videor med FilmForth
I avsnittet Klistermärken klickar du på ett föredraget klistermärke att sätta på din video, och sedan kan du dra och släppa dekalet eller dess kant för att anpassa dess placering och storlek.
Här kan du också lägga till animerade överlägg till videor.
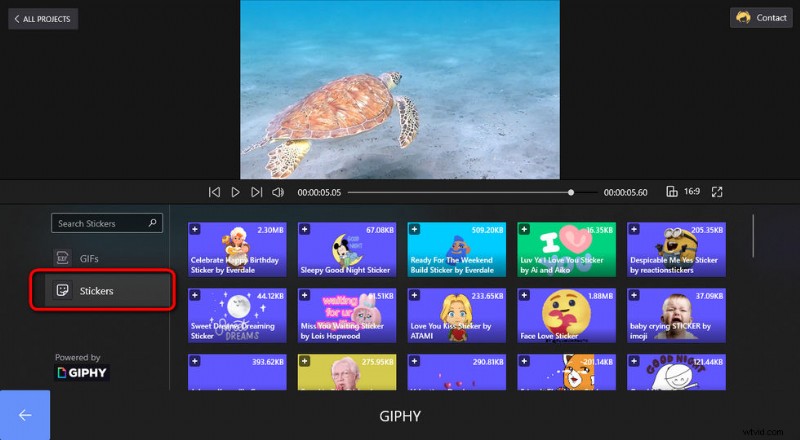
Lägg till klistermärken i videor
Steg 5. Spara och exportera videor
Tryck på backstegsknappen från nedre vänstra sidan för att avsluta med att lägga till klistermärken. När du redigerar och lägger till klistermärken kan du alltid trycka på uppspelningsknappen för att förhandsgranska ditt arbete i det övre fönstret. När du är klar trycker du på knappen Spara video längst ner till höger för att exportera klistermärkevideon.
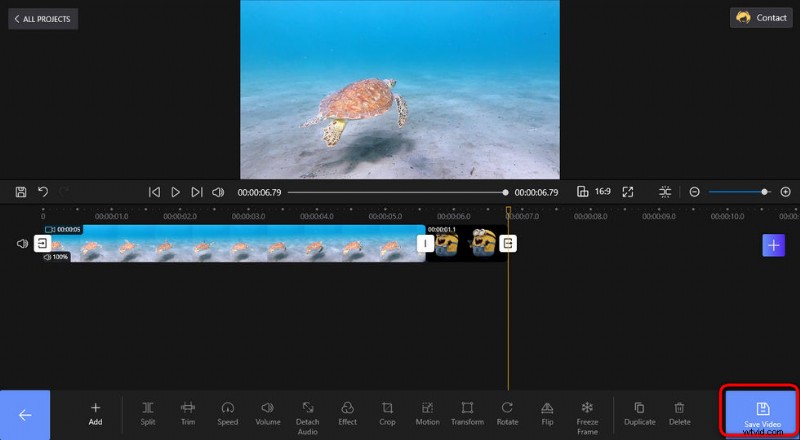
Spara och exportera klistermärkesvideo
Hur man lägger till klistermärken till videor på Mac PC och bärbara datorer
Om du inte har en Windows-dator, och du är på en Mac, finns det fortfarande ett bra alternativ för dig att lägga till klistermärken till videor. Den andra stora redigeraren för videoklistermärken är iMovie, det kostnadsfria videoredigeringsprogrammet som redan är installerat på din Mac PC och bärbara dator, det kan användas för att utföra grundläggande videoredigeringsändamål som att lägga till text till videor.
Som standard kan du enkelt hitta den från din Macs startskärm.
- Starta iMovie från din Mac PC eller bärbara dator.
- Dra och släpp filerna i programmet eller klicka på knappen Importera media för att lägga till videoklipp.
- Knacka på Edi-fliken och gå till Emoji och symboler, så dyker en ruta upp där du kan lägga till klistermärken och emojis till videor.
- När du är klar trycker du på dela-knappen för att exportera dekalvideorna från iMovie.
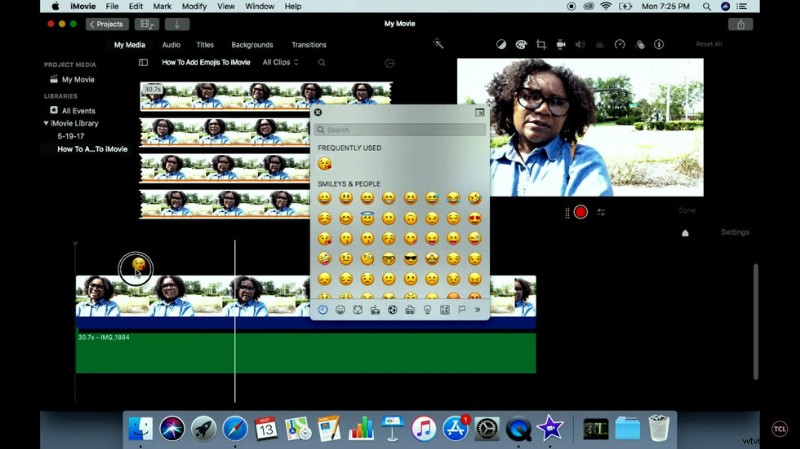
Lägg till klistermärken till video med iMovie
Hur man lägger till klistermärken i videor på iPhone- och Android-telefoner
Efter att ha introducerat metoderna för att lägga till klistermärken till videor på Windows och Mac, kommer här metoderna som fungerar på dina mobiltelefoner. För detta behöver vi en applikation som heter KineMaster, en populär videoredigeringsapp och videodekalredigerare som är kompatibel med både iOS och Android.
För att komma igång, sök efter KineMaster i Google/Apple app store och ladda ner den på din iPhone eller Android-telefon. För att demonstrera är följande steg och skärmdumpar baserade på KineMaster på Android.
- Starta KineMaster-appen på din iOS- eller Android-telefon.
- Tryck på filmknappen i mitten för att skapa ett nytt projekt och välj sedan ett bildförhållande.
- Klicka på Media-knappen för att importera videon till KineMaster.
- Klicka på alternativknappen Lager och sedan på Text.
- Välj ett föredraget klistermärke från alla givna lageralternativ och dra och släpp för att anpassa storleken och placeringen av de tillagda klistermärkena.
- Tryck på delningsknappen till höger för att spara och exportera dekalvideon.
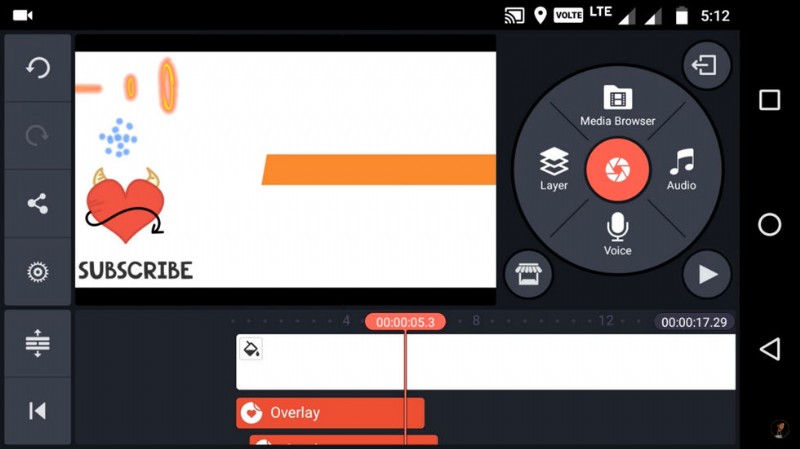
Lägg till klistermärken i videor med KineMaster
Sammanfattning
Det kommer att vara alla tre lösningarna för att lägga till klistermärken till videor på Windows 10, Windows 11, Mac PC och laptop, iPhone och Andriod-smarttelefoner. Jag hoppas att du har lärt dig metoden, om nej, tveka inte att lämna oss en kommentar nedan! Dessutom är alla givna metoder helt gratis, så glöm inte att prova dem efter att ha läst det här inlägget!
