Adobe Premiere Elements är ett videoredigeringsprogram som integrerar videoredigering och innehållsskapande. Den här sidan kommer att göra en relativt omfattande presentation av aspekter av pris, huvudgränssnitt, specialeffekter och så vidare.
Adobe Premiere Elements är ett videoredigeringsprogram utvecklat av Adobe Company, som huvudsakligen används för bilddesign, videoredigering och webbsidautveckling, och som tillhör Adobe Creative Suite. Operationen är mycket enkel, som kan tillämpas på de flesta användare. Samtidigt kan den vägledande funktionen för videoredigering i programvaran hjälpa användare att snabbt komma igång med att redigera videor, och både erfarna och nybörjare kan enkelt göra underbara videor.
Adobe Premiere Elements, är ett oumbärligt videoredigeringsverktyg för videoredigeringsentusiaster och proffs. Det kan förbättra din kreativa förmåga och kreativa frihet. Det är lätt att lära sig, effektivt och korrekt videoredigeringsprogram. Jämfört med Adobe Premiere Pro är Premiere Elements mer inriktade på nybörjare med videoredigering. Premiere Elements tillhandahåller dock också en hel uppsättning processer för att samla in, redigera, tona, försköna ljud, lägga till undertexter och skriva ut, och integreras effektivt med annan Adobe-programvara, så att du kan möta alla utmaningar inom redigering, produktion och arbetsflöde , och uppfyller dina krav på att skapa verk av hög kvalitet.
Fler senaste recensioner :Davinci Resolve Review, Filmora Review, Pinnacle Studio Ultimate Review
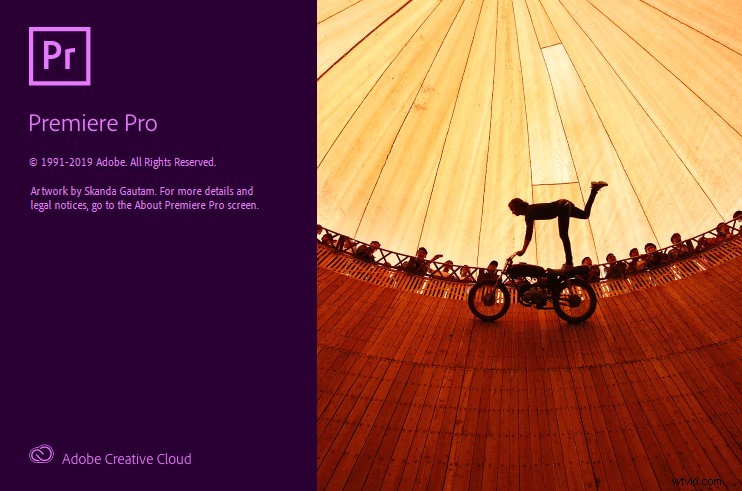
Elements-skärmen blinkar vid start
För- och nackdelar
PROS
- Gränssnittet för Adobe Premiere Elements är enkelt och lätt att använda.
- Många professionella funktioner
- Rullande undertexter och rörliga undertexter
- Delas med annan programvara i Adobe-serien
- Enkel import och export
- Intim vägledning för nybörjare
NACKER
- Minnesförbrukningen är stor.
- Ibland kan det krascha under operationen.
- Inte billigt
Priser
Adobe Premiere Elements, som ett videoredigeringsprogram som måste betalas innan nedladdning, vad kostar det?
Månadsavgift :31,49 USD
Kontinuerlig månadsvis (ett år) :20,99 USD/månad
Årsavgift :$239,88
När du betalar får du en sju dagars gratisperiod.
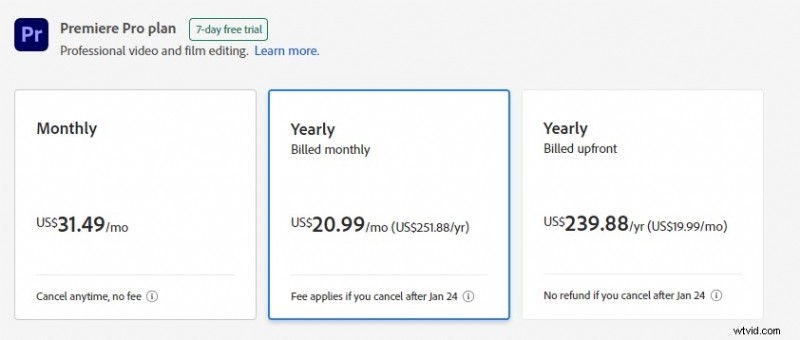
Premiere Elements-avgift
Huvudgränssnitt
När du har gått in i huvudgränssnittet för Adobe Premiere Elements kommer du att upptäcka att det övergripande gränssnittet är uppdelat i fem sektioner:inlärningspanelen, materialpanelen, två förhandsgranskningspaneler och tidslinjepanelen.
Inlärningspanel
På höger sida av Adobe Premiere Elements finns inlärningspanelen. Här kan du lära dig mycket grundläggande kunskaper och färdigheter. Dessutom kommer varje handledning att visa varaktigheten. Du kan bestämma när du vill titta på den beroende på hur lång tid det tar. Det är väldigt lätt för dig att bemästra det gradvis. När du börjar redigera kan du dölja den.
Följ systemvägledningen och börja lära dig steg för steg.
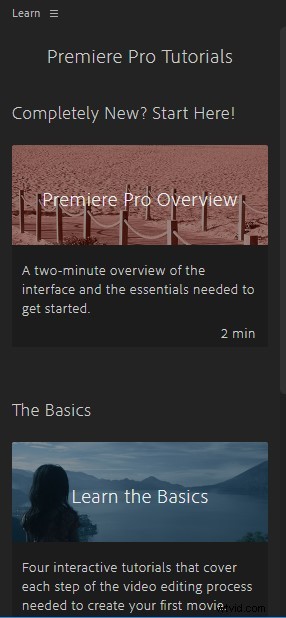
Elements Learning Panel
Importera
Panelen är placerad i det nedre vänstra hörnet. Du kan importera det material du behöver (bilder, ljud och video) här. Du kan importera material på tre sätt. Först kan du klicka på fliken Arkiv i det övre vänstra hörnet och hitta knappen Importera för att lägga till (genväg Ctrl+I). För det andra kan du placera musen direkt i det tomma utrymmet på materialpanelen, dubbelklicka eller högerklicka för att lägga till. Den sista är att dra materialet direkt till det tomma utrymmet på materialpanelen med musen.
Personligen är det andra sättet det enklaste. Efter att ha importerat materialet hittar du några små knappar under materialpanelen. Dessa knappar låter dig ställa in formatet eller teckensnittet för de material du lägger till så att du kan använda det bättre senare. Adobe Premiere Elements stöder en mängd populära, vilket är en av anledningarna till att vi inkluderade i våra topp 5 AVI-videoredigerare för Windows 10.
Du kan själv ställa in modellen för materialvisning.
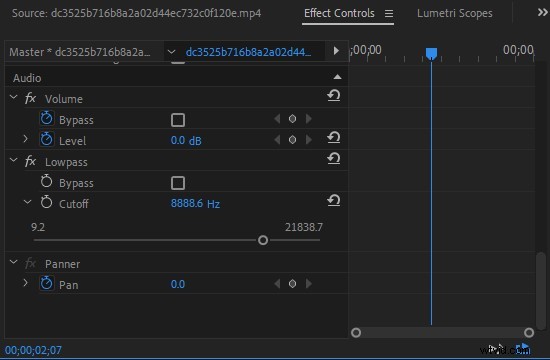
Premiere Elements Import
Tidslinjepanel
Efter att ha bestämt materialet måste vi trimma det. Vid den här tiden måste du vända blicken mot den högra panelen. Dra materialet direkt till tidslinjepanelen så skapar Adobe Premiere Elements en ny sekvens åt dig automatiskt.
Det betyder att du kommer att upptäcka att motsvarande övre panel också är aktiverad. Efter det, så länge du redigerar det här materialet, kan du se ändringar i förhandsgranskningsgränssnittet ovan. I den här panelen används ofta Razor Tool och Selection Tool. Razor Tool, som namnet antyder, kan klippa video. I Adobe Premiere Elements hittar du också en fantastisk funktion som heter Instant Creation, liknande den i Corel VideoStudio Ultimate, som hjälper dig att redigera på ett snabbt sätt med dra-och-släpp.
Dessutom väljer du videons tidslinje, klickar på höger musknapp och hittar hastigheten/varaktigheten för att justera videohastigheten, inklusive snabbspolning framåt, långsam uppspelning och uppspelning bakåt. Detta är väldigt praktiskt.
Videons tidslinje börjar med V och ljudets tidslinje börjar med A.
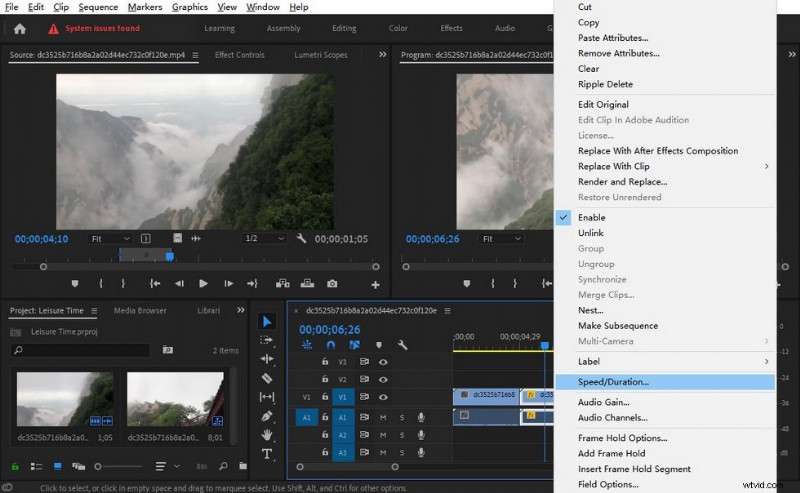
Premiere Elements Speed
Förhandsgranskningspanel
Överst i huvudgränssnittet i Adobe Premiere Elements hittar du två förhandsgranskningsfönster. Fönstret till vänster används för att förhandsgranska ditt originalmaterial, och fönstret till höger används främst för att visa några åtgärder som du lagt till när du arbetar. Låt oss först titta på förhandsgranskningsgränssnittet till vänster. Du kan justera bildstorleken och den prickade axeln nedan kan justera tidsintervallet.
Om ditt material är en video kan du välja att bara spela upp bilden eller bara ljudet, vilket också hjälper dig att redigera det separat. Knapparna i de två parenteserna nedan är in- och ut-punkten, som huvudsakligen används för att fånga upp ditt material och dela upp ditt material i olika delar. Det här är några vanliga knappar.
Du kan dra kantlinjen när du vill för att ändra storleken på varje panel.
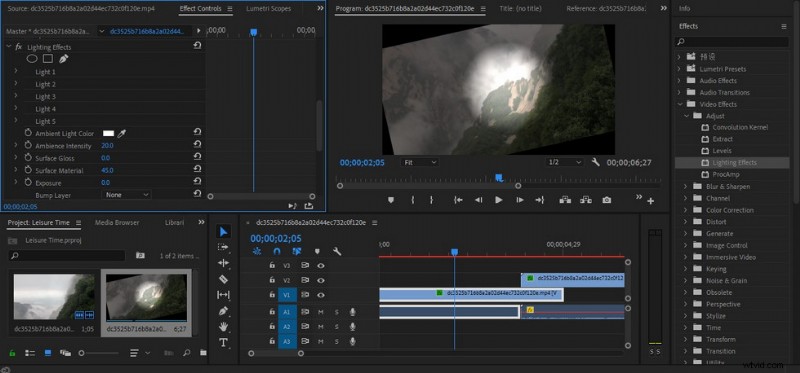
Premiere Elements Preview Panel
Effekter
Klicka på effektkontrollerna i förhandsgranskningspanelen uppe till vänster, så kan du se de ursprungliga effektinställningarna för klippen på tidslinjen. Om du gör några operationer på det här segmentet kommer dessa operationer att visas här en efter en. Det är väldigt bekvämt för dig att förhandsgranska dina resultat för att se om det är vad du vill ha. Nuförtiden lägger vi stor vikt vid personlig integritet, så mosaikeffekten i Adobe Premiere Elements är särskilt praktisk.
Sök Mosaik i effektområdet och dra sedan effekten direkt till den angivna tidslinjen. Efter att ha dragit in kommer du att upptäcka att hela bilden är täckt av mosaik. För närvarande måste du gå tillbaka till förhandsgranskningsgränssnittet till vänster för att justera de specifika parametrarna. Välj en mask och justera sedan storleken och formen på masken i förhandsgranskningsområdet för att uppfylla dina krav. När du justerar alla parametrar kommer du att upptäcka att videon inte är statisk som bilden, och alla mosaiker som lagts till kan inte bara fixeras i en position.
För närvarande måste du klicka på knappen som heter spåra vald mask framåt i Mask Path. Efter det kommer Adobe Premiere Elements automatiskt att generera många nyckelrutor så att du kan styra maskens rörelse. Detta är väldigt bekvämt.
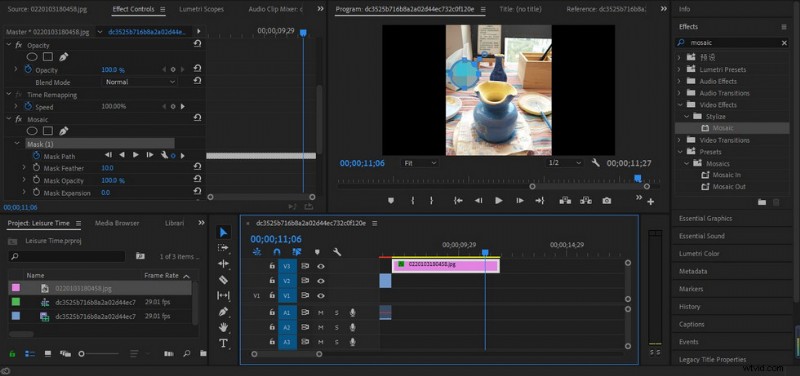
Elements dynamisk mosaikmaskering
Det finns många effekter i Adobe Premiere Elements, som kan möta de flesta människors dagliga behov. Men det är precis på grund av för många effekter som många människor inte vet mycket om många specialeffekter. Här är några vanliga och praktiska specialeffekter för dig:
Justera:
- Ljusstyrka och kontrast:Ändra bildens ljusstyrka och kontrast.
- Färgbalans:Använd skjutreglaget för att justera fördelningsförhållandet för RGB-färger, så att en viss färg är partisk för att justera dess ljusstyrka.
- Posterize:Antalet färger i originalbilden kan minskas, så att endast grundläggande färger som rött, grönt, blått och gult kvarstår. slutligen omvandlas färgen i originalbilden till färgen i annonsaffischen.
Oskärpa:
- Antialias:Genomsnittet delarna med tydliga färgförändringar i bildområdet för att mjuka upp bilden.
- Riktningsoskärpa:För att skapa en känsla av riktad tvetydighet i bilden, vilket skapar en illusion av att segmentet rör sig.
- Ghosting:Den för närvarande spelade bildrutan är transparent överlagd på den föregående bildrutan, vilket ger en effekt av spökbesittning, som ibland används i filmstunts.
Förvränga:
- Linsförvrängning:Bildens ursprungliga form kan förvrängas. Genom att justera skjutreglaget kan du göra bilden konkav och konvex, horisontellt böjd till vänster och höger, lodrätt böjd upp och ned, vänster och höger veck och lodrätt viks upp och ner etc. Genom att använda det vridna skjutreglaget i alla riktningar kan vi få bilden att se ut som deformationseffekten av en förvrängande spegel. Med distorsion ska videospecialeffekter som ser ut som glitcheffekter uppnås.
- Spegel:Det kan få en symmetrisk bild att visas på skärmen, det hjälper till att spegelvända dina videor. Den tar en symmetriaxel i horisontell eller vertikal riktning, behåller bilden på den övre vänstra sidan av axeln som den är, och bilden på den övre högra sidan kompletteras symmetriskt enligt bilden på vänster sida, precis som spegelriktningseffekten.
När du lägger till effekter kommer du att upptäcka att du inte bara kan lägga till effekter till videon utan även justera ljudet. Det finns också många ljudeffekter i Adobe Premiere Elements. Till exempel amplitud- och tryckgräns, fördröjning och eko, brusreducering/återställning, stereoljudbild och andra specialeffekter. När du till exempel redigerar en undervattensvideo kan ditt ljud inte vara lika tydligt som det är på marken, och ljudet måste åtföljas av viss efterklang av vattenvågor.
För närvarande måste du använda specialeffekter för att skapa förändringar i den här miljön. Välj först ljudets tidslinje med musen och hitta sedan Audio Effects i effektfältsklassen och sök efter Lowpass. Lägg till denna effekt till ljudet. Sedan kommer du att se att de specifika parametrarna för denna effekt kommer att visas i förhandsgranskningsområdet till vänster. Du kan justera parametrarna efter videons rörelsemiljö för att göra ljudet mer levande. Detta kan få publiken att känna sig mer uppslukande.
Detta måste kompletteras med nyckelbildrutor.
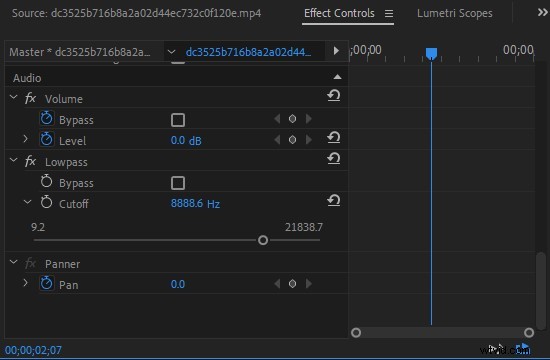
Premiere Elements ljudeffekt
Undertexter
Adobe Premiere Elements har mycket attraktiva funktionsundertexter. Det finns två typer av tillagda undertexter:rullande undertexter (används ofta för tackorden i slutet av filmen eller för att visa skådespelarna) och rörliga undertexter (används främst för realtidsundertexter i filmen). Först måste du klicka på Arkiv-Ny-Legacy-titel för att skapa en titeltidslinje.
Lägg sedan till undertexter i textrutan. Ändra sedan teckensnittsformat och storlek etc. Klicka sedan på ikonen med upp- och nedpilar till vänster så kommer ett flytande fönster att dyka upp. Om du vill göra rullande undertexter, välj Rulla; Om du vill göra rörliga undertexter, välj Crawl Left eller Crawl Right.
Kom ihåg att markera Start Off Screen och End Off Screen medan du ställer in.
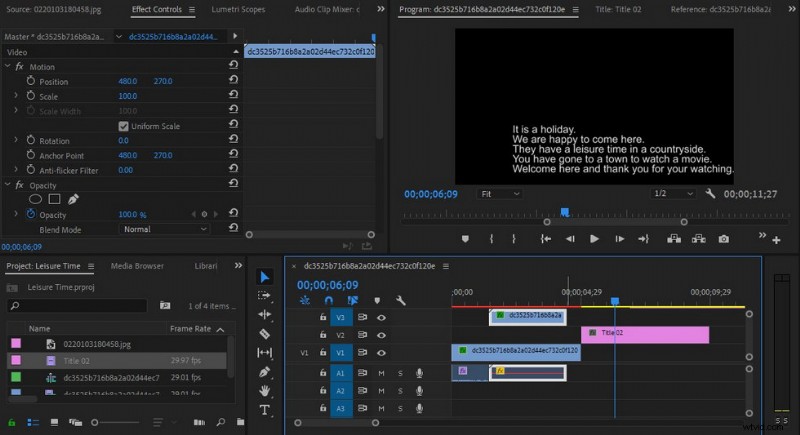
Premiere Elements undertexter
För en video är det naturligtvis ett stort projekt att lägga till undertexter. Det är ett enormt projekt att lägga till det ram för ram, mening för mening. Så Adobe Premiere Elements låter dig lägga till undertextfiler. Det bör noteras att formatet för den tillagda undertextfilen är att föredra ".srt"-format. Sedan kan du direkt lägga till hela filen i materialpanelen och dra den till tidslinjepanelen för att lägga till den. Detta kan spara mycket redigeringstid.
Här har vi introducerat en enkel metod för att lägga till undertexter till videor gratis.
Exportera
Efter all redigering måste du exportera ditt arbete. Klicka på Arkiv-Exportera eller Ctrl+M. Sedan kan du ställa in några detaljer för de exporterade verken. Först och främst rekommenderas Format, H.264 här. Det här är den som jag tycker är den bästa och mest effektiva. Då är Preset här främst valet av Match Source-High bitrate och Match Source-Medium bitrate.
Skillnaden mellan dessa två alternativ påverkar främst storleken på ditt videominne. Om du inte har några krav på videominnesstorlek, så kommer en högre bithastighet att vara ett bättre val. Du kan exportera direkt efter att ha ändrat filnamnet vid Utdatanamn. Du behöver bara vänta några sekunder för att få en färdig produkt.
Lämpliga parametrar kan göra att din video spelas upp bättre.
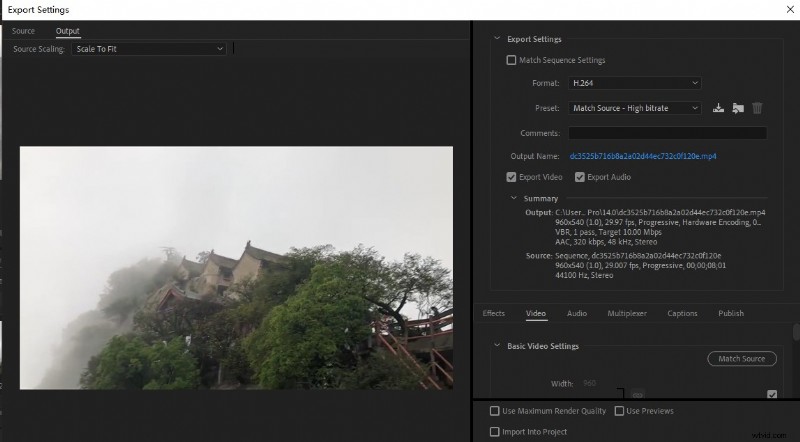
Premiere Elements Export
Enhetssupport
Adobe Premiere Elements är tillgängligt för både Windows och Mac OS.
När du laddar ner kan du gå in på den officiella webbplatsen för att kontrollera om din utrustning uppfyller systemkraven:https://www.adobe.com/products/premiere-elements.html
Bedömning
Adobe Premiere Elements är ett betalprogram och dess pris är inte billigt. Är det värt att köpa? Om du bara vill dela några livsklipp på sociala plattformar, då är gratis videoredigeringsprogram som KineMaster och DaVinci Resolve ditt bättre val. Men om du vill förbättra dina videoredigeringsfärdigheter, lära dig mer professionella videoredigeringsfärdigheter och till och med göra en vinst, kommer Adobe Premiere Elements att vara ett av dina bästa val. Så länge du studerar hårt och studerar hårt kan du till och med få storslagna specialeffekter som Hollywood.
Fler relaterade artiklar
- Top 10 MP4 till MP3-konverterare
- Bästa 6 gratis programvara för HD-videoredigering 2021
- Top 3 appar för att konvertera YouTube till MP3 för iPhone
- 10 rekommenderade Chroma Key-programvara 2021
- De fyra bästa röstväxlarna för YouTube-videor
