Så du har precis avslutat din video och laddat upp den till Vimeo. Nu vill du ta fram ett segment som du enkelt kan dela och göra det till en GIF – eller jif , hur du än uttalar det. Tja, frukta inte meme herrar, vi är här för att hjälpa.
Det brukade vara så att man bara kunde göra GIF i Photoshop. De dagarna finns inte längre! Faktum är att Vimeos eget gränssnitt gör skapandet av GIF till en lek – med GIPHY och Adobe Premiere kvarvarande solida skapande alternativ. Nu kör vi GIF. (Förstår det?)
Varför GIF?
GIF:er förmedlar information snabbt och enkelt – som läckra memes, starka Powerpoint-presentationer eller smygtittvibbar – utan att behöva länka eller bädda in en hel video. De spelas och loopar automatiskt så att du inte bryter flödet av din video bara genom att behöva någon som trycker på play på en video.
GIF:er är utmärkta verktyg för tutorials och utbildningsgrafik, perfekta för allt från presentationsbilder till bloggar.
Och i vårt nuvarande tekniska klimat kan videor för närvarande inte bäddas in i e-postmeddelanden. Så om du vill nå alla dina fans, men inte kan släppa din video i ditt massmejl, är GIF-bilder ett bra sätt att nå många människor. (Du kan se hur du gör det här.)
Så här kan du göra det själv!
Ladda upp din video och sedan GIF bort.
Testa Vimeos GIF-tillverkare. Du kan skapa upp till fyra GIF-bilder per video!
Gör en GIFHur man gör en GIF med Vimeo (i tre snabba steg!)
Se först till att du har laddat upp en video till ditt Vimeo-konto. Då är du redo att få gif-ed.
Steg 1:Ladda upp din video
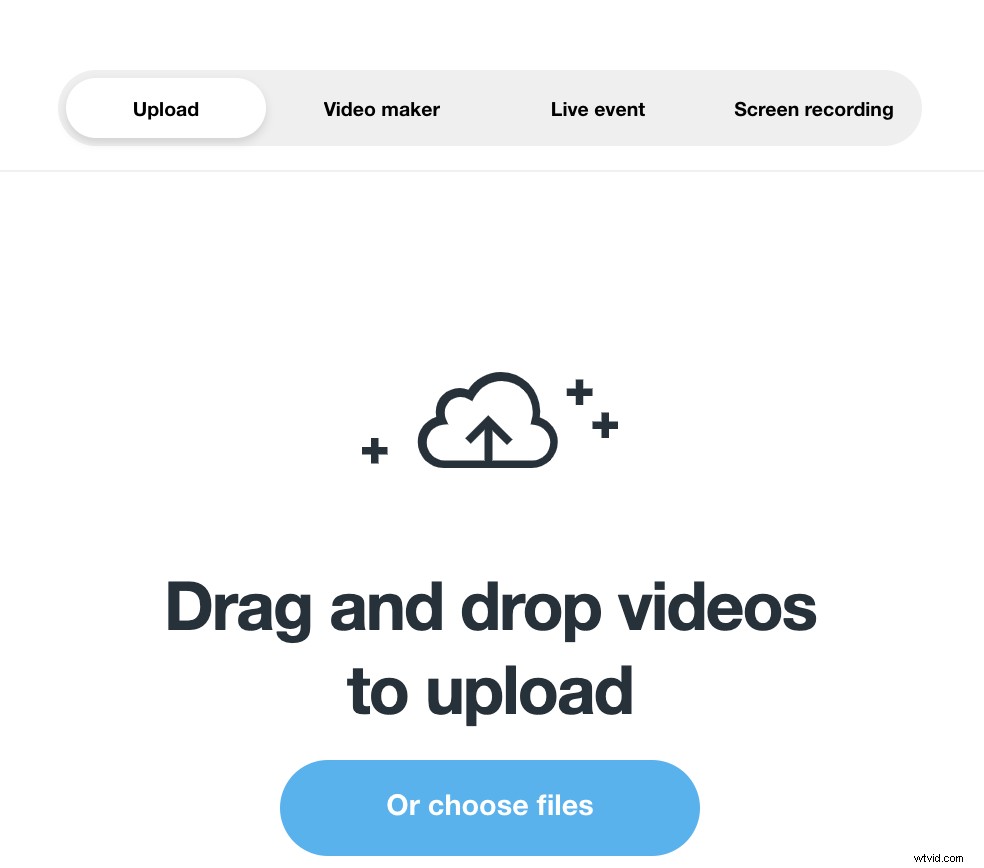
När du har klickat in på klippsidan för videon du vill göra GIF väljer du "GIF" från den vänstra sidofältet. Klicka på knappen "Skapa en GIF" för att hoppa in i din GIF-redigerare.
Steg 2:Gör din GIF
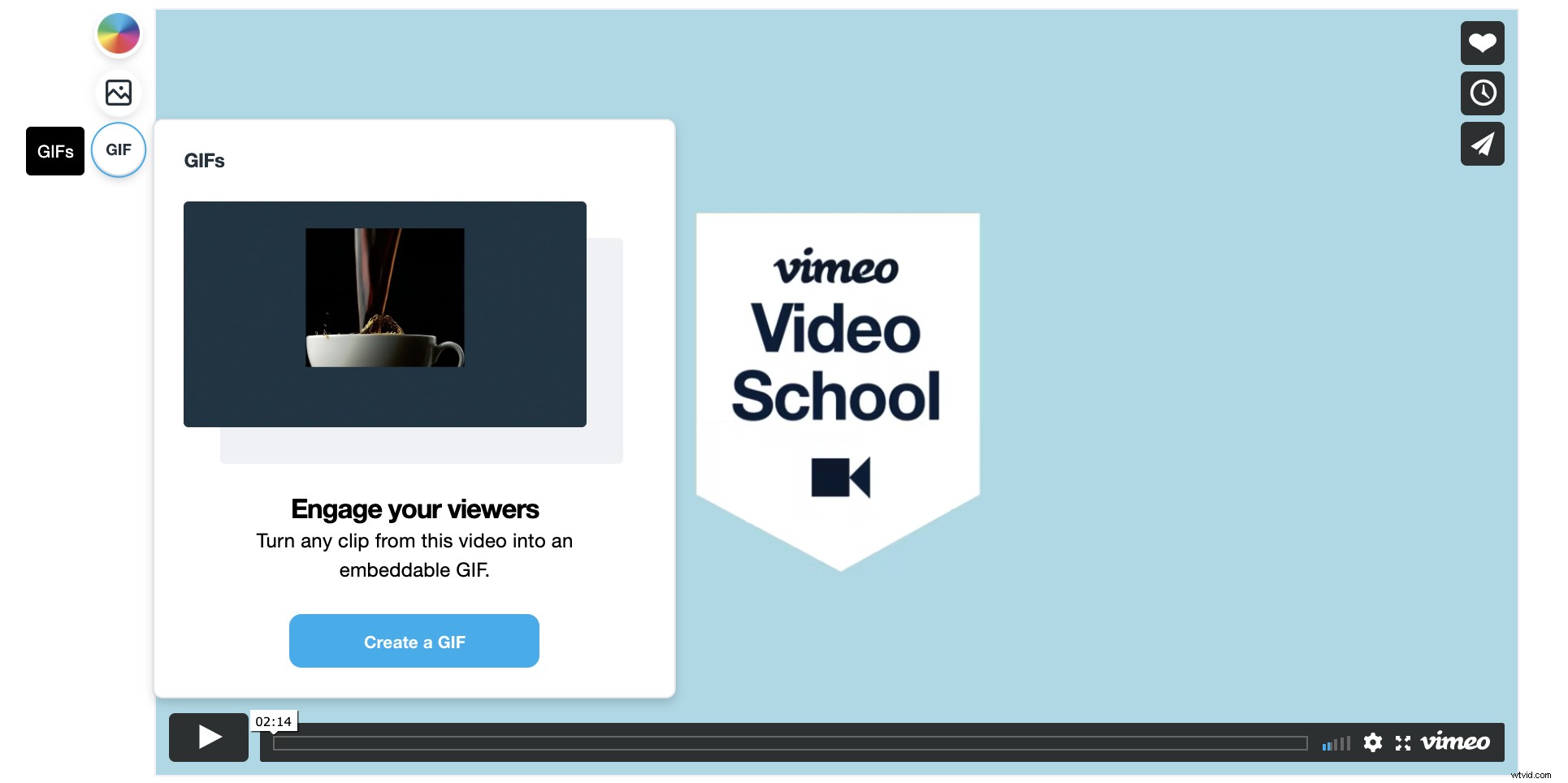
Välj sedan den del av videon du vill spela en loop.
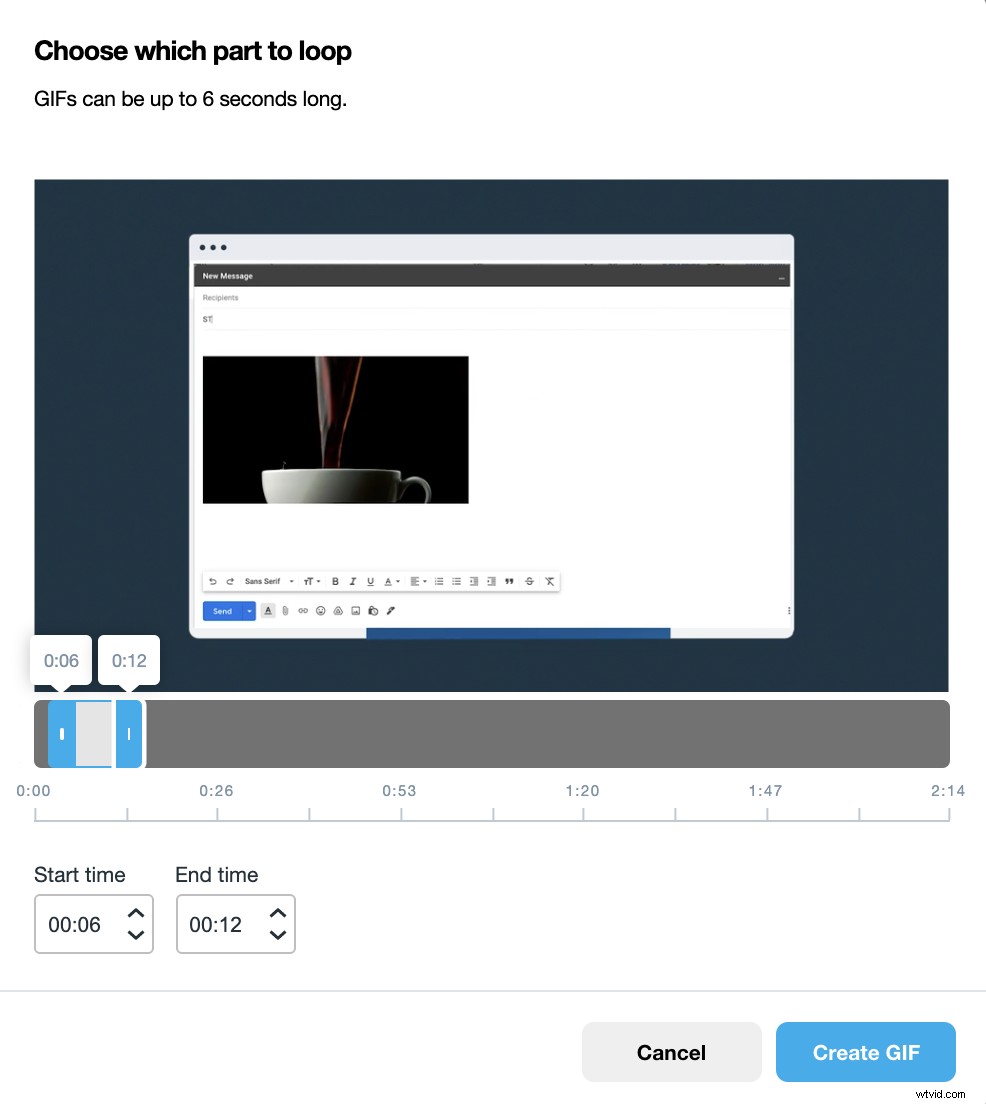
Välj start- och sluttid för din GIF från din videotidslinje - det kan vara upp till sex sekunder. När du har valt rätt tidsintervall klickar du på "Skapa GIF."
Steg 3:Exportera eller bädda in
Din GIF är nu skapad! Härifrån kan du ladda ner för framtida bruk och dela var som helst. Du kan skapa upp till fyra gifs per video.
(Eller så kan du skapa en e-postplattformsspecifik inbäddningskod som gör inbäddningen lika enkel som en enkel kopiera + klistra in! )
Hur man gör en GIF i Photoshop (i bara fyra steg!)
En gammal men en godbit, låt oss dyka in i processen för att göra GIF-bilder i Photoshop. (Du kan läsa den officiella Adobe-guiden här.)
Steg 1:Trimma ned videon till gif-längd
Om du är i Vimeo Create kan du trimma ditt klipp till sex sekunder, spara och ladda ner. Du kan också använda verktyg på din dator, som QuickTime, för att trimma ditt innehåll. Sedan laddar du upp din fil till Photoshop.
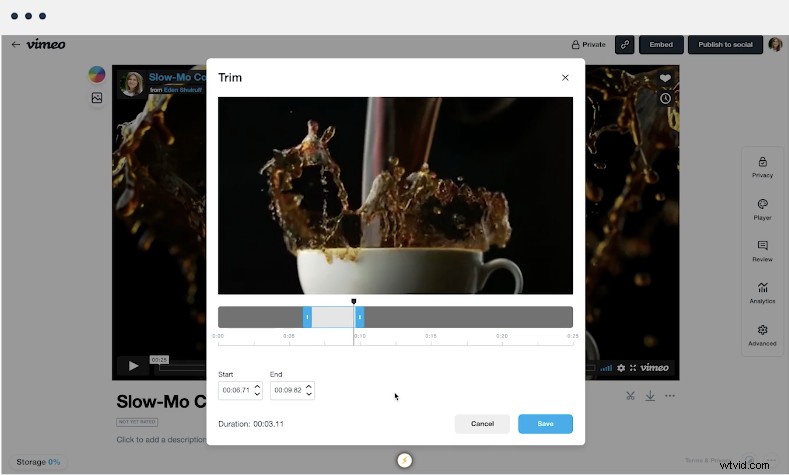
Steg 2:Minska din GIF-storlek
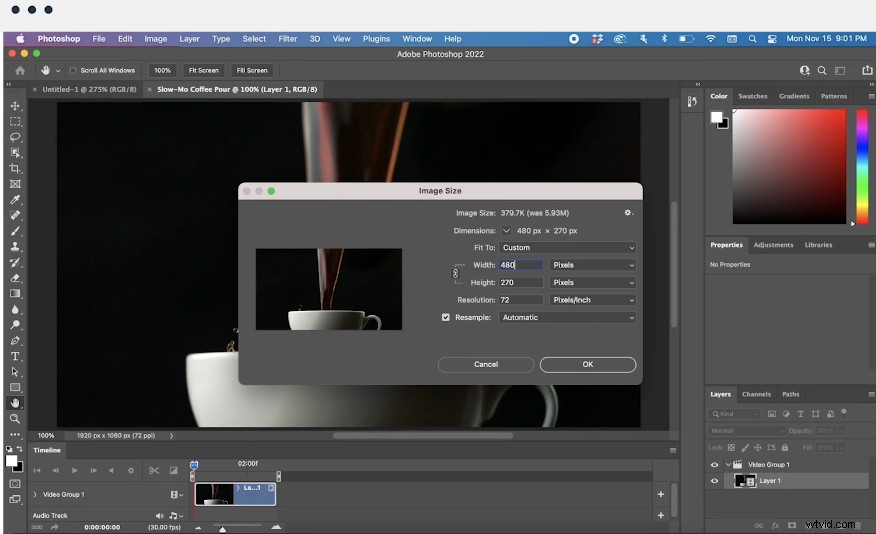
Gå till "Bild> Bildstorlek" för att visa måtten, och fortsätt och minska filstorleken lite.
Gå till "Arkiv> Exportera> Spara för webben [Legacy], som öppnar en kontrollpanel till höger om skärmen.
Steg 3:Konfigurera din loop
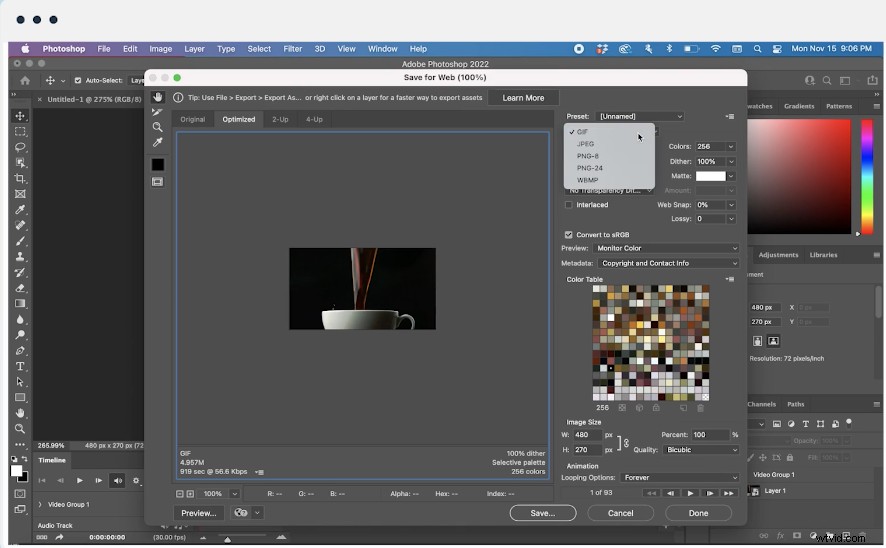
Välj "GIF" från rullgardinsmenyn till höger.
Glöm inte det här steget:välj menyn "Repeat" i panelen Tidslinje och tryck sedan på "Forever." Detta kommer att skapa din oändliga looping GIF!
Steg 4:Exportera din GIF
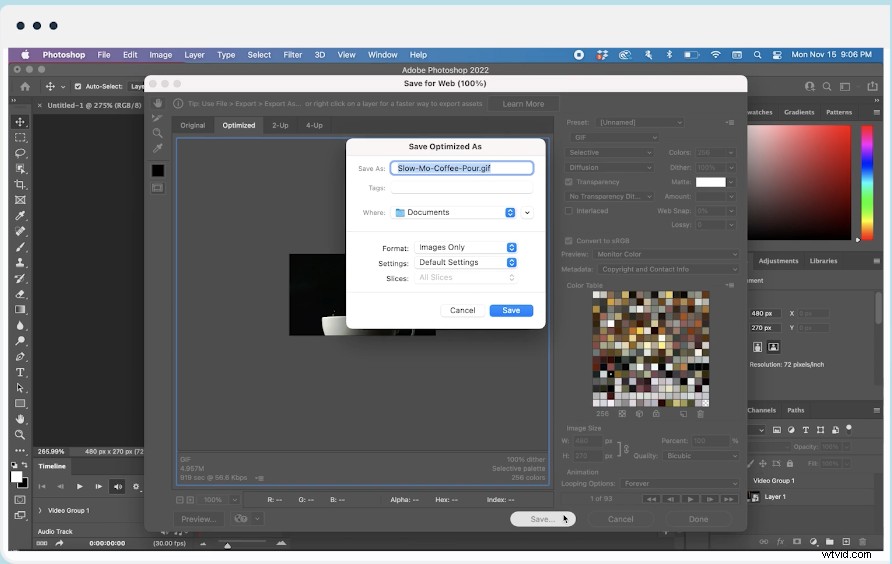
Du är nästan klar! Gå till "Arkiv> Exportera> Spara för webben (Legacy)." Därifrån:
- Välj "GIF 128 Dithered" från menyn Förinställningar
- Välj "256" från menyn Färger
- Välj "Forever" från menyn Looping Options
När du har förhandsgranskat din GIF och gillar utseendet på den, tryck på "Spara" och välj en nedladdningsdestination för att avsluta.
Hur man gör en GIF med Adobe Premiere
Adobe Premiere-huvuden, den här är för dig. Så här gör du en GIF i fyra enkla steg.
Steg 1:Redigera i din tidslinje
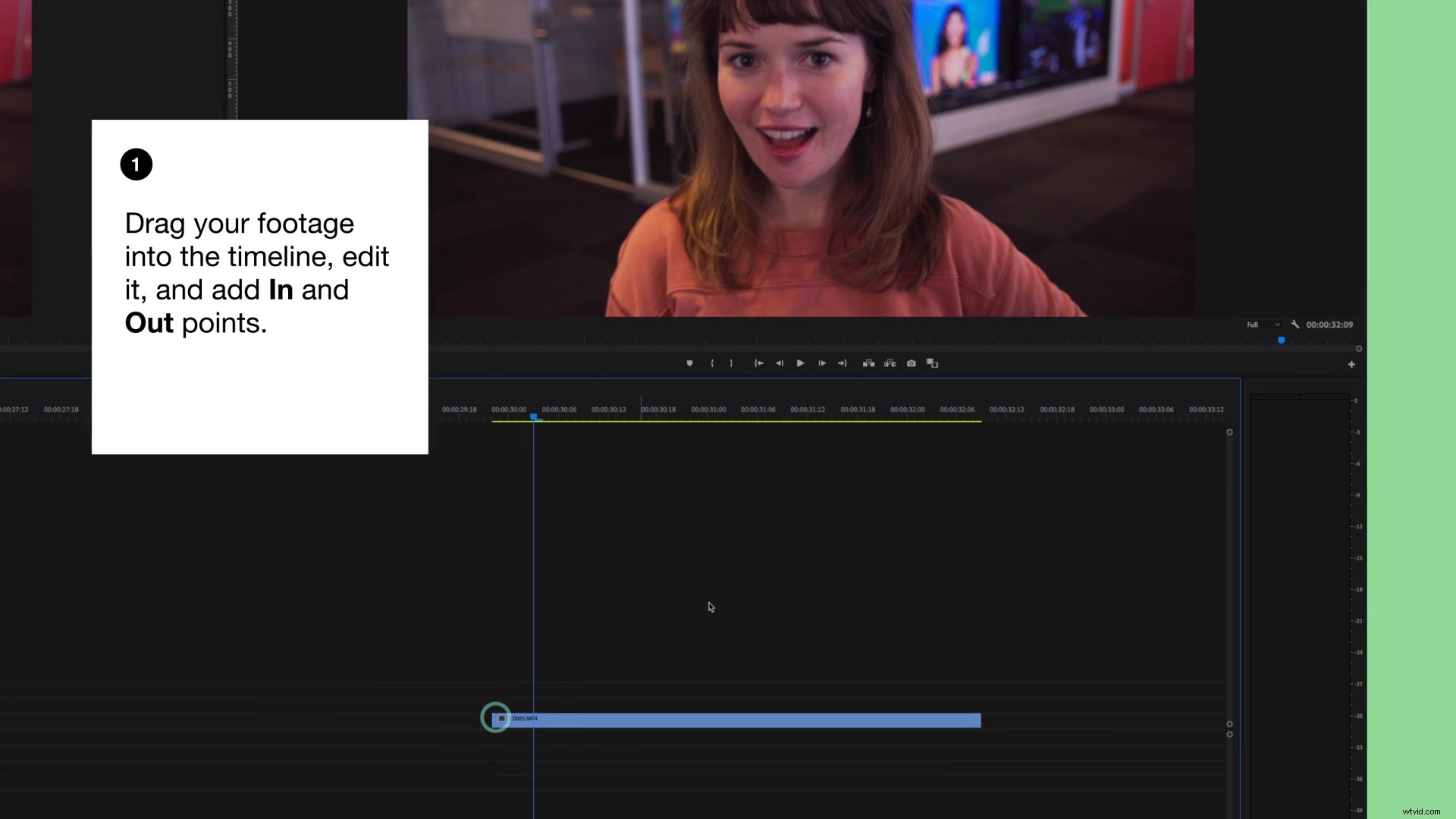
Släpp ditt videoklipp i en tidslinje. Redigera hur du vill och lås den sedan mellan några in- och utpunkter.
Steg 2:Förbered export
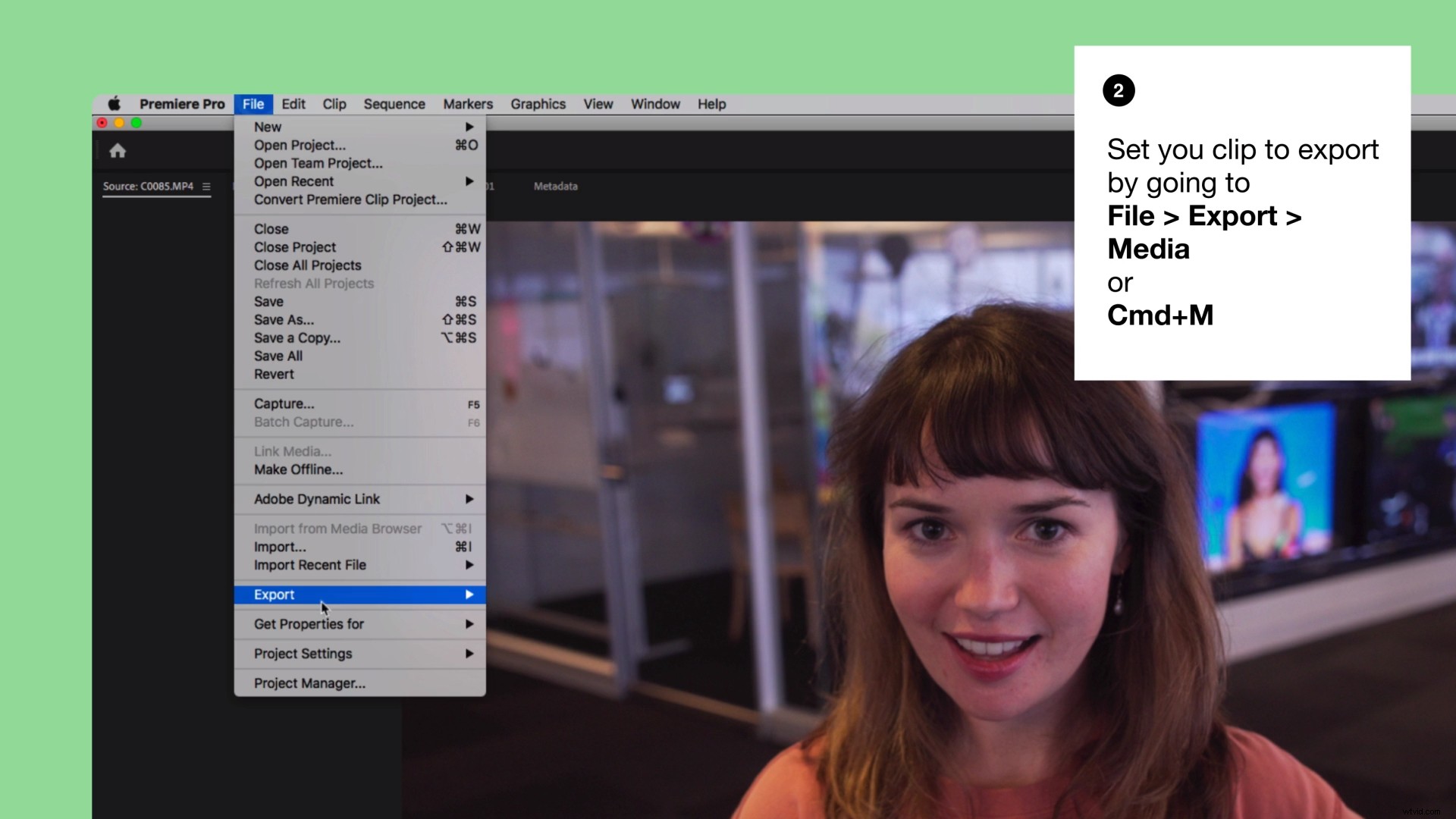
Se till att du har klickat på videons tidslinje och förbered dig på att exportera filen som du skulle göra för en video:"File> Export> Media".
Steg 3:Justera dina inställningar
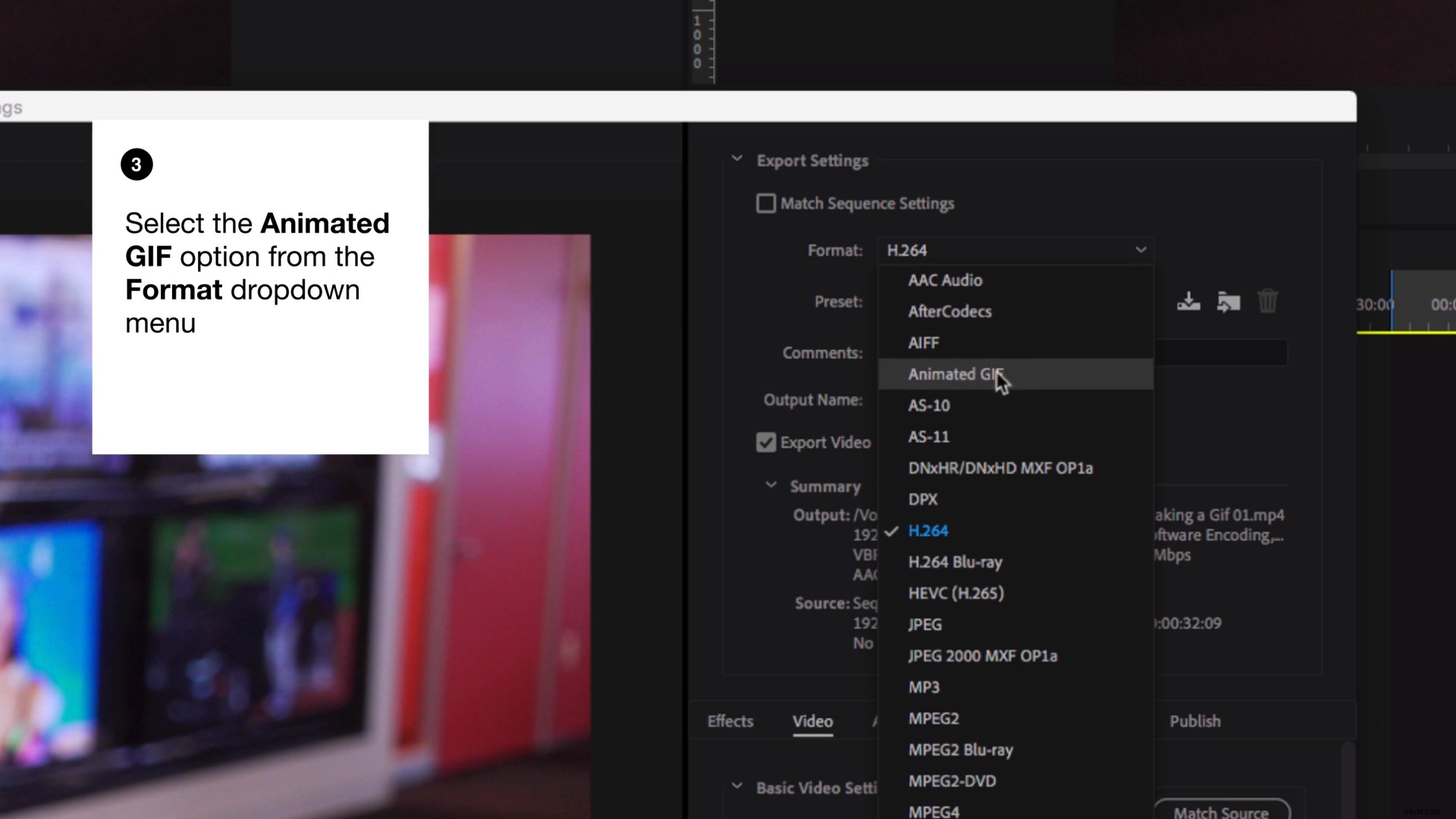
Nu med det fönstret öppet, välj "Animerad GIF" från rullgardinsmenyn "Format". Namnge filen, lägg till dess destination och ändra eventuella videoinställningar.
(Obs! Större upplösningar och längre GIF-bilder kan ha vissa problem när de exporteras eller bäddas in. För att undvika detta, försök att hålla din GIF kort och konsistent.)
Steg 4:Exportera
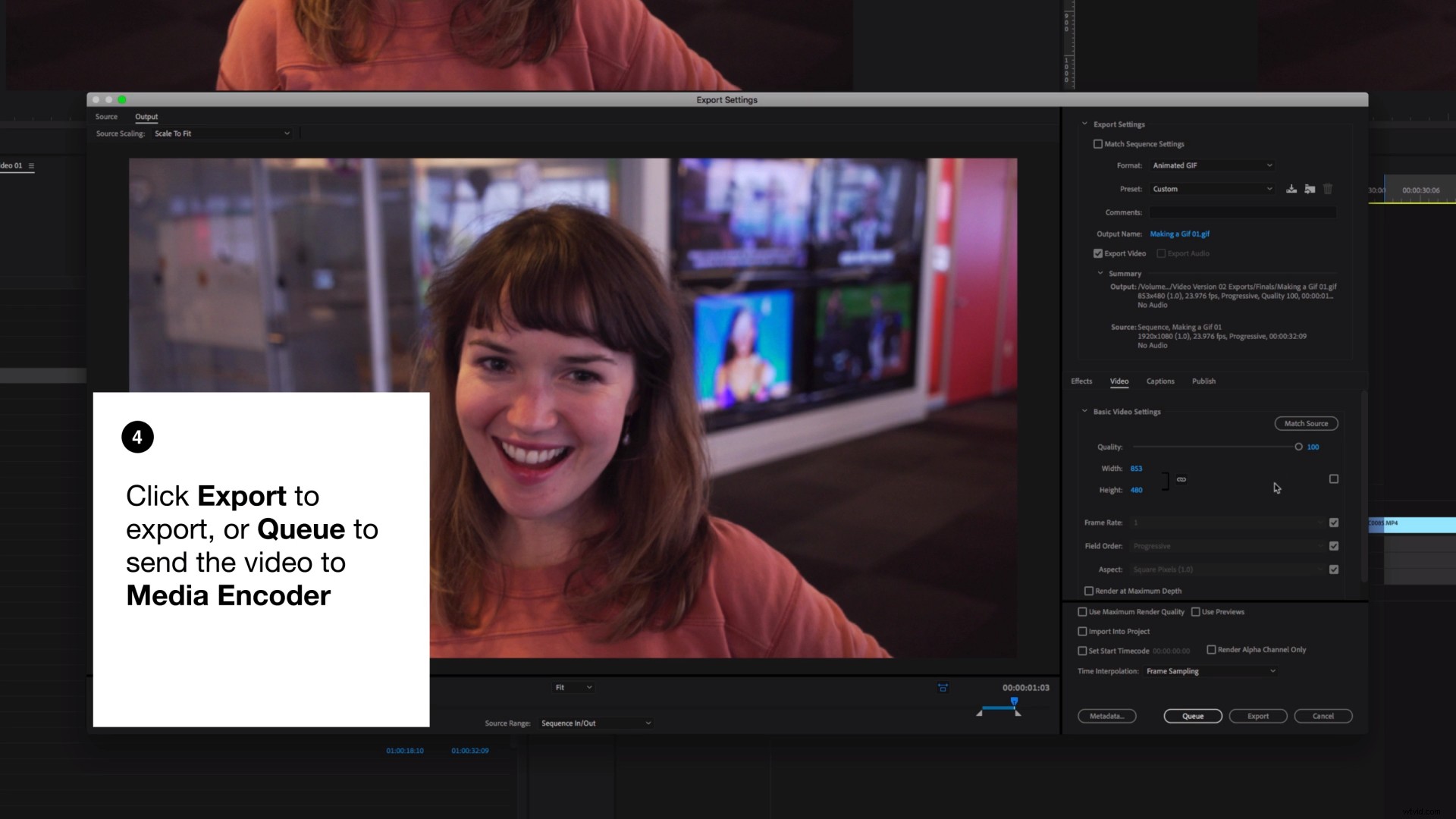
Klicka nu bara på "Exportera!" Du kan också trycka på "Queue" och skicka den till Media Encoder, som också har samma animerade GIF-alternativ.
Video av Jennifer Arfi.
Hur man gör en GIF med GIPHY
Du kan också använda en onlinevideo till GIF-omvandlare som GIPHY för att få det gjort. Så här gör du.
Steg 1:Ladda upp och "Skapa"
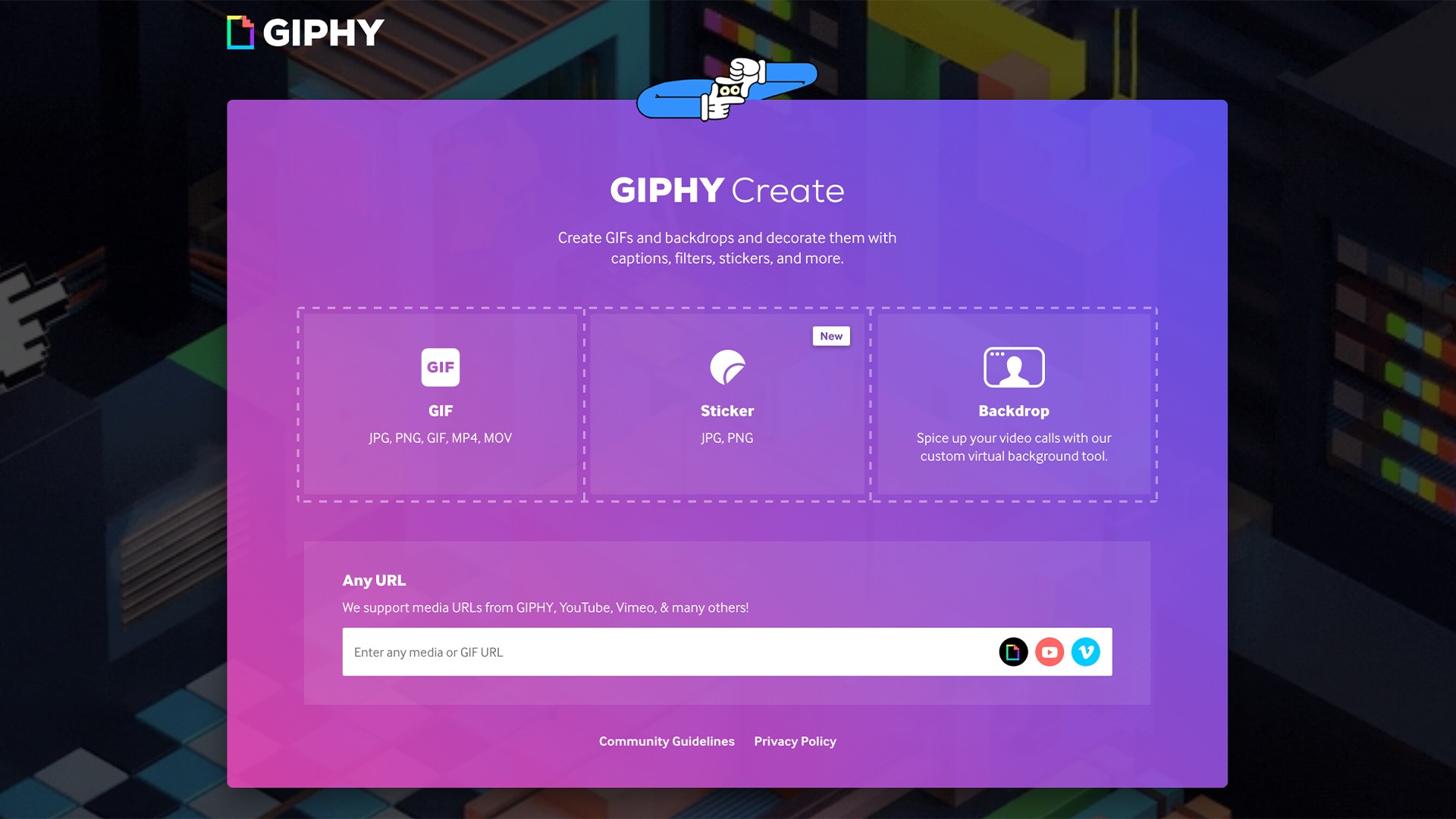
Gå först till Giphys webbplats eller app och tryck på "Skapa". Du kan klistra in din Vimeo-videolänk direkt i det här fältet. Obs :du måste se till att dina videoinställningar tillåter nedladdningar för att detta ska fungera. När du har valt det är du redo.
Steg 2:Trimma din video
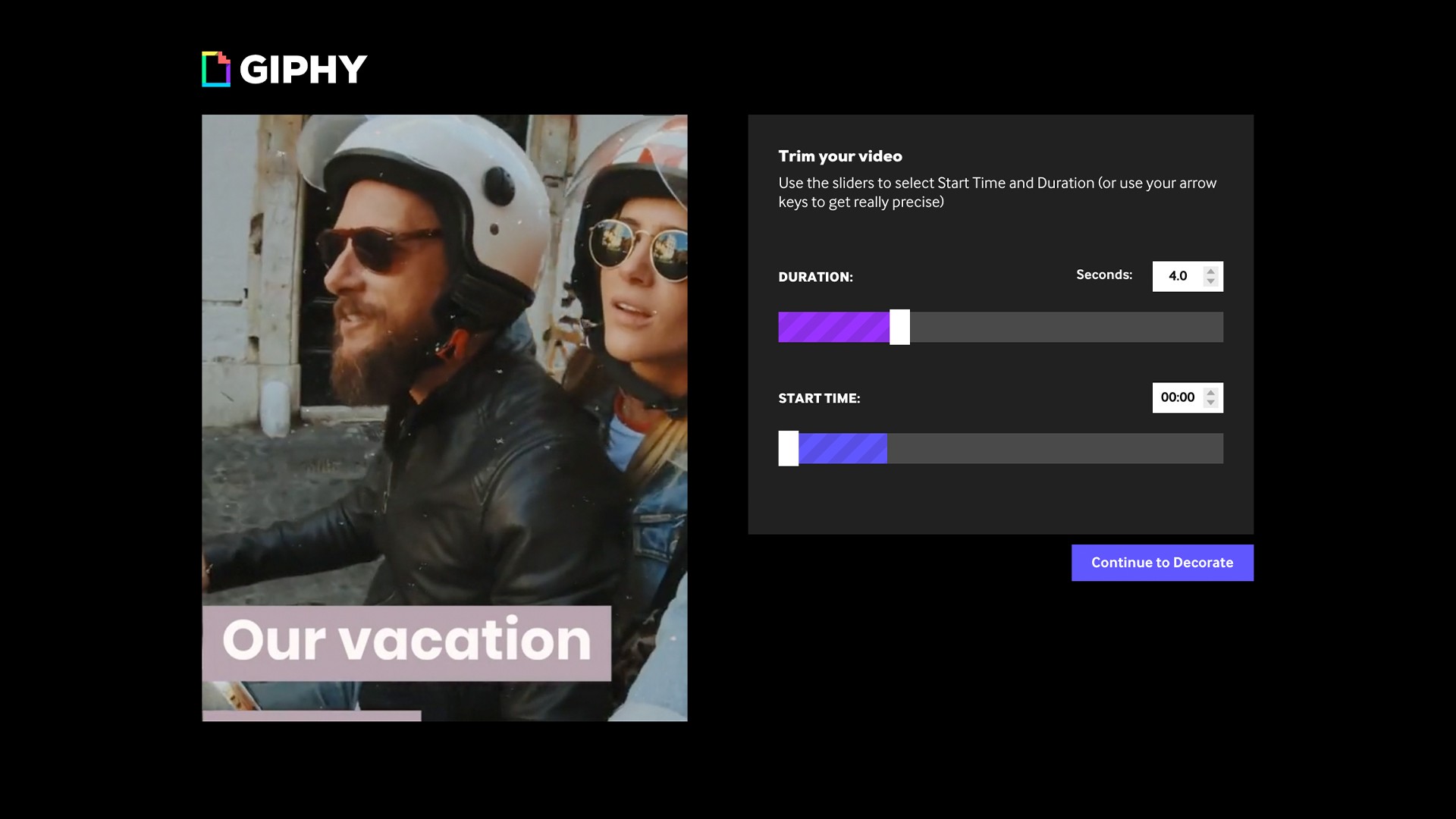
Välj längden på din GIF och vilken del av din video du vill spela i en loop med hjälp av reglagen. Tryck sedan på "Fortsätt att dekorera."
Därifrån kan du lägga till vilken text du vill, med alternativ för att anpassa både stilen och animeringen av texten. När du gillar hur det ser ut trycker du på "Fortsätt att ladda upp."
Steg 3:Lägg till en källlänk och taggar
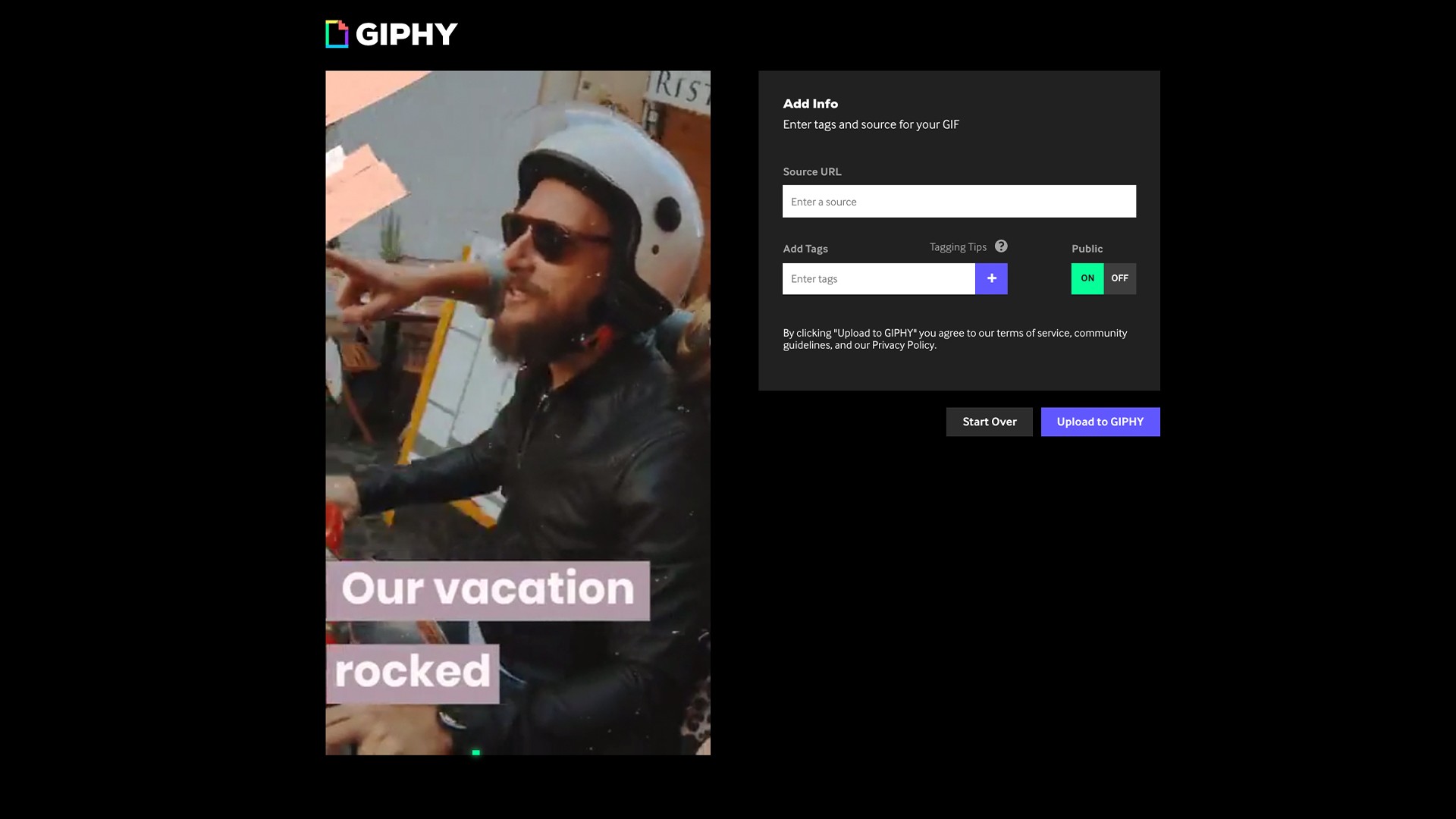
För bättre upptäckt på GIPHY-webbplatsen och för att se till att du har rätt källa, skriv in webbadressen till din ursprungliga video och tagga med eventuella relevanta termer.
Steg 4:Ladda upp till GIPHY
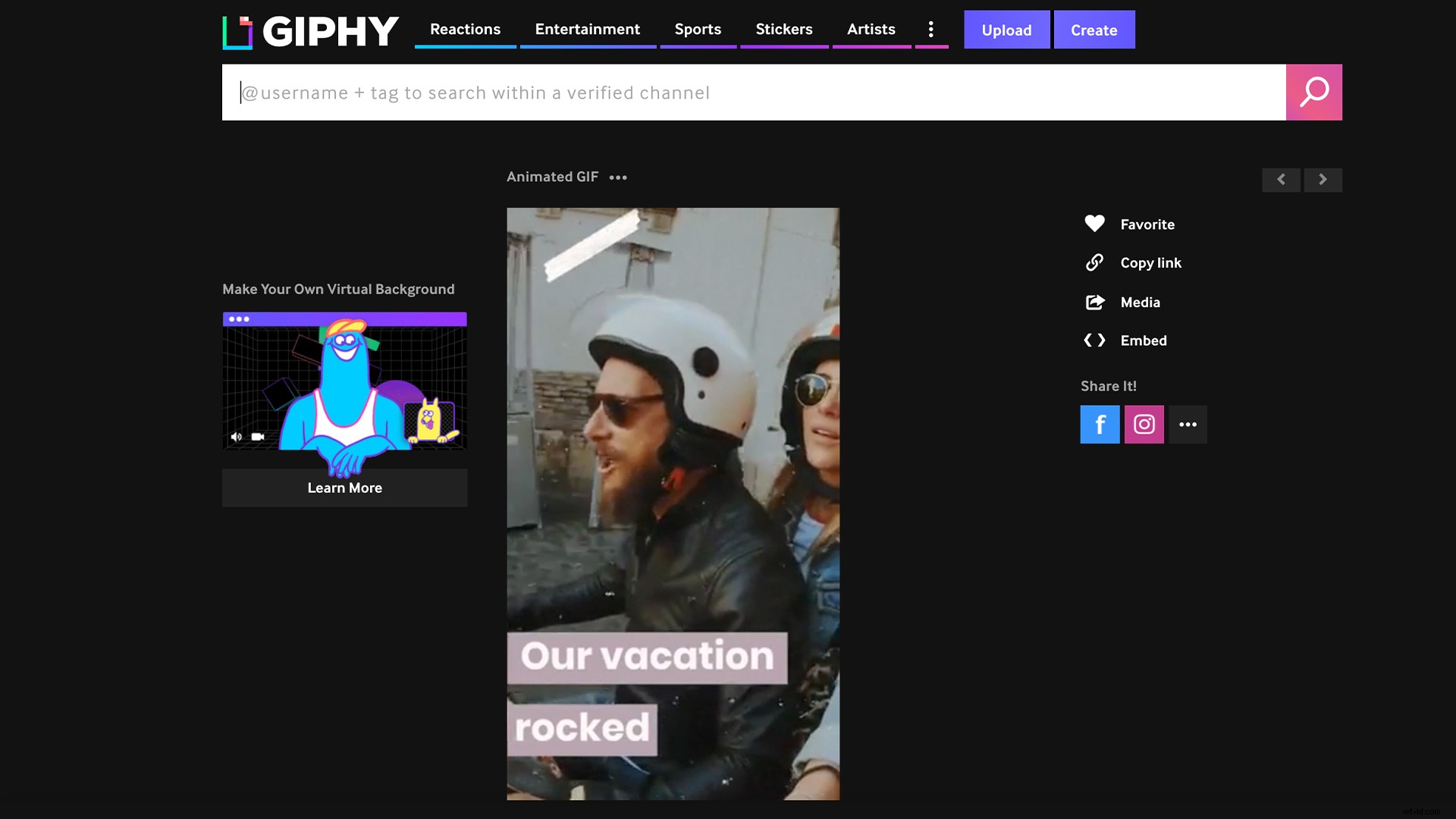
När du är klar trycker du på "ladda upp till GIPHY." Nu har du en skinande ny GIF! Du kan antingen kopiera inbäddningskoden, ladda ner den direkt eller dela med andra via sociala medier.
