Programvara för videokonferenser var ett av de största modeorden 2020.
Och det ser ut att fortsätta till 2021.
Eftersom alla jobbar hemifrån nuförtiden måste alla de där irriterande arbetsmötena göras virtuella.
Så du är fortfarande olycklig, men du är åtminstone olycklig när du bär pyjamas medan du häller vin i din kaffekopp under skrivbordet.
Inte mycket har förändrats för internationella företag med anställda över hela världen som redan har samarbetat kring virtuella möten i flera år.
Beroende på dig eller ditt företags behov kan videokonferensprogramvaran du väljer vara annorlunda.
Till exempel, för frilansare och småföretag, kan kostnaden vara en primär faktor framför andra funktioner.
Vi har samarbetat med individer och team online i flera år.
Det är därför som vår erfarenhet har hjälpt oss att begränsa vår lista över den bästa gratis programvaran för videokonferenser till 5.
Även om priset är högsta prioritet, har vi också tagit hänsyn till tillförlitlighet, integritet och säkerhet och kundsupport.
Lyckligtvis, med mycket konkurrens som växer fram på denna arena under 2020 och distansarbete har blivit normen, har klyftan mellan gratis och företagsklassad videokonferensprogramvara minskat mycket.
1. Google Hangouts och Google Meet
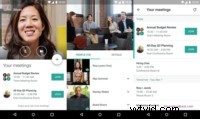
Oavsett om du är en soloprenör, en frilansare, ett stort eller ett litet företag, är chansen stor att du använder Googles produkter.
Om du redan använder saker som Gmail, Google Shopping, Analytics, Search Console, Kalkylark, Dokument, Drive, Kalender etc. borde övergången till Hangouts eller Meet vara enklare.
Det bästa är att de är gratis.
Hangouts var alltid gratis. Google Meet har nu gjorts gratis för alla.
Dessutom är de inbyggda integrationerna med andra Google-appar en stor körsbär på toppen.
Det är förmodligen anledningen till att många stora företag har bytt till Googles mjukvarulösningar för videokonferenser.
Fördelar:
- Synkroniserar och integrerar med alla andra Google-tjänster.
- Fungerar i Google Chrome (som en flik eller en app) och andra webbläsare.
- Du kan konferera med upp till 10 deltagare på Google Hangouts.
- Google Meet ger dig 100 deltagare på ett gratis, personligt Google-konto.
- Möjlighet att skala upp till fler deltagare på betalplaner.
Nackdelar:
- Klagomål om dålig video-/ljudkvalitet
- Anslutningen tappar och tillförlitlighetsproblem
Hur man startar och spelar in gruppmöten
- Google Hangouts: Hur man startar ett gruppmöte på Hangouts
- Google Meet: Så här startar du ett Google Meet-videomöte
Så här spelar du in gruppmöten:
Tyvärr kan du inte spela in möten med en gratis plan.
Se den här guiden från Google för att spela in och spara ett videomöte
För att spela in video- eller ljudmöten måste du ha en av dessa betalplaner:
- G Suite for Education
- G Suite Enterprise for Education
- Viktigt
- Business Standard
- Business Plus
- Enterprise Essentials
- Enterprise Standard
- Enterprise Plus-utgåvor
Det finns dock en lösning. Du kan alltid spela in videosamtal med en skärminspelningsprogramvara även om ditt videokonferensprogram inte tillåter det.
Se bara till att berätta för alla deltagare i ditt samtal att samtalet spelas in.
Så här transkriberar du dina Google Meetings
När du har de nödvändiga behörigheterna och du har spelat in och sparat ett möte kan du antingen:
- Transkribera det själv
- Kör den genom en automatisk tal till texttjänst
- Eller hitta en videotranskriptionstjänst
2. Zooma möten
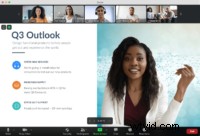
Zoom hade ett av sina största kvarter någonsin tack vare pandemin.
Och nu är Zoom ordet som alla använder när det kommer till programvara för videokonferenser.
En av anledningarna till att Zoom är så populär är att den är så enkel att använda.
Så mycket att det fungerar perfekt för privatpersoner och små eller stora företag.
Vilket förmodligen är anledningen till att mer än hälften av Fortune 500-företagen använder Zoom som sitt favoritprogram för videokonferenser.
Det skulle ha varit en klar nummer ett om inte Hangouts och Meet integrerats med Google Suite.
Precis som andra videokonferensprogram 2021 kan alla deltagare som använder Zoom dela sina skärmar samtidigt.
Det fungerar också på olika enheter, vilket gör det till ett av de enklare valen att samarbeta på distans.
Zoom har vanligtvis ett tak på 40 minuter för gruppsamtal med en gratis plan, men det har släppts på till julen 2020 (i skrivande stund).
Fördelar:
- Lätt att använda
- Obegränsade 1:1-möten ansikte mot ansikte
- Värd för upp till 100 deltagare
- Skärmdelning för flera användare
- Privat chatt
Nackdelar:
- Tidsgräns på 40 minuter för gruppmöten för gratisanvändare
- För många tillägg eller prenumerationer
- Zoombombning
- Videokvaliteten bör vara 1080p
Hur man startar och spelar in zoommöten
Se nedan detaljerade guider av Zoom:
- Hur man startar eller går med i ett schemalagt Zoom-möte
- Hur man spelar in ett Zoom-möte lokalt
- Hur man spelar in och sparar Zoom-möten i molnet
När du är klar med inspelningen kan du spara dem som en video- eller ljudfil.
Om du bara behöver ljudet, här är de bästa sätten att extrahera ljud från video.
3. Microsoft Teams

Denna mångsidiga programvara för videokonferenser gör att du kan schemalägga 1:1 eller gruppvideo- och ljudmöten, tillsammans med webbseminarier och stora möten med upp till 10 000 deltagare.
Ungefär som Google Hangouts och Meet integrerar med Google Suite, om ditt team eller företag redan använder Microsoft 365-sviten med produkter, kommer Microsoft Teams att passa in och integreras snyggt.
Den integreras med alla dina Microsoft-tjänster och appar, så att teammöten enkelt kan schemaläggas och inbjudningar delas inom din organisation.
Externa gäster kan gå med från en webbläsare utan att behöva ladda ner och installera programmet.
Precis som andra ledande videokonferensprogram kan du dela din skärm och spela in dina samtal, lägga till livetextning, sudda ut din bakgrund och använda textchatt.
Fördelar:
- Integreras väl med Microsoft 365 Suite
- Lätt att lära sig för nya teammedlemmar
Nackdelar:
- Filorganisationen är förvirrande
- Begränsad flexibilitet
- Vissa åtgärder måste automatiseras
Hur man startar och spelar in en videokonferens med Microsoft Teams
Hur man startar ett direktmöte i team
För att starta eller stoppa en inspelning måste följande gälla:
- Du har en Office 365 Enterprise E1-, E3- eller E5-licens.
- Inspelning i ditt möte är aktiverat av en IT-administratör.
- Du är inte en gäst eller från en annan organisation.
Om ovanstående gäller dig, så här spelar du in ett möte i Microsoft Teams
4. Skype
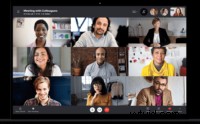
Skype har gjort "Zoom-grejen" år innan Zoom blev populärt.
Jag har faktiskt arbetat med internationella varumärken med anställda över hela världen som fortfarande använder Skype för sina dagliga och veckovisa videokonferenser.
Om du har arbetat online eller varit borta från din familj eller älskade under en längre tid, har du förmodligen hört talas om Skype.
Skype är en gratis programvara för videokonferenser som tillåter gruppmöten och skärmdelning för bättre samarbete.
Dessutom du behöver inte längre installera Skype som en programvara eller en app för att använda den.
Så länge du har ett Skype-konto kan du logga in med vilken webbläsare som helst och gå med i möten eller ringa samtal.
För att ha en gruppvideokonferens måste deltagare dock läggas till i kontaktlistan.
Skype för företag kräver en Microsoft 365-prenumeration, men det krävs inte för mindre team.
Du kan vara värd för video- och ljudkonferenser med upp till 25 deltagare.
Skype fungerar också på olika operativsystem och enheter, vilket gör det till en verkligt global och mångsidig programvara för videokonferenser.
Fördelar:
- Lätt att använda
- Global närvaro med över 600 miljoner prenumeranter
- Skärmdelningsalternativ
Nackdelar:
- Det kan finnas vissa tillförlitlighetsproblem med gruppmöten
- Klagomål om dålig ljud- och bildkvalitet
- Vissa säkerhets- och integritetsproblem
Hur man startar och spelar in ett samtal i Skype
- Under ditt Skype till Skype-samtal trycker du eller klickar för fler alternativ.
- Så här spelar du in ditt samtal:
- På skrivbordet :Klicka på Starta inspelning .
- På mobilen :Tryck på Starta inspelning .
- En banner visas i ditt samtal som låter alla veta att du har börjat spela in.
- Efter samtalet kommer inspelningen att läggas upp i din chatt och kommer att vara tillgänglig i 30 dagar. Du kan ladda ner och spara inspelningen lokalt när som helst under de 30 dagarna.
Så här sparar du en Skype-samtalsinspelning
- Från din chatt:
- På skrivbordet :Klicka på Fler alternativ .
- På mobilen :Tryck och håll på samtalsinspelningen.
- Ladda ner och spara inspelningen som en MP4-fil.
- På skrivbordet :Välj Spara till "Nedladdningar" för att spara filen direkt i mappen Nedladdningar eller välj Spara som för att välja var den ska sparas.
- På mobilen :Välj Spara för att automatiskt ladda ner och spara din inspelning i enhetens kamerarulle.
Så här spelar du in ett möte med Skype för företag
5. Cisco Webex Meetings
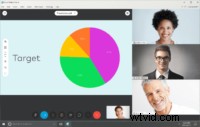
När det gäller gratis programvara för videokonferenser är detta ett utmärkt alternativ på grund av vad du får med dess kostnadsfria plan.
Det ökar längden på ett gruppmöte till 50 minuter för att tävla med Zooms 40 minuter på en gratis plan.
Utöver det kan du lagra upp till 1 GB i molnet och lägga till 50 deltagare till din videokonferens.
Den har några praktiska funktioner som "active speaker view" som gör det enkelt att spåra vem som pratar när det är flera deltagare.
Du kan också ha omröstningar i realtid, så att deltagarna kan rösta på viktiga lagbeslut under ett ljud- eller videokonferenssamtal.
Det finns kalenderintegrationer inom själva samtalet, vilket gör det enkelt att schemalägga projektspecifika uppgifter.
Gruppmöten och deras inspelningar är krypterade för integritet och säkerhet.
Dessutom, precis som konkurrerande programvara för videokonferenser, stöder den HD-video och skärmdelning.
Fördelar:
- Logisk layout och utseende
- Högupplöst ljud och video
- Robust och stabil
- 1 GB lagringsutrymme, upp till 50 deltagare
- Aktiv talarvy, realtidsundersökningar
- Lätt att använda, skärmdelning som standard
- Full kryptering på möten och inspelningar
Nackdelar:
- 50 minuters tidsgräns för gratisplanen
- En del funktioner saknas som konkurrenter tillhandahåller
- Deltagarregistrering är inte enkel
Hur man spelar in ett Webex-möte
Tyvärr, precis som konkurrenterna, är möjligheten att spela in gruppmöten inte tillgänglig på Webex gratisplan.
Du behöver antingen en Webex Starter-, Plus-, Business- eller Enterprise-plan.
Om något av ovanstående gäller dig visar bilden nedan hur du börjar spela in:

